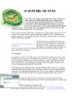Các công cụ kiểm tra chất lượng kết nối mạng (Phần 2)
103
lượt xem 5
download
lượt xem 5
download
 Download
Vui lòng tải xuống để xem tài liệu đầy đủ
Download
Vui lòng tải xuống để xem tài liệu đầy đủ
Một kết nối mạng bị chậm có thể do rất nhiều nguyên nhân. Và việc cô lập vùng mạng bị chậm trên toàn bộ tuyến đường mà gói tin đã và sẽ được gửi đi là vô cùng quan trọng. Dò đường đi của gói tin Đầu tiên, để chuyển sang tính năng Tracert, bạn bấm vào nút mũi tên màu xanh bên cạnh nút Ping mặc định của chương trình. Kế tiếp, bạn chọn chức năng Traceroute Function và nút chức năng Ping khi đó sẽ chuyển thành nút Tracert. Giờ thì bạn chọn những địa chỉ mà bạn...
Chủ đề:
Bình luận(0) Đăng nhập để gửi bình luận!

CÓ THỂ BẠN MUỐN DOWNLOAD