
Các phím tắt trong Photoshop ( phần 1)
lượt xem 176
download
 Download
Vui lòng tải xuống để xem tài liệu đầy đủ
Download
Vui lòng tải xuống để xem tài liệu đầy đủ
Để học tốt và xử lý nhanh các thao tác trong Photoshop, Adobe đã thiết kế các phím tắt cho các thao tác ấy. Tuy nhiên mỗi chúng ta không phải ai cũng nhớ hết hay biết hết các phím tắt ấy. Trong bài viết này, tôi sẽ lần lượt giới thiệu tới các bạn những phím tắt đặc biệt khi dùng Photoshop...
Bình luận(0) Đăng nhập để gửi bình luận!
Nội dung Text: Các phím tắt trong Photoshop ( phần 1)
- Các phím tắt trong Photoshop ( phần 1) 30/05/2007 09:32 AM Để học tốt và xử lý nhanh các thao tác trong Photoshop, Adobe đã thiết kế các phím tắt cho các thao tác ấy. Tuy nhiên mỗi chúng ta không phải ai cũng nhớ hết hay biết hết các phím tắt ấy. Trong bài viết này, tôi sẽ lần lượt giới thiệu tới các bạn những phím tắt đặc biệt khi dùng Photoshop... Trước tiên, để có thể nắm bao quát được, tôi chia thành các nhóm phím tắt. 1.Nhóm các phím F. F1 ------>> mở trình giúp đỡ. Khi nhấn phím F1 PTS sẽ mở phần Help lên cho bạn. F2 ------>> cắt. Khi bạn tạo ra một vùng chọn, nhấn phím F2 sẽ cho phép bạn cắt vùng mà bạn vừa chọn lựa.
- F3 ------>> copy. Tương tự F2 , nhưng phím F3 sẽ cho bạn copy thay vì cắt đi một vùng chọn. F4 ------>> paste. Tất nhiên sau khi Cắt hoặc Copy bạn sẽ cần Paste vào chỗ nào đó, và phím F4 sẽ giúp bạn. F5 ------>> mở pallete brush. F6 ------>> mở pallete màu.
- F7 ------>> mở pallete layer. F8 ------>> mở pallete info. F9 ------>> mở pallete action.
- Các phím tắt trong Photoshop ( phần 2) 30/05/2007 09:45 AM Trong bài trước các bạn đã làm quen với nhóm phím F, Trong phần này chúng ta sẽ đề cập đến Nhóm các phím chức năng Các phím tắt trong Photoshop (phần 1) Nhóm các phím chức năng TAB ------>> tắt/mở các pallete. Khi nhấn phím TAB bạn có thể tối ưu hoá giao diện màn hình mà bạn đang sử dụng. Màn hình được mở tối đa, các palette được ẩn hoàn toàn. Để mở lại bạn nhấn phím TAB một lần nữa.
- 2. SHIFT + TAB ------>> tắt/mở các pallete trừ pallete tool. Khi bạn nhấn Shift + Tab, các palette được ẩn đi trừ Palette tool. Để mở lại, bạn nhấn lại Shift + Tab. 3. CTRL + SPACEBAR ------>> phóng to. Giữ tổ hợp phím Ctrl + Spacebar đồng thời kích chuột trái lên file hình ảnh để phóng to.
- 4. ALT + SPACEBAR ------>> thu nhỏ. Ngược lại với việc phóng to, bạn giữ tổ hợp phím Alt + Spacebar đồng thời kích chuột trái lên file hình ảnh để thu nhỏ nó lại. 5. ALT + DELETE ------>> tô màu foreground. Khi nhấn phím Alt + Delete, bạn đã tô màu trước ( màu tô ) cho layer hoặc vùng chọn. 6. CTRL + DELETE ------>> tô màu background. Khi nhấn phím Ctrl + Delete, bạn đã tô màu sau ( màu nền ) cho layer hoặc vùng chọn.
- 7. CTRL + SHIFT + N ------>> tạo layer mới hiện hộp thoại. Khi bạn nhấn tổ hợp phím này, một cửa sổ sẽ xuất hiện, cho phép bạn đặt các thuộc tính cho Layer mà bạn vừa tạo. 8. CTRL + SHIFT + ALT + N ------>> tạo layer mới không hiện hộp thoại. Tổ hợp phím này cho phép bạn tạo một Layer mới với những thuộc tính đã được dùng cho layer trước đó ( mặc định ). 9. CTRL + Click vào layer trong bảng layer ------>> tạo vùng chọn xung quanh layer. Khi bạn nhấn phím Ctrl và kích chuột vào Layer trong bảng Layer palette, Photoshop sẽ tự động tạo ra một vùng chọn bao quanh các đối tượng có trong Layer.
- 10. CTRL + ALT + D hoặc SHIFT + F6 ------>> tạo Feather. Nhấn tổ hợp phím này, một cửa sổ mới sẽ hiện lên, cho phép bạn đặt độ mờ biên cho một vùng chọn bằng cách nhập giá trị mà bạn muốn vào ô. 11. CTRL + I ------>> nghịch đảo màu. Tổ hợp phím này sẽ giúp bạn đảo ngược các màu hiện hành, chuyển về dạng film âm bản.
- 12. CTRL + L ------>> mở bảng Level. 13. CTRL + M ------>> mở bảng Curver. 14. CTRL + B ------>> mở bảng Color balance.
- 15. SHIFT + F7 hoặc CTRL + SHIFT + I ------>> nghịch đảo vùng chọn. Các phím tắt trong PhotoShop ( Phần 3)
- 02/06/2007 10:32 AM Đã qua 2 bài viết và cũng đã đưa đến được cho các bạn một số phím tắt dùng trong Photoshop. Trong bài viết thứ 3 này, tôi sẽ tiếp tục giới thiệu tới các bạn hệ thống phím tắt trong nhóm phím chức năng. Các phím tắt trong Photoshop (phần 1) Các phím tắt trong Photoshop (phần 2) 16. ALT + I + I ------>> xem thông số file hiện hành: Tổ hợp phím này cho phép bạn mở phần Image Size của một file, kiểm tra, thay đổi kích thước, độ phân giải... 17. / ------>> khóa layer
- 18. SPACEBAR + rê chuột ------>> di chuyển vùng ảnh qua lại: Khi bạn giữ phím Spacerbar ( Phím cách) và kích chuột lên màn hình làm việc, kéo đi, bạn có thể thay đổi vùng làm việc giống như khi bạn sử dụng Navigator Palette. 19. F (nhấn nhiều lần) ------>> hiện thị khung làm việc ở các chế độ khác nhau: Nhấn phím F sẽ giúp bạn mở file của mình trên nhiều chế độ khác nhau. Nhỏ, toàn bộ màn hình làm việc, và toàn bộ màn với nền màu đen.
- 20. CTRL + J ------>> sao chép layer: Tổ hợp phím này giúp bạn nhân đôi 1 Layer hoặc 1 vùng chọn thay vì phải thực hiện các thao tác tạo New Layer, copy, paste... 21. CTRL + E ------>> merge layer: Khi bạn nhấn Ctrl + E, Layer mà bạn đang làm việc sẽ được ép lại với Layer ở ngay phía dưới nó trên Layer Palette. Việc ép các Layer lại với nhau sẽ giúp bạn tránh được tính trạng xô lệch các thao tác đã hoàn thiện của mình. 22. CTRL + SHIFT + E ------>> merge all layer : Tất cả các Layer trên 1file mà bạn đang làm việc sẽ được ép gộp lại thành 1 Layer duy nhất khi bạn nhấn tổ hợp phím này.
- 23. CTRL + ] ------>> đẩy layer hiện hành lên một cấp: Trên Layer Palette, khi bạn muốn đưa 1 Layer lên trên 1 Layer khác. 24. CTRL + [ ------>> đẩy layer hiện hành xuống một cấp: Khi bạn muốn đưa 1 Layer xuống dưới 1 Layer khác trên Layer Palette. 25. ALT + ] ------>> chọn layer hiện hành lần lượt từ dưới lên trên: Thay vì phải kích chuột vào Layer mà bạn muốn làm việc trên Layer Palette, bạn có thể nhấn tổ hợp phím này để chọn lựa các Layer. 26. ALT + [ ------>> chọn layer hiện hành lần lượt từ trên xuống dưới: Tương tự như ( Atl + ] ), tuy nhiên thứ tự chọn lựa thì ngược lại.
- 27. SHIFT + dấu cộng ( + ) ------>> chọn chế độ Blend mode lần lượt từ trên xuống dưới: Trên Layer Palette bạn có thể thấy được các chế độ Blend Mode ngay phía dưới tên Palette Layer. Các chế độ Blend khác nhau sẽ đem lại các hiệu quả khác nhau về hình ảnh và màu sắc. Với tổ hợp phím này bạn có thể chọn nhanh các chế độ Blend theo thứ tự từ trên xuống dưới, ( Từ Normal đến Luminosity). 28. SHIFT + dấu trừ ( - ) ------>> chọn chế độ Blend mode lần lượt từ dưới lên trên: Tương tự Shift + ( +) nhưng thứ tự chọn lựa thì ngược lại, từ dưới lên trên ( Từ Luminosity đến Normal). 29. ALT + double click vào layer background ------>> đổi layer background thành layer 0. Bạn cũng có thể chuyển Layer Background thành Layer 0 bằng cách kích đúp vào Layer BG, sẽ có một cửa sổ hiện lên cho bạn đặt các thuộc tính.
- 30. Double click vào vùng trống ------>> mở 1 file có sẵn: Mở Brow đến file muốn lựa chọn, ( trong máy hoặc các nguồn ). 31. CTRL + double click vào vùng trống ( Hoặc Nhấn phím CTRL + N)------>> tạo 1 fle mới: Mở cửa sổ để bạn thiết lập thông số cho 1 file mới. Trong cửa sổ này bạn có thể thiết lập các thông số cho file.
- 32. Nhập số bất kỳ ------>> thay đổi chế độ mờ đục Opacity: Bên cạnh Blend Mode trên Palette Layer chính là Opacity. Nó sẽ làm mờ đi các chi tiết trên 1 Layer nếu bạn giảm % của nó xuống. Dao động của Opacity từ 0 -> 100%. 33. D ------>> trở lại màu mặc định đen/trắng: Khi bạn đang sử dụng một màu bất kỳ, muốn nhanh chóng trở về màu mặc định là Trắng và Đen, bạn có thể sử dụng phím này.
- 34. X ------>> nghịch đảo 2 màu background và foreground: Chuyến màu nền thành màu tô và ngược lại. 35. CTRL + F ------>> thực hiện hiệu ứng thêm một lần nữa: Khi bạn vừa thực hiện xong 1 hiệu ứng trong Filter, bạn có thể nhấn Ctrl + F để lặp lại thao t ác vừa thực hiện. Phím tắt trong Photoshop ( Phần 4). 05/06/2007 09:30 AM Phần 4 chúng ta sẽ tiếp tục về các phím tắt của các công cụ trong nhóm phím chức năng. Trong phần này các bạn sẽ được giới thiệu thêm một số phím tắt thông dụng nữa.
- Các phím tắt trong Photoshop (phần 1) Các phím tắt trong Photoshop (phần 2) Các phím tắt trong Photoshop (phần 3) 36. Ctrl + Shift +L ------->> Tự động điều chỉnh Levels: Thay vì nhấn Ctrl + L và tự thiết lập thông số trong bảng, bạn có thể nhấn tổ hợp phím này để có một kết quả do Photoshop tự động điều chỉnh. 37. CTRL + R ------>> mở thước đo: Khi nhấn tổ hợp phím này, trên màn hình làm việc của bạn sẽ xuất hiện 2 thanh dóng ở phía trên và bên trái của màn hình. Kích chuột vào đó và kéo ra, bạn sẽ có các thanh thước để căn chỉnh cho chính xác Layout của mình. 38. CTRL + ALT + F ------>> thực hiện lại hiệu ứng một lần nữa nhưng hiện thị hộp thoại để thay đổi thông số: Khi nhấn Ctrl + F thì mặc định hiệu ứng mà bạn vừa thực hiện sẽ được thực hiện lại thêm 1 lần nữa với chính xác các thông số đã chọn. Nhưng

CÓ THỂ BẠN MUỐN DOWNLOAD
-
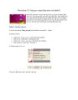
Photoshop CS: Sáng tạo cùng thiệp năm mới phần II
 14 p |
14 p |  157
|
157
|  63
63
-

Cách sử dụng phím tắt: Phần 1
 60 p |
60 p |  312
|
312
|  54
54
-

Hiệu ứng Photoshop và hướng dẫn sử dụng bộ lọc: Phần 1
 97 p |
97 p |  183
|
183
|  50
50
-

Kinh nghiệm tự học các thao tác nhanh bằng phím tắt - đồ họa máy tính, CS, CS2, CS3 và CS4: Phần 1
 84 p |
84 p |  165
|
165
|  37
37
-

Color Blend - Tạo tone màu hồng tím- P1
 5 p |
5 p |  176
|
176
|  32
32
-

Chapter 1: Làm quen với môi trường làm việc của Photoshop
 0 p |
0 p |  126
|
126
|  20
20
-

Thiết kế với Text trong photoshop
 21 p |
21 p |  146
|
146
|  18
18
-

Photoshop: Tỷ lệ vàng cho bố cục ảnh
 10 p |
10 p |  124
|
124
|  12
12
-

Thủ thuật để có bức ảnh chụp với… chính mình
 11 p |
11 p |  64
|
64
|  8
8
Chịu trách nhiệm nội dung:
Nguyễn Công Hà - Giám đốc Công ty TNHH TÀI LIỆU TRỰC TUYẾN VI NA
LIÊN HỆ
Địa chỉ: P402, 54A Nơ Trang Long, Phường 14, Q.Bình Thạnh, TP.HCM
Hotline: 093 303 0098
Email: support@tailieu.vn








