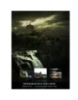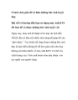Thủ thuật để có bức ảnh chụp với… chính mình
67
lượt xem 8
download
lượt xem 8
download
 Download
Vui lòng tải xuống để xem tài liệu đầy đủ
Download
Vui lòng tải xuống để xem tài liệu đầy đủ
Thủ thuật để có bức ảnh chụp với… chính mình Thủ thuật để có bức ảnh chụp với… chính mình Bạn có muốn 1 bức ảnh mà trong đó, bạn đứng cạnh… chính mình? Điều này có thể thực hiện được với Photoshop. Nhưng không cần phải có các kiến thức để sử dụng Photoshop, bạn vẫn có thể thực hiện điều này dễ dàng với Windows Live Photo Gallery.
Chủ đề:
Bình luận(0) Đăng nhập để gửi bình luận!

CÓ THỂ BẠN MUỐN DOWNLOAD