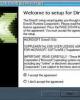Thao tác đơn giản để giúp bức ảnh của bạn đẹp hơn
64
lượt xem 5
download
lượt xem 5
download
 Download
Vui lòng tải xuống để xem tài liệu đầy đủ
Download
Vui lòng tải xuống để xem tài liệu đầy đủ
Teen biết đấy, có được tấm hình ưng ý thật chẳng dễ dàng chút nào. Bên cạnh khả năng ảnh gọt "ngon lành cành đào" thì việc thành thạo những kỹ thuật chỉnh sửa đơn giản cũng rất quan trọng. Sử dụng phần mềm Photoshop, bài viết dưới đây sẽ hướng dẫn bạn thực hiện một vài thao tác ngắn gọn để giúp bức ảnh trở nên long lanh hơn này.
Chủ đề:
Bình luận(0) Đăng nhập để gửi bình luận!

CÓ THỂ BẠN MUỐN DOWNLOAD