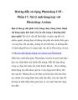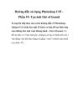Hướng dẫn sử dụng Photoshop CS5 - Phần 11: Thay đổi màu sắc từ những bức ảnh đen trắng
174
lượt xem 79
download
lượt xem 79
download
 Download
Vui lòng tải xuống để xem tài liệu đầy đủ
Download
Vui lòng tải xuống để xem tài liệu đầy đủ
Đã bao giờ bạn muốn đổ màu cho những bức ảnh đen trắng để mang lại vẻ cũ kỹ, cổ điển hoặc cũ nát? Hãy thử so sánh với những tấm hình thực tế và bắt tay vào thực hiện quá trình đó với các chức năng cơ bản của Photoshop.
Chủ đề:
Bình luận(0) Đăng nhập để gửi bình luận!

CÓ THỂ BẠN MUỐN DOWNLOAD