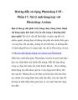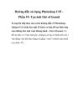Hướng dẫn sử dụng Photoshop CS5: Tạo hiệu ứng phóng to trong bức ảnh
210
lượt xem 48
download
lượt xem 48
download
 Download
Vui lòng tải xuống để xem tài liệu đầy đủ
Download
Vui lòng tải xuống để xem tài liệu đầy đủ
Trong bài tiếp theo trong series hướng dẫn về Photoshop, chúng tôi sẽ hướng dẫn các bạn một số thao tác cơ bản để tạo hiệu ứng phóng to với bất kỳ bức ảnh nào.
Chủ đề:
Bình luận(0) Đăng nhập để gửi bình luận!

CÓ THỂ BẠN MUỐN DOWNLOAD