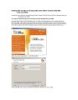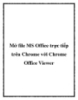Cách cài MS Office 2003
624
lượt xem 156
download
lượt xem 156
download
 Download
Vui lòng tải xuống để xem tài liệu đầy đủ
Download
Vui lòng tải xuống để xem tài liệu đầy đủ
Cách cài MS Office 2003 Microsoft Office là bộ phần mềm văn phòng rất thông dụng với các ứng dụng như: xử lý văn bản (Word), bảng tính (Excel), chương trình hỗ trợ trình diễn, thuyết trình (PowerPoint), cơ sở dữ liệu (Access)... Sau đây là phần hướng dẫn cài đặt phiên bản Office 2003: 1. Bạn hãy đóng lại hết các chương trình đang hoạt động, cho dĩa CD Office 2003 vào ổ dĩa quang (CDROM). Nếu máy của bạn được thiết lập Auto Run thì chương trình cài đặt sẽ tự động chạy, nếu không bạn sẽ mở My...
Chủ đề:
Bình luận(0) Đăng nhập để gửi bình luận!

CÓ THỂ BẠN MUỐN DOWNLOAD