
Cách tạo file ghost và cách ghost máy tính
lượt xem 253
download
 Download
Vui lòng tải xuống để xem tài liệu đầy đủ
Download
Vui lòng tải xuống để xem tài liệu đầy đủ
Máy tính tôi thỉnh thoảng bị virus hay bị lỗi hệ thống nên phải format lại ổ cứng và cài lại hệ điều hành (Win XP). Xin hướng dẫn tôi cách tạo 1 đĩa Ghost hệ thống để sử dụng khi gặp phải
Bình luận(0) Đăng nhập để gửi bình luận!
Nội dung Text: Cách tạo file ghost và cách ghost máy tính
- Máy tính tôi thỉnh thoảng bị virus hay bị lỗi hệ thống nên phải format lại ổ cứng và cài lại hệ điều hành (Win XP). Xin hướng dẫn tôi cách tạo 1 đĩa Ghost hệ thống để sử dụng khi gặp phải những trục trặc. Vì cài lại Win và các phần mềm mất khá nhiều thời gian. Cảm ơn! Giap Hồi âm xin gửi về: Hồi âm: I. Cách tạo bản ghost Ở đây tôi sẽ hướng dẫn các bạn ghost bằng ổ đĩa CD room Trước tiên bạn phải có đĩa Hirent Boot. Trong Bios chọn first boot device là CD room. Sau đó máy sẽ khởi động lại từ đĩa CD - Từ DOS bạn ghõ vào Ghost sau đó enter, cửa sổ ghost sẽ hiện ra - Chọn Local--->partion to image. - Sau đó chọn ổ cứng cài HDH nhấn enter nó sẽ hiện ra những phân vùng ổ cứng. Bạn chọn phân vùng cài HDH rồi nhấn enter. - Tiếp đến bạn phải chọn nơi để lưu file ghost ( chú ý ko được lưu tại phân vùng cài HDH).
- - Sau cùng 1 bản compress image file? sẽ hiện ra yêu cần bạn chọn mức nén(no, fast, high) tuỳ ý thích mà bạn sẽ chọn (nên chọn High để tiết kiệm dung lượng ổ đĩa). Tuỳ vào phân vùng bạn chọn để tạo file ghost mà thời gian bản tạo bản ghost sẽ nhanh hay chậm. II. Phục hồi dữ liệu từ file ghost Khi muốn phục hồi HDH bạn làm như sau: - Cũng khởi động từ ổ đĩa CD room như trên, sẽ xuất hiện cửa sổ ghost - Chọn Local ---> partion from image---> chọn file ghost từ phân vùng đã lưu file ghost bằng cách nhấn phím Tab. - Chọn ổ cứng -->Chọn phân vùng ổ cứng chứa HDH bị lỗi để bung file ghost - Sau khi bung file ghost thành công. Sẽ xuất hiện 1 cửa sổ hỏi bạn tiếp tục hay restar máy lại. Bạn chọn restar, như vậy là xong. (Trích nguồn từ khoahocphothong.net) Chúc các bạn thành công. huynh huudat Chào bạn! Hiện này có nhiều phần mềm có khả năng như ghost thậm chí tốt hơn nhưng Ghost là phần mềm thông dụng và được phổ biến nhất. Câu hỏi của bạn rất hay, máy tính mà lỗi win hay có trục trặc gì về phần mềm mà cài lại Windows và các ứng dụng thì thật là phiền toái. Dưới đây tôi chỉ cho bạn 1 cách để recovery lại máy tính của mình dùng đĩa CD or DVD (còn vấn đề lưu file ghost trong HDD thì bạn đã biết). -Trường hợp với đĩa DVD thì không có vấn đề gì vì file ghost thông thường có win và các ứng dụng thường nhỏ hơn dung lượng của 1 đĩa DVD. Còn với đĩa CD 700 MB thì sao đây? -Ta nghĩ ngay đến cách phải chia cái file này thành mấy phần tuỳ theo dung lượng file ghost của máy mình. Bạn boot máy tính từ 1 đĩa có chức năng boot và có phần mềm ghost(Hiren boot chẳng hạn) gõ lệnh ghost -split =a -auto(a là dung lượng của 1 file sau khi chia,-auto tự đặt tên cho file).
- Ví dụ: Win.gho,win001.ghs,win002.ghs. Sau khi tạo 3 file này trên ổ cứng bạn ghi file đầu tiên vào đĩa CD (nên ghi vào đĩa có chức năng boot và có phần mềm ghost vì khi cần ghost máy thì không cần dùng 1 đĩa khác để boot) đó là file *.gho và lần lượt ghi các file còn lại(*.ghs) vào các đĩa CD. Nên nhớ tham số a để bạn sẽ có 1 đĩa ghost Win XP SP2 khá hoàn chỉnh. Nếu bạn cần tạo ra đĩa Ghost của riêng máy bạn bằng đía CD (
- Manh Thai Nguyen Bạn tìm hiểu tại đây xem sao. Chualomlom Ở cửa hàng tin học có bán đĩa CD Hiren Boot, hoặc ở trang web này và ở đây có đưa thông tin về công cụ này. Bạn e-mail tới tác giả và sẽ có link download theo dạng file *.ISO rồi burn ra CD để sử dụng. Khởi động từ ổ CD. Ở Startup Menu chọn: 2. Start BootCD. Sau đó chọn: 2. Disk Clone Tools Chọn tiếp mục 2: Norton Ghost 11.x.x ( tùy phiên bản) và chon mục Ghost ( normal, tùy yêu cầu sử dụng để chọn các chế độ ghost). Sau khi chương trình ghost chạy ra, để tạo file ghost ta chọn Local > Partiton > To Image. Chọn ổ Đĩa Cứng được ghost, chọn Phân vùng được ghost ( nếu ghost windows thì thường là ổ đĩa C:). Ở dòng: look in chỏ tới phân vùng dùng để lưu file ghost ( ko đc trùng với ổ đc ghost). Lưu tên ở mục FILE NAME và chọn Save. Sau đó chương trình sẽ thông báo cho biết là sẽ zip phân vùng đó với tốc độ như nào ( tùy chọn). Sau khi ghost xong reset lại máy tính. Restore lại phân vùng nếu gặp lỗi : virus… Cũng vào chương trình ghost ( chú ý là version ghost phải cùng hoặc mới hơn version ghost khi tạo file ghost), chọn Local > Partition > From Image, và tìm đến file ghost, chọn OPEN, chọn Phân vùng cần phục hồi ( nhớ ký nhé) rồi làm theo các thông báo của chương trình. Chú ý: Nếu dùng chương trình PQmagic để format phân vùng chứa windows thì việc ghost như bình thường, nhưng nếu dùng lệnh Delete trong PQmagic sau đó bạn ghost vào phân vùng đó, windows sẽ không chạy được, nguyên nhân là phân vùng đó không được để ở chế độ ACTIVE, vào lại PQmagic chọn phân vùng đó và set nó đến dạng ACTIVE rồi khởi động lại máy tính. Vu Van Trong Bạn dùng phần mềm Norton Ghost thường có trong đĩa Hiren"s BootCD (tôi thấy là phổ biến hơn cả). Nhưng yêu cầu ổ cứng của bạn phải có ít nhất 2 phân vùng (nếu bạn chỉ có 1 đĩa cứng): 1 phân vùng chứa hệ điều hành Windows và các ứng dụng (thường ở folder Program Files), phân vùng còn lại sẽ chứa file Ghost mà bạn sẽ tạo sau này. Nếu có 2 đĩa cứng thì file Ghost phải ở đĩa không chứa Windows. - Sau khi cài Windows và các ứng dụng bạn thường dùng và bạn thấy hoạt động ổn định, bắt đầu sử dụng Norton Ghost; - Cho đĩa Hiren"s BootCD vào ổ CD, khởi động lại máy tính (nhớ là máy tính phải đưa về chế độ khởi động đầu tiên bằng CD, cái này thiết lập ở BIOS);
- - Khi máy khởi động lại, chọn Start boot CD; - Khi list các chương trình hiện ra, chọn Disc Clone Tools; - Khi list hiện ra tiếp theo, chọn Norton Ghost; - Lựa chọn Ghost (normal) - Khi giao diện của Norton Ghost được mở, chọn chức năng Local Partition to Image (nếu bạn chỉ có 1 đĩa cứng). Chọn Local disc to image (nếu bạn có ít nhất 2 đĩa cứng); - Tiếp theo chọn ổ cứng nơi Windows và các ứng dụng đã được cài; - Tiếp theo chọn phân vùng của Windows và các ứng dụng đã cài; - Sau khi đã chọn xong, hộp thoại File name to copy image to hiện ra để bạn đặt tên file (định ghost) ở hàng File name cùng nơi sẽ chứa file này ở hàng Look in. Ở đây đặc biệt chú ý: Nơi chứa file định Ghost phải ở phân vùng khác với phân vùng chứa Windows và các ứng dụng (nếu bạn chỉ có 1 đĩa cứng) hoặc ở đĩa cứng không chứa Windows (nếu có nhiều đĩa cứng). Ở Look in sẽ hiện ra các ổ đĩa trong hệ thống của bạn, bạn phải chọn đúng ổ đĩa cứng (vì nếu chọn nhầm sang CD hay ổ khác, chương trình không làm việc); - Lựa chọn xong, ấn Save - Chương trình hỏi bạn ghi loại nào, tôi thường chọn High - Ghi xong bạn chọn Proceed để hoàn thành (nếu bạn chọn lựa chọn khác, quá trình Ghost sẽ hủy hoàn toàn). - Kết thúc chương trình. Chúc bạn thành công. Manh Hung Nguyen

CÓ THỂ BẠN MUỐN DOWNLOAD
-

Hướng dẫn Ghost bằng hình ảnh
 9 p |
9 p |  2183
|
2183
|  643
643
-

Hướng dẫn tạo và bung Ghost
 18 p |
18 p |  791
|
791
|  393
393
-

Cách tạo và bung file ghost
 15 p |
15 p |  554
|
554
|  134
134
-

Hướng dẫn làm Ghost đa cấu hình tự nhận Driver bằng Syspacker 2.1
 10 p |
10 p |  454
|
454
|  103
103
-

Thủ thuật Cách Ghost qua mạng LAN
 2 p |
2 p |  380
|
380
|  93
93
-

Làm file ghost cho vừa đĩa VCD
 2 p |
2 p |  254
|
254
|  77
77
-

Cách tạo file Ghost, bung file Ghost
 5 p |
5 p |  224
|
224
|  74
74
-

Hướng dẫn tạo file ghost và bung ghost
 12 p |
12 p |  342
|
342
|  73
73
-

Tạo image ghost cho nhiều máy
 3 p |
3 p |  204
|
204
|  56
56
-

Cách tạo file ghost
 6 p |
6 p |  248
|
248
|  49
49
-

Tài liệu hướng dẫn ghost cực chi tiết
 8 p |
8 p |  152
|
152
|  46
46
-

Ghost
 17 p |
17 p |  129
|
129
|  43
43
-

Các hướng dẫn làm ghost đa cấu hình nhận Driver tự động bằng SPAT 5.5.5 và DVRS3
 8 p |
8 p |  250
|
250
|  39
39
-

Cách tạo file sao lưu trong toàn bộ hệ thống
 8 p |
8 p |  136
|
136
|  27
27
-

Acronis Snap Deploy 4 - Bung file sao lưu hàng loạt qua mạng LAN
 3 p |
3 p |  204
|
204
|  21
21
-

Hướng dẫn sử dụng Norton Ghost 11.5.1
 0 p |
0 p |  611
|
611
|  14
14
-
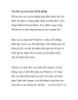
Cách tạo file sao lưu toàn bộ hệ thống
 11 p |
11 p |  132
|
132
|  12
12
Chịu trách nhiệm nội dung:
Nguyễn Công Hà - Giám đốc Công ty TNHH TÀI LIỆU TRỰC TUYẾN VI NA
LIÊN HỆ
Địa chỉ: P402, 54A Nơ Trang Long, Phường 14, Q.Bình Thạnh, TP.HCM
Hotline: 093 303 0098
Email: support@tailieu.vn








