
Cách tạo trang web cái nhân
lượt xem 14
download
 Download
Vui lòng tải xuống để xem tài liệu đầy đủ
Download
Vui lòng tải xuống để xem tài liệu đầy đủ
Ra bảng Welcome to Google Page Creator Email nhập : utbinhdesign – Password nhập : oooooo Chọn Remember me On this Computer Nhấp Sign In. Bạn phải có 1 Hộp thư Gmail để bạn nhập Email và Password vào Trang nầy . Nếu chưa có bạn tìm đọc cách hướng dẫn tạo Hộp Thư Gmail...
Bình luận(0) Đăng nhập để gửi bình luận!
Nội dung Text: Cách tạo trang web cái nhân
- BÀI 15 NGÀY 5.6.2007 UTBINH SOẠN GẦN CẢ THÁNG NAY UTBINH GẶP TRỞ NGẠI LỚN : HOST MUA Ở NGOẠI QUỐC ĐANG CHẠY NGON LÀNH CẢ NĂM NAY BỔNG DƯNG TRỞ CHỨNG CÀ GIỰT , UPLOAD KHÔNG LÊN SERVER ĐƯỢC NỬA , XOAY QUA XÀI HOST FREE CÓ DUNG LƯỢNG 2 GB SPACES VÀ 2 GB BANDWITH LÀ : WWW.FREEWEBTOWN.COM . NHƯNG KHI CHẠM ĐẾN MỨC 1 GB THÌ NÓ ĐÓI TIỀN . HÔM NAY TÌNH CỜ JACKIE ĐÔ GIỚI THIỆU XÀI THỬ GOOGLE PAGE CREATOR ĐỂ TẠO TRANG WEB BẰNG VÀI THAO TÁC ĐƠN GIẢN , UTBINH VÀO NGHIÊN CỨU XEM SAO . TRƯỚC MẮT LỢI DỤNG GOOGLE PAGE CREATOR CHO PHÉP UPLOAD CÁC FILES .DOC VÀ FILE.JPG ĐỂ LẤY LINK DÁN VÀO CÁC FORUMS MÀ UTBINH THAM GIA VIẾT BÀI , CÒN CHUYỆN SỬ DỤNG TẠO WEB SẼ NGHIÊN CỨU SAU . TRỞ NGẠI LÀ HIỆN NAY CHỈ CHO XÀI 1 ACCOUNT CÓ SPACES GIỚI HẠN LÀ 100 MB , DO ĐÓ CẦN PHẢI TẠO NHIỀU ACCOUNT KHI CHẠM MỨC CHO PHÉP . HIỆN NAY TẠO ACCOUNT VỚI GMAIL CŨNG RẤT DỄ DÀNG, CHỈ MẤT CÔNG MỘT CHÚT MÀ THÔI. BÀI VIẾT NẦY CHỦ YẾU DÙNG GOOGLE PAGE CREATOR ĐỂ UPLOAD CÁC FILE DOC VA FILE JPG LÊN SERVER MÀ UTBINH THƯỜNG DÙNG ( ĐƯỢC XEM TƯƠNG ĐƯƠNG NHƯ LÀ 1 HOST SERVER VẬY ) , ĐỂ LẤY LINK CỦA CÁC FILE NẦY GIỚI THIỆU TRÊN FORUMS HAY CHIA SẺ CHO CÁC BẠN XEM. 1
- 1. Mở Trình Duyệt IE hay FireFox , Hàng Address nhập : google page creator > Enter. 2. Ra bảng Welcome to Google Page Creator > Email nhập : utbinhdesign – Password nhập : oooooo > Chọn Remember me On this Computer > Nhấp Sign In. Bạn phải có 1 Hộp thư Gmail để bạn nhập Email và Password vào Trang nầy . Nếu chưa có bạn tìm đọc cách hướng dẫn tạo Hộp Thư Gmail http://utbinh.com/MAY/bai16/hopthugmail.doc . 3. Ra bảng Google Page Creator Edit Page . 4. ếu muốn lấy Link của File DOC : Bạn thực hiện như sau : NhẤP Link > Chọn N Your Files > Nhấp Thẻ Browser> Chọn File.doc ( Thí dụ : googlepagecreator.doc) > Chờ Insert vào > Đã hiện ra tên File bạn vừa Insert vào > Nhấp lên tên File nầy > Ok > Hiện ra Link chữ xanh : googlepagecreator.doc. Dưới đáy bảng đã có Link của bạn là : http://utbinhdesign.googlepages.com , bạn ráp thêm vào sẽ có link hoàn chỉnh là : http://utbinhdesign.googlepages.com/ googlepagecreator.doc 2
- 5. ếu muốn lấy Link của File JPG : Bạn upload File ảnh jpg lên Server của Google N để lấy Link , bạn thực hiện như sau : Nhấp Thẻ Image bên Trái > Thẻ Browser > Chọn File : googlepagecreator.jpg , dung lượng 2.98 MB > Open > Chờ đang Upload có hình tam giác đen xoay vònh vòng > Chờ dứt xoay là xong . Bạn có thể đoán Link của File nầy là : http://utbinhdesign.googlepages.com/ googlepagecreator.jpg Ổ SUNG CÁCH UPLOAD FILE B : 1. Bạn vô : http://pages.google.com/?pli=1 2. Cột Phải Uploaded Stuff : Nhấp Upload đáy cột > Browse > Tìm File cần Upload > Open > Hiện ra Tên File và vòng tròn đang xoay. 3. Upload xong : Hiên ra Tên File màu xanh > Để chuột lên tên File nầy > Hiện ra Link URL ở đáy Trang > Nhấp Phải lên Tên File > Copy Link Location > Dán lên Trình Duyệt hay Vô IDM > Hiên ra Tên File Dung Lượng và Link URL của File nầy. 3
- Vừa qua, Google đã cung cấp thử nghiệm dịch vụ miễn phí giúp người dùng tạo các trang web cá nhân và đưa lên mạng Internet. Dịch vụ mới nhất này của Google có tên gọi là Google Page Creator và được cung cấp tại địa chỉ website sau đây: http://pages.google.com. Với Google Page Creator thì tất cả những ai đã có account của Google hoặc Gmail là có thể đăng ký sử dụng miễn phí. Ở phiên bản thử nghiệm này, Google Page Creator có giao diện khá đơn giản và dễ dùng. Bạn dùng Google Page Creator trên các trình duyệt web Explorer 6.0 hoặc Firefox 1.0 (trở lên) với tính năng JavaScript & cookies được kích hoạt. Người dùng có thể nhập nội dung, tải ảnh và xuất bản trang web cá nhân riêng lên mạng Internet mà không cần phải có kiến thức về ngôn ngữ lập trình web. Mỗi người dùng được cấp 100 MB không gian lưu trữ để tùy ý tạo nên các trang web theo sở thích và phong cách của mình. Sau khi tạo xong, địa chỉ trang web của bạn sẽ có dạng: http://yourgmailusername.googlepages.com/myferret . Đến với Google Pages Creator, bạn có thể tạo một website riêng cho mình mà không cần phải học ngôn ngữ HTML hay dùng một phần mềm nào khác. Bạn sẽ thiết kế trang web trực tiếp theo những mẫu có sẵn, và nó sẽ thể hiện đúng như bạn thấy trên màn hình. Bạn sẽ có một địa chỉ web cùng một “không gian” rộng 100 MB hoàn toàn miễn phí. Tạo một trang mới: Khi đăng nhập thành công, bạn sẽ tự động có một trang Home Page trong Page Manager. Để tạo thêm một trang mới, bạn chỉ cần bấm vào Create a new page trong trang Page Manager này, sau đó nhập tên trang mới của bạn vào và bấm Create. Bạn cũng có thể tạo ra một trang mới trong trang Page Editor bằng cách bấm vào Create a new page ở góc trên bên trái của trang này. Soạn thảo và biên tập các trang của bạn: Để soạn thảo và biên tập những trang bạn vừa tạo ra, từ Page Manager bạn hãy bấm vào tiêu đề của trang mà bạn vừa tạo ra để đến Page Editor. Trên cạnh trái của trang này là những công cụ dùng để thay đổi kích thước và kiểu văn bản, tạo ra các siêu liên kết và chèn những hình ảnh vào trang web của bạn. Để thay đổi dáng vẻ giao diện cho trang web của bạn: bấm vào Change Look ở gần góc phía trên bên phải của trang Page Editor, bạn sẽ nhận được một “gallery” những kiểu mẫu sẵn có. Để xem đầy đủ kích thước một mẫu, bạn bấm vào Preview. Khi đã tìm thấy một mẫu ưng ý, bấm Select để chọn. Để thay đổi cách trình bày của một trang: bấm vào Change Layout cũng ở gần góc trên bên phải của trang Page Editor. Tại đây có rất nhiều cách trình bày sẵn để bạn lựa chọn. Những hình chữ nhật trên mỗi cách trình bày đại diện cho những bộ phận của trang mà bạn sẽ soạn thảo hoặc biên tập. Khi bạn đã tìm thấy một cách trình bày ưng ý, hãy bấm vào Select để chọn cách trình bày đó. 4
- Để tạo một liên kết trong trang web của mình: chọn đoạn văn bản bạn muốn liên kết và bấm vào nút Link nằm trên thanh công cụ dọc theo cạnh trái của trang Page Editor. Nếu bạn muốn liên kết đến: Một trong số các trang của chính mình: chọn Your pages rồi bấm vào trang bạn muốn liên liên kết, hoặc liên kết đến một trang mới bằng cách nhập tiêu đề của trang mới này vào trong hộp Create new page và bấm Add Page. Một file: chọn Your files và chọn một trong số các file mà trước đó bạn đã upload lên. Nếu bạn chưa upload một file nào lên cả thì bạn cũng có thể nạp dữ liệu từ ngay máy tính của mình bằng việc bấm vào Browse, chọn một file và bấm vào nút Add file. Một trang bên ngoài site của bạn: chọn Web address và điền vào địa chỉ đặc biệt của trang mà bạn muốn liên kết tới. Một địa chỉ email: chọn Email address và điền vào địa chỉ email mà bạn muốn liên kết tới. Mỗi lần tạo ra một liên kết thì bạn hãy bấm OK. Nếu muốn kiểm tra những liên kết của mình bạn chỉ cần bấm vào Preview bên cạnh nút Publish ở tại đỉnh của trang Page Editor. Để chèn một hình ảnh vào trang web, bạn hãy bấm vào nút Image trên thanh công cụ dọc theo cạnh trái của trang Page Editor. Hộp thoại Add Image sẽ xuất hiện cho bạn chọn một hình ảnh từ một trong hai nguồn sau: Your Image: các hình ảnh mà bạn đã upload lên trước đó hoặc nạp dữ liệu mới từ máy tính. The Web: cho bạn nhập vào địa chỉ mạng của một hình mà bạn thích sử dụng. Mỗi lần đã chọn xong hình ảnh bạn muốn chèn thì hãy bấm OK. Xuất bản trang web của bạn lên Internet: Nếu bạn muốn xuất bản tất cả các trang cùng một lúc thì hãy bấm vào Publish all change nằm trên cạnh phải của Page Manager (nếu bạn không nhìn thấy liên kết này thì có nghĩa rằng tất cả các trang của bạn đã được xuất bản). Nếu bạn chỉ cần xuất bản một số trang nào đó thì hãy đánh dấu vào các checkbox của những trang này rồi bấm vào nút Publish. Sau khoảng 30 giây, bạn đã có thể thấy được sự thay đổi trên website của mình. Trong khi soạn thảo trang web của mình, nếu thấy chưa cần thiết để xuất bản chúng lên mạng thì bạn hãy đóng trình duyệt lại hoặc truy cập vào một trang khác. Những soạn thảo của bạn sẽ được tự động lưu lại để lần sau bạn làm tiếp công việc của mình hoặc xuất bản lên mạng. Nếu muốn gỡ bỏ các trang đã xuất bản, bạn vào Page Manager, chọn các trang muốn gỡ bỏ bằng cách bấm chọn các checkbox và chọn Unpublish từ menu More Actions xổ xuống. HỒ NGỌC HOÀNG hongochoang@gmail.com 5
- 6

CÓ THỂ BẠN MUỐN DOWNLOAD
-

21 Thủ thuật SEO cho blog wordpress
 13 p |
13 p |  230
|
230
|  112
112
-

Kỹ Thuật Thương Mại Điện Tử
 80 p |
80 p |  395
|
395
|  81
81
-

Google Ad Planner: công cụ giúp tạo kế hoạch truyền thông
 6 p |
6 p |  289
|
289
|  68
68
-

Giáo trình quản trị và bảo mật Joomla- P5
 10 p |
10 p |  134
|
134
|  33
33
-
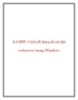
XAMPP: Cách dễ dàng để cài đặt webserver trong Windows
 8 p |
8 p |  85
|
85
|  13
13
-

Tạo nhanh slideshow ngay trên YouTube
 6 p |
6 p |  73
|
73
|  9
9
-

Thủ thuật chống backlink xấu bằng HTTP Referer không hiệu quả
 8 p |
8 p |  83
|
83
|  8
8
-

Hướng dẫn tạo tài khoản Google + (Google plus)
 4 p |
4 p |  238
|
238
|  7
7
-

Cách tạo fanpage chuẩn trên google plus
 6 p |
6 p |  94
|
94
|  7
7
-
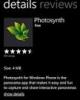
Trải nghiệm Microsoft Photosynth
 3 p |
3 p |  61
|
61
|  4
4
-

Dropbox – Tự tạo trang chia sẻ hình ảnh trực tuyến
 3 p |
3 p |  84
|
84
|  4
4
Chịu trách nhiệm nội dung:
Nguyễn Công Hà - Giám đốc Công ty TNHH TÀI LIỆU TRỰC TUYẾN VI NA
LIÊN HỆ
Địa chỉ: P402, 54A Nơ Trang Long, Phường 14, Q.Bình Thạnh, TP.HCM
Hotline: 093 303 0098
Email: support@tailieu.vn








