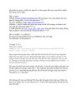Cài đặt Megui
341
lượt xem 8
download
lượt xem 8
download
 Download
Vui lòng tải xuống để xem tài liệu đầy đủ
Download
Vui lòng tải xuống để xem tài liệu đầy đủ
MediaInfo(Chọn theo OS mà down) Hướng dẫn download MediaInfo Nội dung ẩn: MediaInfo để xem thông số bitrate và nhiều hơn thế của audio hay video, mục đích xem của mình đơn giản là chỉ biết bitrate của video và audio để khi encode mà mình đặt số bitrate thích hợp cho clip xuất ra sau này *Sau khi bạn vào link trên, bạn chọn HDH OS máy bạn đang dùng .Sau đó, bạn chọn theo HDH 32bit hay 64bit mà mình đang dùng và download bản GUI để cài đặt...
Chủ đề:
Bình luận(0) Đăng nhập để gửi bình luận!

CÓ THỂ BẠN MUỐN DOWNLOAD