
Cài đặt MySQL
lượt xem 27
download
 Download
Vui lòng tải xuống để xem tài liệu đầy đủ
Download
Vui lòng tải xuống để xem tài liệu đầy đủ
Như đã giới thiệu trong phầm nhập môn CSDL, để sinh viên có thể kiểm tra lại các nội dung của bài giảng và làm các bài tập...
Bình luận(0) Đăng nhập để gửi bình luận!
Nội dung Text: Cài đặt MySQL
- Cơ sở dữ liệu ThS. Lê Văn Lợi C ài đặt MySQL Như đã được giới thiệu trong phần Nhập môn CSDL, tác giả chọn HQT CSDL MySQL để sinh viên có thể kiểm tra lại các nội dung của bài giảng và làm các bài tập. Tuy nhiên, trong bước đầu làm quen tác giả khuyến cáo sinh viên nên thực hành một số câu lệnh SQL từ trang http://www.vielina.com/uni/sql/ . Các thông tin chi tiết về cài đặt MySQL được giới thiệu một cách đầy đủ trên website http://www.mysql.com . Phần này chỉ hỗ trợ bước đầu khi sinh viên chưa làm quen với việc tải, cài đặt và sử dụng các phần mềm mã nguồn mở. Vào thời điểm của bài viết này, phiên bản mới nhất của MySQL là 5.0 và có thể cài đặt sử dụng gói có đuôi là .msi (viết tắt của Microsoft Windows Installer). Cài đặt sử dụng gói .msi là một cải tiến rất đáng kể so với cách cài đặt của các gói trước đó. Tác giả khuyến cáo sinh viên nên chọn cách cài đặt này. Sinh viên nên sử dụng hệ điều hành từ Windows 2000 trở lên. Đối với HĐH Windows XP, chỉ nên sử dụng Windows XP Professional, đừng sử dụng Home Edition. 1./ Tải file cài đặt từ Website của MySQL 1. Kết nối Internet, khởi động Internet Explorer, mở trang http://dev.mysql.com/get/Downloads/MySQL-5.0/mysql-essential-5.0.27- win32.msi/from/pick 2. Kích chuột vào HTTP của mục United States [Hurricane Electric / San Jose, CA] 2./ C ài đặt MySQL từ .msi Các bước cài đặt có thể được mô tả một cách ngắn gọn như sau: 1. Tải về file mysql-essential-5.0.27-win32.msi, có độ dài khoảng 16.8 MB (như phần 1./). 2. Nháy đúp chuột vào file đó, và tuân theo các bước như hướng dẫn (bằng tiếng Anh). Khi được hỏi về Install Type, chọn Complete. 3. Cuối phần cài đặt, sẽ xuất hiện hộp thoại có tên là "Setup Complete Successfully" và có một checkbox có tên là "Configure the MySQL Server now" và ở đó đã gợi ý đánh dấu kiểm đồng ý với việc sẽ thực hiện tiếp phần cấu hình. Ta nên đồng ý với gợi ý này và cài tiếp theo hướng dẫn. Cai-dat-MySQL.doc *** Trang 1
- Cơ sở dữ liệu ThS. Lê Văn Lợi 4. Sau khi cài xong, ta sẽ thấy có nhóm menu mới và có tên là: Start > All Programs > MySQL > MySQL Server 5.0 5. Trong nhóm menu mới này có hai menu con: MySQL Command Line Shell: Đây là phần Client của MySQL. Client chạy theo cơ chế Command Line (tương tự như chạy trong DOS). MySQL Server Instance Config Wizard: Phần hướng dẫn cài đặt cấu hình MySQL Server, giống với phần cuối trong bước 3 nêu trên. 3./ C ài đặt cấu hình Ta có thể cài đặt cấu hình theo bước 3 nêu trên hoặc khởi động từ: Start > All Programs > MySQL > MySQL Server 5.0 > MySQL Server Instance Config Wizard Tiếp theo, ta sẽ thấy xuất hiện hộp thoại tương tự như sau: Ta kích chuột vào nút Next. Cai-dat-MySQL.doc *** Trang 2
- Cơ sở dữ liệu ThS. Lê Văn Lợi Trong hộp thoại mới này, ta tiếp tục kích chuột vào nút Next. Trong hộp thoại trên ta chọn Detailed Configuration và nhấn nút Next. Cai-dat-MySQL.doc *** Trang 3
- Cơ sở dữ liệu ThS. Lê Văn Lợi Chọn Developer Machine và nhấn nút Next. Chọn Mutifunctional Database và nhấn nút Next. Cai-dat-MySQL.doc *** Trang 4
- Cơ sở dữ liệu ThS. Lê Văn Lợi Trong hộp thoại trên, nhấn nut Next. Trong hộp thoại trên chọn Decision Support (DSS)/OLAP và nhấn nút Next. Cai-dat-MySQL.doc *** Trang 5
- Cơ sở dữ liệu ThS. Lê Văn Lợi Trong hộp thoại trên, bỏ dấu kiểm Enable Strict Mode và nhấn nút Next. Trong hộp thoại trên chọn Standard Character Set và nhấn nút Next. Cai-dat-MySQL.doc *** Trang 6
- Cơ sở dữ liệu ThS. Lê Văn Lợi Trong hộp thoại trên, check cả hai tùy chọn: Install As Windows Service và Include Bin Directory in Windows PATH, và nhấn nút Next. Trong hộp thoại trên, hãy đưa vào mật khẩu cũ (nếu đã cài trước đó) và đưa vào mật khẩu mới và nhấn nút Next. Cai-dat-MySQL.doc *** Trang 7
- Cơ sở dữ liệu ThS. Lê Văn Lợi Trong hộp thoại cuối cùng này ta nhấn nút Execute và kết thúc. Cai-dat-MySQL.doc *** Trang 8

CÓ THỂ BẠN MUỐN DOWNLOAD
-

Hướng dẫn cài đặt Joomla 1.0.12 trên localhost với XAMPP
 16 p |
16 p |  468
|
468
|  145
145
-

Learning PHP & MySQL
 56 p |
56 p |  304
|
304
|  117
117
-

Cài đặt Web server - bước đầu tiên để học PHP
 56 p |
56 p |  336
|
336
|  110
110
-

mySQL - Part 2 - Manager mySQL Server - Backup & Restore Database
 9 p |
9 p |  239
|
239
|  90
90
-
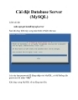
Cài đặt Database Server (MySQL)
 5 p |
5 p |  332
|
332
|  89
89
-

Cài đặt PostgreSQL
 0 p |
0 p |  250
|
250
|  79
79
-

Cài đặt Java Server trên Ubuntu
 4 p |
4 p |  187
|
187
|  48
48
-

HƯỚNG DẪN CÀI ĐẶT WEBSITE JOOMLA (phiên bản 1.5.15)
 16 p |
16 p |  212
|
212
|  44
44
-

SQL trong MySQL
 85 p |
85 p |  121
|
121
|  21
21
-

Hướng dẫn cài đặt Apache2 với PHP5 và MySQL hỗ trợ trên nền tảng Mandriva...
 8 p |
8 p |  133
|
133
|  16
16
-

Tài liệu hướng dẫn cài đặt Nginx với PHP5 và MySQL hỗ trợ trên Fedora 13
 16 p |
16 p |  119
|
119
|  14
14
-

Thực hành tạo website hướng database bằng PHP và MySQL (Tập 1): Phần 1
 124 p |
124 p |  15
|
15
|  11
11
-

Cài đặt về MySQL
 10 p |
10 p |  88
|
88
|  10
10
-
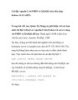
Cài đặt Apache2 với PHP5 và MySQL trên nền tảng Fedora 14 (LAMP)
 15 p |
15 p |  110
|
110
|  7
7
-

Cài đặt PowerDNS (với MySQL Backend) và Poweradmin trên Debian Squeeze
 20 p |
20 p |  85
|
85
|  5
5
-

Cấu hình và tối ưu hoá cài đặt máy chủ cơ sở dữ liệu Mysql với MysqlTuner
 3 p |
3 p |  110
|
110
|  4
4
-

Cài đặt Lighttpd với PHP5 và MySQl trên OpenSUSE 11
 9 p |
9 p |  77
|
77
|  4
4
Chịu trách nhiệm nội dung:
Nguyễn Công Hà - Giám đốc Công ty TNHH TÀI LIỆU TRỰC TUYẾN VI NA
LIÊN HỆ
Địa chỉ: P402, 54A Nơ Trang Long, Phường 14, Q.Bình Thạnh, TP.HCM
Hotline: 093 303 0098
Email: support@tailieu.vn








