
Cài đặt và cấu hình điều khiển truy cập mạng với PacketFence
lượt xem 23
download
 Download
Vui lòng tải xuống để xem tài liệu đầy đủ
Download
Vui lòng tải xuống để xem tài liệu đầy đủ
PacketFence là câu trả lời của cộng đồng nguồn mở dành cho NAC. Là người trợ giúp đặc biệt của cộng đồng nguồn mở, tôi nhận thấy đây là một dự án thú vị cần được quan tâm.
Bình luận(0) Đăng nhập để gửi bình luận!
Nội dung Text: Cài đặt và cấu hình điều khiển truy cập mạng với PacketFence
- Cài đặt và cấu hình điều khiển truy cập mạng với PacketFence PacketFence là câu trả lời của cộng đồng nguồn mở dành cho NAC. Là người trợ giúp đặc biệt của cộng đồng nguồn mở, tôi nhận thấy đây là một dự án thú vị cần được quan tâm. PacketFence có thể giải quyết một trong những vấn đề khó khăn khi cài đặt mà tôi đã thực hiện trong hơn mười năm sử dụng Linux. Một phần khó khăn là việc phản đối cài đặt PacketFence trong môi trường khuyến cáo. Tại sao lại phải phản đối? Bởi môi trường khuyến cáo đã lỗi thời -- ví dụ như Fedora 4. Nhưng rồi sự lựa chọn logic nhất chính là máy chủ Ubuntu 6.06. Vì thế hãy chuẩn bị sẵn sàng: Sự cài đặt này sẽ được hoàn thành bởi các dòng lệnh và sẽ có rất nhiều lệnh để chạy. Bước chuẩn bị đầu tiên Điều đầu tiên bạn cần thực hiện đó là cài đặt Ubuntu Server 6.06 LTS. Rất may là phiên bản này đã được hỗ trợ tới năm 2011 do đó bạn hoàn toàn không phải lo lắng về vấn đề sửa chữa các lỗi bảo mật sẽ phát sinh. Ngay khi tải về, hình ảnh ISO sử dụng K3B (hoặc những cái tương tự) để ghi đĩa. Cài đặt máy chủ và chuẩn bị cho quá trình cài đặt. (Cảnh báo: Đây chỉ là cài đặt văn bản) Do bạn sẽ sử dụng Ubuntu cho nên lệnh sudo sẽ được dùng rất nhiều. Sẽ không có mật khẩu gốc vì thế mật khẩu mà bạn tạo cho người dùng (trong suốt quá trình cài đặt) cũng sẽ là mật khẩu sử dụng. Tuy nhiên, khi sử dụng Ubuntu và sudo, bạn nên tạo một mật khẩu root bởi nó có thể giúp bỏ qua khá nhiều vấn đề nảy sinh khi thử cài đặt một vài ứng dụng (hay như cấu hình MySQL). Để thực hiện điều này, chạy lệnh sudo passwd và nhập vào mật khẩu rood mới. Trước hết muốn thiết lập quản trị từ xa với SSH. Bạn sẽ cần thiết lập trong trường hợp máy chủ này sẽ giải quyết vấn đề máy chủ không có người điều khiển (hoặc trường hợp cần quản lý nó từ xa). Hãy thực hiện lệnh sau: sudo apt-get install ssh openssh-server. Một
- trong những lý do chính tôi sử dụng cài đặt thông qua SSH là bởi vì khi cần tìm kiếm một cái gì đó tôi không cần phải chuyển qua lại giữa các máy. Khi SSH đã được cài đặt xong, bạn truy cập mạng và đăng nhập vào máy chủ Ubuntu với SSH. Hãy tiếp tục theo dõi bài viết này và thực hiện cài đặt. Chuẩn bị cài đặt phần mềm Bạn sẽ dùng lệnh apt-get để cài đặt phần mềm cho quá trình thiết lập. Để thực hiện điều này, trước tiên bạn phải chỉnh sửa nguồn tương ứng bởi các gói phần mềm. Hãy sử dụng các lệnh sau: Sao lưu danh sách các nguồn nguyên bản: sudo cp /etc/apt/sources.list /etc/apt/sources.list.BACKUP Bây giờ bạn vào danh sách các nguồn và bỏ ghi chú của tất cả mục được liệt kê trong tập tin sources.list. Tìm tới /etc/apt, mở tập tin sources.list và gỡ bỏ tất cả dấu # để bỏ ghi chú các nguồn. Hoặc là bạn có thể thực hiện lệnh: sudo sed -i -e "s/# deb/deb/g" /etc/apt/sources.list Sau đó hãy cập nhật các nguồn apt bằng lệnh dưới đây: sudo apt-get update Một bước cuối cùng trước khi bắt đầu cài đặt các ứng dụng: Bạn sẽ phải biên dịch từ nguồn. Theo mặc định thì máy chủ Ubuntu 6.06 không có chức năng này. Vì thế để máy chủ có khả năng biên dịch cần thiết thì hãy áp dụng lệnh sau: sudo apt-get install build-essential Thực hiện xong các bước trên là bạn đã hoàn thành quá trình cài đặt. Snort Trước hết bạn nên cài đặt một gói nhận biết sự xâm nhập. Khi Snort trở thành chuẩn một trên Linux (cũng giống như PacketFence) thì chúng ta sẽ sử dụng Snort. Thực hiện lệnh sau:
- sudo apt-get install snort Trước khi tiếp tục, bạn cần phải ngừng Snort bằng lệnh sudo /etc/init.d/snort stop. Đồng thời cũng cần chắc chắn rằng Snort không kích hoạt trong suốt quá trình khởi động hệ thống (mặt khác, PacketFence cũng sẽ không được kích hoạt). Hãy dùng lệnh update- rc.d như sau: sudo update-rc.d -f snort remove. Vậy là Snort đã được gỡ bỏ từ danh sách rc.d. MySQL Bởi vì PacketFences sử dụng cơ sở dữ liệu, do đó bạn cần cài đặt MySQL và quan tâm tới một số chi tiết trong cài đặt. Trước tiên, cài đặt MySQL sử dụng lệnh sudo apt-get install mysql-server. Bây giờ bạn cần thêm chút khéo léo. Đây là vị trí bạn muốn có một mật khẩu "root". Thực hiện lệnh sudo passwd và nhập một mật khẩu "root" hai lần. Vậy là bạn đã có thể đăng nhập như một người dùng mật khẩu gốc giả. Điều cần làm bây giờ là thay đổi mật khẩu MySQL. Theo mặc định thì mật khẩu là trống. Như vậy rất không an toàn và PacketFence yêu cầu bạn có một mật khẩu MySQL gốc. Thực hiện lệnh mysql -u root -p và nhấn [Enter] (hiện tại vẫn chưa có mật khẩu). Bạn dừng ở dấu nhắc lệnh mysql> và nhập dòng lệnh sau: SET PASSWORD FOR root@localhost=PASSWORD('NEWPASSWORD'); Trong đó NEWPASSWORD là mật khẩu mới bạn sẽ sử dụng cho người dùng MySQL gốc. MySQL đã được cài đặt xong. Apache và PHP Bạn cần cài đặt Apache và tất cả các mô đun và các âm thanh cần thiết. Sau đây là tuần tự các bước thực hiện: sudo apt-get install apache2 libapache2-mod-proxy-html Bước trên nhằm cài đặt Apache và mô đun Proxy. Tiếp theo bạn cài
- đặt PHP: sudo apt-get install libapache2-mod-php5 php-pear php5- mysql php5-gd Lệnh này sẽ cài đặt mọi thứ cần thiết cho PHP. Việc cần làm bây giờ là dừng máy chủ Apache và ngăn chặn Apache bắt đầu khởi động. Trước tiên hãy chạy lệnh: sudo /etc/init.d/apache2 stop Để dừng Apache, chạy lệnh sudo update-rc.d -f apache2 remove để gỡ bỏ Apache từ danh sách chạy rc.d. Mô đun Perl và Perls Có một số mô đun Perl để cài đặt. Để cài đặt các các mô đun này, bạn thực hiện dòng lệnh sau: sudo apt-get install perl-suid libterm-readkey-perl libconfig-inifiles-perl libnet-netmask-perl và sudo apt-get install libparse-recdescent-perl libnet-rawip- perl libtimedate-perl libwww-perl Perl đã sẵn sàng. PacketFence Cuối cùng bạn cài đặt ứng dụng PacketFence. Không thể sử dụng apt- get để thực hiện cài đặt mà bạn phải tải nguồn về, mở nó ra và cài đặt kèm theo. Tải về phiên bản mới nhất (tới thời điểm này là bản 1.6.2) với ứng dụng wget. Nếu wget không hiển thị, bạn phải cài đặt với sudo apt-get install wget. Bạn tải file về từ Sourceforge. Địa chỉ tải về mới nhất là: http://downloads.sourceforge.net/PacketFence/PacketFence- 1.6.2.tar.gz, do đó thực hiện các lệnh sau:
- sudo cd /usr/local/ sudo wget http://downloads.sourceforge.net/PacketFence/PacketFence- 1.6.2.tar.gz Mở tập tin tar bằng lệnh: sudo tar xvzf PacketFence-1.6.2.tar.gz Thư mục /usr/local/pf sẽ được tạo. Thay đổi bên trong thư mục pf và thực hiện lệnh sau để bắt đầu quá trình cài đặt: sudo ./installer.pl Giờ đây bạn sẽ phải trả lời rất nhiều câu hỏi xung quanh vấn đề cài đặt. Rất nhiều mặc định sẽ hoạt động. Hãy nhớ mật khẩu người dùng gốc. Đồng thời cho phép quá trình cài đặt tạo PacketFence tạo cho bạn các cơ sở dữ liệu cần thiết. Tôi đã nhiều lần thử tạo cơ sở dữ liệu với phpMyAdmin chỉ để nhận thấy rằng hệ thống PacketFence không thể tạo ra bảng cần thiết cho các cơ sở dữ liệu. Trước khi thực hiện những bước cuối cùng trong quá trình cài đặt, bạn sẽ muốn tạo một SSL Certificate với những mục đích bảo mật. Bạn thực hiện các lệnh sau: cd /tmp openssl req -new > PacketFence.csr openssl rsa -in privkey.pem -out server.key openssl x509 -in PacketFence.csr -out server.crt -req signkey server.key -days 365 mv server.crt /usr/local/pf/conf/ssl/ mv server.key /usr/local/pf/conf/ssl/ rm -f PacketFence.csr privkey.pem Các lệnh này sẽ cài đặt một chứng nhận duy nhất cho máy của bạn (thay cho các mặc định sẵn). Ngay khi thực hiện xong các bước trên, bạn sẽ phải chạy configurator.pl để hoàn tất cài đặt. configurator thiết lập loại hệ thống bạn muốn sử dụng. Khi chạy hệ thống này, bạn sẽ được cung cấp các tùy chọn sau:
- 1. Test mode 2. Registration 3. Detection 4. Registration & Detection 5. Registration, Detection & Scanning 6. Session-based Authentication Tốt nhất là nên sử dụng hệ thống dạng Test mode. Trả lời đầy đủ các câu hỏi để hoàn thành quá trình cài đặt. Một số thay đổi Một vấn đề mà tôi gặp phải từ việc hoàn thành cài đặt các đoạn mã start trên PacketFence đó không tìm thấy đoạn mã khởi động Apache, bởi vì nó đang tìm kiếm /usr/bin/httpd thay vì /usr/bin/ apache2 như được thiết lập trong một máy chủ Ubuntu. Để thay đổi điều này bạn phải thêm mục [service] vào trong tập tin pf.conf. Mở tập tin usr/local/pf/conf/pf.conf bằng trình soạn thảo bạn thường sử dụng và thêm các dòng lệnh sau vào cuối tập tin: [services] httpd=/usr/sbin/apache2 Bây giờ, bạn mở tập tin /usr/local/pf/conf/templates/httpd.conf và thêm lệnh sau: ServerRoot /usr/lib/apache2 Và sau đó sửa đổi dòng: LoadModule php4_module modules/libphp4.so Tương ứng thành: LoadModule php4_module /usr/lib/apache2/modules/libphp4.so Có một số dòng khác cần được sửa đổi. Do việc cài đặt Apache trên Ubuntu, tất cả các mô đun cần thiết phải phản chiếu với cấu trúc /usr/lib/apache2/module. Hãy duyệt qua toàn bộ tập tin /usr/local/pf/conf/templates/httpd.conf và thay đổi đường dẫn mô đun. Bạn cũng sẽ cần bỏ ghi chú dòng đối với mô đun php5 (tại dòng 79) và ghi chú dòng đối với php4 (tại dòng 80).
- Khởi động PacketFence Bạn có thể kiểm tra để chắc chắn rằng PacketFence khởi động đúng bằng cách chạy lệnh /usr/local/pf/bin/start. Bạn sẽ không thấy gì hơn là các dòng sau đây: Checking configuration sanity... service|command config files|start iptables|start httpd|start pfmon|start pfdetect|start snort|start Bây giờ hãy dừng hệ thống PacketFence với lệnh /usr/local/pf/bin/stop. Khi hệ thống đã khởi động đúng bạn có thể sửa đổi cài đặt để đoạn mã khởi động PacketFence được cài đặt và hệ thống rc.d để ý đến nó. Bạn thực hiện các dòng lệnh sau: sudo cp /usr/local/pf/PacketFence.init /etc/init.d/PacketFence sudo chmod 755 /etc/init.d/PacketFence sudo update-rc.d PacketFence defaults Khởi động lại hệ thống bằng lệnh: sudo /etc/init.d/PacketFence start Vậy là hệ thống đã cài đặt xong và có thể bắt đầu hoạt động. Đăng nhập Mở trình duyệt và hướng tới địa chi IP của máy chủ PacketFence tại cổng địa chỉ 1443. Do đó địa chỉ sẽ là https://192.168.1.29:1443. Chú ý: HTTP đã được bảo vệ. Bạn sẽ thấy màn hình đăng nhập để bạn nhập tên quản trị (tên mặc định là admin) và nhập mật khẩu dành cho quản trị viên.
- Sau khi đăng nhập mật khẩu, bạn sẽ thấy màn hình chính dành cho quản trị viên như hình sau: Hình A: Tại đây bạn có thể thực hiện mọi công việc

CÓ THỂ BẠN MUỐN DOWNLOAD
-

Cách cài đặt và cấu hình Windows Server 2008
 12 p |
12 p |  586
|
586
|  213
213
-

Cài đặt và cấu hình Windows Server 2008 DHCP Server
 10 p |
10 p |  469
|
469
|  198
198
-

HƯỚNG DẪN CÀI ĐẶT VÀ SỬ DỤNG ADSL - MEGAVNN
 6 p |
6 p |  578
|
578
|  180
180
-

Hướng dẫn cài đặt và cấu hình HTTP Web Server
 5 p |
5 p |  347
|
347
|  153
153
-

Cài đặt và cấu hình DHCP Server trong Windows Server 2008
 19 p |
19 p |  480
|
480
|  126
126
-
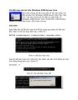
Cài đặt máy chủ ảo trên Windows 2008 Server Core
 11 p |
11 p |  262
|
262
|  103
103
-

Giới thiệu và hướng dẫn cài đặt hệ điều hành Linux XP 2008
 4 p |
4 p |  353
|
353
|  101
101
-

Cài đặt và cấu hình Exchange 2007 từ tiện ích dòng lệnh – Phần 2
 1 p |
1 p |  242
|
242
|  89
89
-

Cấu hình Exchange Virtual Server
 16 p |
16 p |  204
|
204
|  83
83
-

Hướng dẫn cài đặt Rsyslog 5.7.x trên nền tản CentOS 5.x
 13 p |
13 p |  279
|
279
|  64
64
-
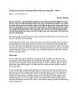
Cài đặt và cấu hình Exchange 2007 từ tiện ích dòng lệnh – Phần 1
 1 p |
1 p |  176
|
176
|  63
63
-

Cài đặt và cấu hình Apache trong Ubuntu
 7 p |
7 p |  232
|
232
|  61
61
-

Cài đặt và cấu hình Exchange 2007 từ tiện ích dòng lệnh – Phần 3
 1 p |
1 p |  127
|
127
|  55
55
-

Cài đặt và cấu hình Forefront TMG Client
 8 p |
8 p |  224
|
224
|  44
44
-
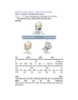
Lab01 : Cài đặt và cấu hình Web server
 6 p |
6 p |  394
|
394
|  37
37
-

Thư tín di động trong Exchange 2003 - Phần 3: Cài đặt, quản trị và sử dụng công cụ Microsoft Exchange Server ActiveSync Web Administration
 13 p |
13 p |  137
|
137
|  20
20
-

Cách cài đặt và cấu hình Windows Server Backup cho Hyper-V
 11 p |
11 p |  118
|
118
|  9
9
Chịu trách nhiệm nội dung:
Nguyễn Công Hà - Giám đốc Công ty TNHH TÀI LIỆU TRỰC TUYẾN VI NA
LIÊN HỆ
Địa chỉ: P402, 54A Nơ Trang Long, Phường 14, Q.Bình Thạnh, TP.HCM
Hotline: 093 303 0098
Email: support@tailieu.vn








