
Cài đặt và sử dụng Windows 7 XP Mode
lượt xem 168
download
 Download
Vui lòng tải xuống để xem tài liệu đầy đủ
Download
Vui lòng tải xuống để xem tài liệu đầy đủ
Một trong những tính năng thú vị nhất trong Windows 7 đó là Windows XP Mode. Tính năng này sử dụng một phiên bản mới Virtual PC để cung cấp sự truy cập liền mạch cho các ứng dụng Windows XP, có thể thông qua máy trạm Windows XP ảo hoặc trực tiếp thông qua máy trạm Windows 7.
Bình luận(0) Đăng nhập để gửi bình luận!
Nội dung Text: Cài đặt và sử dụng Windows 7 XP Mode
- Cài đặt và sử dụng Windows 7 XP Mode Nguồn : quantrimang.com Quản trị mạng - Một trong những tính năng thú vị nhất trong Windows 7 đó là Windows XP Mode. Tính năng này sử dụng một phiên bản mới Virtual PC để cung cấp sự truy cập liền mạch cho các ứng dụng Windows XP, có thể thông qua máy trạm Windows XP ảo hoặc trực tiếp thông qua máy trạm Windows 7. Tuy nhiên để sử dụng được Windows 7 XP Mode bạn cần thực hiện các thao tác sau: 1. Tải Windows 7 XP Mode XP Mode không tích hợp sẵn trên Windows 7, trước tiên bạn phải tải nó từ địa chỉ http://www.microsoft.com/windows/virtual-pc/download.aspx. Bản tải này gồm hai phần: phiên bản Virtual PC mới nhất của Microsoft và một bản copy Windows XP Virtual Machine. Để cài đặt Windows 7 XP Mode hệ thống của bạn phải có khả năng hỗ trợ ảo. File cài đặt cho Virtual PC rất nhỏ, có dung lượng khoảng 6MB, trong khi đó XP Mode VM lớn hơn rất nhiều, khoảng 470MB. Chúng cần vùng trống trên ổ đĩa là 2GB để thực hiện cài đặt. Do đó trước khi cài đặt bạn cần kiểm tra thông tin hệ thống Windows 7 để đảm bảo các yêu cầu trên. 2. Cài đặt XP Mode Virtual Machine
- Sau khi đã cài đặt Virtual PC chúng ta tiếp tục cài đặt XP Mode Virtual Machine. Bạn sẽ được yêu cầu xác nhận một vị trí cài đặt (theo mặc định). Quá trình cài đặt sẽ yêu cầu nhập tên người dùng và mật khẩu để Windows 7 có thể tự khởi động và chạy các ứng dụng XP. Sử dụng tài khoản người dùng mặc định mà XP đã tạo sẵn và chọn lưu mật khẩu giúp khởi chạy chế độ này khi cần thiết mà bạn không cần phải nhập mật khẩu mỗi khi khởi chạy các ứng dụng của XP. 3. Kích hoạt cập nhật tự động
- Người dùng thường không biết rằng XP Mode thực ra cũng là một PC. Điều đó có nghĩa là nó cũng cần được cập nhật thường xuyên. Nếu đang kết nối Internet tốt nhất bạn nên sử dụng một phần mềm chống virus để bảo vệ hệ thống. Bạn nên lựa chọn chế độ cập nhật tự động để chắc chắn rằng hệ thống của bạn luôn được cài đặt phiên bản mới nhất của XP Mode. Nếu đang sử dụng System Center để quản lý các bản cập nhật, bạn sẽ phải cài đặt một số quy tắc cho máy trạm XP Mode để có thể quản lý các công cụ giám sát trên máy ảo XP cũng như máy chủ Windows 7. 4. Cài đặt
- Quá trình cài đặt XP Mode Virtual Machine sẽ thực hiện tương đối nhanh và bạn sẽ nhận được một số thủ thuật cơ bản trong khi cài đặt. Trình cài đặt Release Candidate thực hiện cài đặt dễ dàng hơn nhiều so với trình cài đặt của phiên bản thử nghiệm, và trình cài đặt này còn có thể cài đặt được trên những hệ thống mà các phiên bản trước đó không cài đặt được. XP Mode Virtual Machine đã được cấp phép vì vậy khi sử dụng bạn sẽ không phải kích hoạt, và phần mềm hỗ trợ tương thích desktop đã bao gồm trong bản tải xuống. Tuy nhiên bạn cần thay đổi cấu hình khi quá trình cài đặt hoàn thành. 5. Cấu hình XP Mode
- Sau khi hoàn thành cài đặt bạn sẽ phải khởi động máy ảo XP để cài đặt các công cụ bảo mật (một trong những công cụ khá hữu ích là Microsoft Security Essentials). Sau khi khởi chạy XP Mode từ menu Virtual PC, XP Mode sẽ được mở ra một cửa sổ giống như một desktop của Windows XP. Nếu trước đó đã sử dụng Virtual PC bạn sẽ thấy cửa sổ này rất quen thuộc, đây là nơi bạn thực hiện cài đặt các ứng dụng cũng như khởi chạy Windows Update. 6. Ẩn trình cập nhật IE Theo mặc định Microsoft đã ẩn đi một trình cập nhật quan trọng của Windows XP, đó là trình cập nhật của IE 8. Nếu chỉ sử dụng XP Mode để chạy IE 6 hay có kế hoạch sử dụng nó như một công cụ kiểm thử cho giai đoạn phát triển ứng dụng web bạn sẽ không muốn Windows Update tự động nâng cấp chương trình trình duyệt này của XP Mode. Hãy để ẩn trình cập nhật này khi bạn áp dụng các bản cập nhật bảo mật cho máy ảo XP Mode. 7. Cài đặt các ứng dụng XP
- Việc chia sẻ file cài trong XP Mode rất đơn giản. Các công cụ tương hợp của Virtual PC sử dụng các dịch vụ Terminal Services để làm việc với PC chủ giúp bạn có thể truy cập vào các ổ đĩa cục bộ một cách nhanh chóng. Ngoài ra bạn cũng sẽ thấy một cửa sổ rất giống với cửa sổ mạng của XP khi truy cập vào workgroup. Nếu muốn truy cập vào dịch vụ miền bạn sẽ phải thực hiện kết nối thủ công vào XP Mode VM. Sau khi xác định được đích của các file cài đặt được cài tới bạn chỉ cần khởi chạy chúng như những trình cài đặt khác. Khi cài đặt ứng dụng vào XP Mode VM thì những ứng dụng này sẽ xuất hiện trong menu Start của Windows 7. Sau khi thực hiện cài đặt xong bạn có thể đóng XP Mode. 8. Menu Start của Windows 7
- Cũng giống như các ứng dụng của Windows 7, ứng dụng XP cũng sẽ xuất hiện trong menu Start của Windows 7. Trong mục All Programs, di chuyển con trỏ xuống Windows Virtual PC bạn sẽ thấy một mục dành cho mọi ứng dụng được cài đặt trong chế độ XP Mode – tất cả được gắn với Windows XP Mode, và bạn chỉ cần click vào biểu tượng để khởi chạy ứng dụng. Ngoài ra người dùng cũng có thể sử dụng các công cụ tìm kiếm được tích hợp trên Windows 7 để tìm nhóm ứng dụng này.
- Nếu một ứng dụng nào đó không xuất hiện (như IE 6) bạn chỉ cần sử dụng desktop XP Mode để di chuyển biểu tượng của ứng dụng đó tới menu Start của All User trong Windows XP, sau đó bạn có thể thấy và khởi chạy ứng dụng này trên desktop của Windows 7. Lưu ý không phải ứng dụng nào cũng có thể cài đặt trong XP Mode vì nhiều công cụ cấp hệ thống chỉ có thể truy cập từ desktop của XP Mode. 9. Khả năng tương hợp của Windows 7 Quá trình khởi chạy các ứng dụng cài đặt trong XP Mode sẽ mất nhiều thời gian hơn so với các ứng dụng của Windows 7 vì bạn sẽ phải khởi chạy XP Mode VM chứa chúng. Tuy nhiên khi nó đã khởi chạy và vận hành, những ứng dụng này sẽ xuất hiện trên desktop của Windows 7 giống cửa sổ kiếu XP Luna hơn là cửa sổ kiểu Aero của Windows 7. Khi ứng dụng đang vận hành trong một Virtual Machine thì giao diện của nó sẽ không giống với giao diện khi chạy trên Windows 7. Cụ thể là bạn sẽ không thấy một công cụ preview trực tiếp trên thanh Taskbar hay một khung hình trực quan như khi sử dụng Aero Peek, mà thay vào đó bạn sẽ thấy một bản phác họa của một cửa sổ XP Mode, tuy nhiên như vậy là đủ để bạn có thể quản lý những ứng dụng đó ngay trên màn hình. 10. Chuyển sang chế độ XP Mode Bản Release Candidate của XP Mode bổ sung nhiều điểm tương hợp hơn với Windows 7, như hỗ trợ Jump Lists. Đưa biểu tượng XP Mode vào thanh Taskbar sau đó phải chuột để mở Jump Lists. Sau đó Jump Lists sẽ hiển thị những ứng dụng XP Mode mới được khởi chạy cũng như các công cụ làm việc với thiết bị
- USB. Bạn có thể kết nối nhiều thiết bị USB (như ổ chứa dữ liệu hay các thiết bị phần cứng không dây khác) vào máy ảo XP Mode. Nếu một ứng dụng XP Mode nào đó cần sử dụng một phần cứng nhất định (như trình đọc thẻ thông minh – Smart Card Reader hay một thiết bị đọc mã vạch,…) bạn có thể kết nối những thiết bị này vào XP Mode để các ứng dụng XP Mode sử dụng. Khi một thiết bị USB đã được chuyển hướng nó chỉ có thể sử dụng trên XP Mode, để sử dụng lại trên Windows 7 nó cần phải được trả về như cũ. Tuy nhiên với các ổ chứa dữ liệu khi chia sẽ giữa máy chủ và máy khách bạn không cần thực hiện các thao tác này.

CÓ THỂ BẠN MUỐN DOWNLOAD
-

HƯỚNG DẪN CÀI ĐẶT VÀ SỬ DỤNG ADSL - MEGAVNN
 6 p |
6 p |  579
|
579
|  180
180
-

Hướng dẫn cài đặt và sử dụng NS2 - vuson.tk
 2 p |
2 p |  481
|
481
|  117
117
-
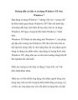
Hướng dẫn cài đặt và sử dụng Windows XP trên Windows 7- P1
 5 p |
5 p |  169
|
169
|  35
35
-

Hướng dẫn cài đặt và sử dụng Windows XP trên Windows 7
 7 p |
7 p |  160
|
160
|  32
32
-
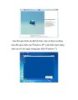
Hướng dẫn cài đặt và sử dụng Windows XP trên Windows 7- P2
 5 p |
5 p |  159
|
159
|  23
23
-

Cài đặt và sử dụng Gmail Offline trên Windows
 7 p |
7 p |  132
|
132
|  14
14
-

Hướng dẫn cài đặt và chơi The Sim 3 trên Linux
 7 p |
7 p |  288
|
288
|  13
13
-
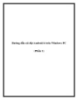
Hướng dẫn cài đặt Android 4 trên Windows PC (Phần 1)
 8 p |
8 p |  197
|
197
|  13
13
-

Cách khắc phục lỗi Windows 8 không kết nối với Windows Store(Phần 1)
 8 p |
8 p |  174
|
174
|  12
12
-
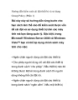
Hướng dẫn kiểm soát cài đặt thiết bị và sử dụng Group Policy (Phần 1)
 9 p |
9 p |  153
|
153
|  12
12
-

Nguyên tắc cần chú ý khi cài đặt các chương trình trong Windows
 6 p |
6 p |  131
|
131
|  12
12
-

Cách cài đặt và sử dụng chương trình Nero để ghi dĩa CD/DVD
 8 p |
8 p |  95
|
95
|  10
10
-

Bài giảng Máy tính căn bản: Chương 2 - Sử dụng Windows Vista
 95 p |
95 p |  21
|
21
|  6
6
-
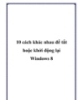
10 cách khác nhau để tắt hoặc khởi động lại Windows 8
 6 p |
6 p |  96
|
96
|  5
5
-
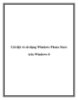
Cài đặt và sử dụng Windows Phone Store trên Windows 8
 6 p |
6 p |  101
|
101
|  5
5
-

Cài đặt Windows 7 SP1 bằng cách sử dụng Windows Update
 4 p |
4 p |  123
|
123
|  4
4
-

Hướng dẫn các bạn cách cài đặt và sử dụng Ubuntu bên trong Mac OS X thông qua VirtualBox (P2)
 7 p |
7 p |  82
|
82
|  4
4
-

Hướng dẫn các bạn cách cài đặt và sử dụng Ubuntu bên trong Mac OS X thông qua VirtualBox (P1)
 6 p |
6 p |  77
|
77
|  4
4
Chịu trách nhiệm nội dung:
Nguyễn Công Hà - Giám đốc Công ty TNHH TÀI LIỆU TRỰC TUYẾN VI NA
LIÊN HỆ
Địa chỉ: P402, 54A Nơ Trang Long, Phường 14, Q.Bình Thạnh, TP.HCM
Hotline: 093 303 0098
Email: support@tailieu.vn








