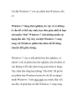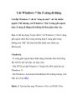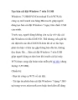Cài đặt Windows 7 với các phiên bản Windows sẵn có Windows 7 đang thử nghiệm, do
212
lượt xem 41
download
lượt xem 41
download
 Download
Vui lòng tải xuống để xem tài liệu đầy đủ
Download
Vui lòng tải xuống để xem tài liệu đầy đủ
Cài đặt Windows 7 với các phiên bản Windows sẵn có Windows 7 đang thử nghiệm, do vậy sẽ có không ít vấn đề có thể nảy sinh, hay đơn giản nhất là bạn chỉ muốn “thử” Windows 7 chứ không muốn sử dụng lâu dài. Vậy hãy cài đặt Windows 7 song song với Windows phiên bản khác để dễ dàng chuyển đổi giữa chúng. Windows 7 vừa ra mắt phiên bản thử nghiệm, và chính vì chỉ là phiên bản thử nghiệm nên dĩ nhiên sẽ còn không ít lỗi mắc phải trong quá trình sử dụng. Vậy chắn...
Chủ đề:
Bình luận(0) Đăng nhập để gửi bình luận!

CÓ THỂ BẠN MUỐN DOWNLOAD