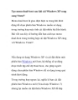Cài Windows 7 song song với Mac OS X sẵn có trên máy tính Mac
216
lượt xem 25
download
lượt xem 25
download
 Download
Vui lòng tải xuống để xem tài liệu đầy đủ
Download
Vui lòng tải xuống để xem tài liệu đầy đủ
Cài Windows 7 song song với Mac OS X sẵn có trên máy tính Mac Lượng người dùng máy tính Mac ở Việt Nam không ít. Tuy nhiên, phần lớn người dùng đều gỡ bỏ hệ điều hành Mac OS X mặc định và cài Windows để thay thế. Bài viết dưới đây sẽ giúp bạn cài đặt Windows trên máy Mac song song với OS X sẵn có. Bạn sở hữu một chiếc máy tính Mac, nhưng lại gỡ bỏ hệ điều hành Mac OS X để quay sang sử dụng Windows. Điều này nghĩa là bạn bỏ đi một hệ...
Chủ đề:
Bình luận(0) Đăng nhập để gửi bình luận!

CÓ THỂ BẠN MUỐN DOWNLOAD