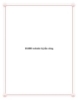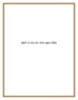Chạy Windows Server 2008 R2 – Cài đặt và tạo Lab Domain Controller (Phần 1)
182
lượt xem 24
download
lượt xem 24
download
 Download
Vui lòng tải xuống để xem tài liệu đầy đủ
Download
Vui lòng tải xuống để xem tài liệu đầy đủ
Quản trị mạng – Trong loạt bài này chúng tôi sẽ hướng dẫn các bạn cách tạo một Lab Domain Controller trong Windows Server 2008 R2. Chúng ta sẽ bắt đầu với việc cài đặt máy tính đầu tiên trong mạng thí nghiệm. Đây sẽ là máy tính Windows Server 2008 R2 sử dụng một bộ vi xử lý ảo và 512 MB RAM ảo. Trong quá trình cài đặt, chúng ta sẽ sử dụng một kết nối mạng bắc cầu trên một NIC ảo. Một số người có thể sử dụng NAT và điều đó cũng khá tốt. Vấn...
Chủ đề:
Bình luận(0) Đăng nhập để gửi bình luận!

CÓ THỂ BẠN MUỐN DOWNLOAD