
Chi tiết cài đặt và sử dụng total Video convert
lượt xem 27
download
 Download
Vui lòng tải xuống để xem tài liệu đầy đủ
Download
Vui lòng tải xuống để xem tài liệu đầy đủ
Hổ trợ các địng dạng file vô cùng phong phú, các thiết lập tùy chỉnh dễ dàng và đa dạng, hơn hết là chất lượng file tạo ra rất ấn tượng, thích hợp cho bất kì nhu cầu nào của bạn (chỉnh file đưa lên Youtube, Clip.vn, dùng cho mp3, mp4, điện thoại…). Một chương trình đáp ứng tất cả các nhu cầu convert-chuyển đổi.
Bình luận(0) Đăng nhập để gửi bình luận!
Nội dung Text: Chi tiết cài đặt và sử dụng total Video convert
- Nếu chỉ nhìn vào tên chương trình để “bắt hình dong” thì quả thực thiếu xót. Total Video Convert là gói phần mềm hỗ trợ chuyển đổi âm thanh, hình ảnh tốt nhất mà mình từng dùng. Các địng dạng file vô cùng phong phú, các thiết lập tùy chỉnh dễ dàng và đa dạng, hơn hết là chất lượng file tạo ra rất ấn tượng, thích hợp cho bất kì nhu cầu nào của bạn (chỉnh file đưa lên Youtube, Clip.vn, dùng cho mp3, mp4, điện thoại…). Một chương trình đáp ứng tất cả các nhu cầu convert-chuyển đổi. 1. TẢI PHẦN MỀM - Tải bản đầy đủ, mới nhất tại http://www.effectmatrix.com/total-video-converter/tvc.exe hoặc ftp://ftp.mirrorservice.org/sites/www.winsite.com/winxp/audio/tvcnew.exe (download trực tiếp bằng trình duyệt hoặc thông qua chương trình hỗ trợ download (FlashGet, IDM…) đều được) - Tìm kiếm trong Download.com hoặc Softpedia.com …(cho an toàn) - Download file TVC-Patch.rar về để có thể sử dụng đầy đủ chức năng của phần mềm (file này đã được kiểm tra không có virus, spyware) Link 1 Link 2 Link 3 @ Bản mới nhất (tính đến 06/11/2008) là 3.14. 2. CÀI ĐẶT - Sau khi tải về, chạy file cài đặt như bình thường. - Quá trình cài đặt hoàn tất bạn sẽ thấy 2 shortcut chương trình nằm trên Desktop: + Total Video Convert: chương trình chính dùng để convert (chuyển đổi) nhạc. (gọi tắt là TVC) + Total Video Player: chương trình đi kèm có khả năng chạy tất cả các file tiếng, hình (không cần cài thêm bất kì codec nào) – khá nhẹ, hỗ trợ rất nhiều định dạng, có EQ, hỗ trợ phụ đề,… - Bạn tìm file TVC-patch.rar vừa download về lúc trước; Giải nén bằng WinRAR, 7- zip…; + Chạy file Patch.exe + Tắt chương trình TVC + Click [Patch], chọn đường dẫn đến nơi đã cài đặt TVC (Nếu để mặc định thì thư mục cài đặt thường có dạng C:\Program Files\Total Video Converter)
- + Quá trình hoàn tất [Done]. Thoát khỏi chương trình [Exit] - Từ giờ bạn có thể thoải mái convert. Tên chương trình sẽ chuyển từ Unregistered => Registered. 3. CONVERT NHẠC VỚI TVC Các bước thực hiện – Chạy TVC. Chọn New Task >> Import Media Files (1) - Sau đó tìm một hay nhiều file bạn muốn convert (có thể sử dụng cách kéo -thả) @ Chọn nhiều lần từng file ở các thư mục khác nhau cũng được. * Chú thích hình: Chọn New Task >> Import Photos (Photo->Video) (2): để làm slide ảnh (3)(4) Copy nhạc từ đĩa vào máy tính.
- - Chọn định dạng file bạn muốn chuyển thành. + Pocket Player: Các thiết lập chuẩn cho các máy PSP, PS3, Ipod, điện thoại SonyEricsson, Nokia, Blackberry, MP3… nếu thiết bị của bạn không có trong phần này thì chuyển tới các tab khác. + Convert & Burn: chuyển định dạng để ghi đĩa DVD, SVCD, VCD, AudioCD + Web: các định dạng để upload lên web FLV, SWF, GIF + Video File: (xem hình) + Audio File: AAC, AC3, AMR, AU, FLAC, MP2, MP3, OGG, WAV, WMA… N ếu bạn Import file video thì có thể chọn mục này để trích xuất thành file tiếng.
- - Vào Setting (7) để tùy chỉnh các thông số theo mong muốn, nếu không file sẽ được convert theo mặc định. (xem thêm bên dưới) * Chú thích cửa sổ chương trình: [A] nơi liệt kê các file chuẩn bị được convert [B] cửa sổ xem trước file sắp được convert. Bạn có thể cắt đầu hoặc cuối đoạn video, âm thanh chuẩn bị convert với các nút tác vụ trong phần khoanh tròn (8). [C] Thông tin chi tiết cấu hình setting cho quá trình convert (4) Nút chuyển đổi giữa chế độ Thu gọn (Easy Mode) và Đầy đủ (Advanced) (5) Nơi lưu file sau khi đã convert hoàn chỉnh (6) Thay đổi định dạng file xuất ra – Chọn Convert Now để quá trình convert bắt đầu. Trong quá trình file được convert có 2 chế độ (bình thường và chạy ngầm background), hãy chọn chế độ thường nào bạn muốn convert diễn ra nhanh (tốt nhất chỉ chạy TVC lúc n ày), còn nếu muốn làm việc khác nữa thì bạn có thể chọn chạy background (sẽ đỡ làm chậm máy nhưng convert diễn ra chậm hơn). * Hướng dẫn Setting cho quá trình convert – Ở mục số 7 bạn có thể tùy chọn các Profile có sẵn hoặc vào Setting để thiết lập chi tiết. + Audio Option: các thiết lập âm thanh • Chọn Disable Audio: để tắt tiếng • Audio Channel: chọn số kênh âm thanh • Audio Codec: loại mã hóa âm thanh (nên để Auto) • Sampling rate: (để mặc định hoặc tùy chỉnh) • Bit rate: tương tự bạn có thể chọn chất lượng như mặc định hoặc tăng giảm tùy thích, để càng thấp dung lượng file convert càng nhỏ nhưng chất lượng âm cũng giảm theo. • Volume: Đối với các thiết bị cầm tay, người dùng có xu hướng tăng âm lượng lên thêm để nghe loa ngoài rõ hơn (không nên tăng quá nhiều, file sẽ bị vỡ tiếng, rè). + Video Option: các thiết lập hình ảnh • Disable Video: tắt hình ảnh • Video codec: loại mã hóa hình ảnh (nên để Auto) • Frame rate: số khung hình/giây (nên để từ15-30 frames/second) • Bit rate: theo file nguồn hoặc tùy chỉnh + Video Resize: chỉnh cỡ hình ảnh. Chọn cỡ video theo nhu cầu, nếu bạn sử dụng trên máy tính thì nên chọn các cỡ lớn (thấp nhất 640×480), đối với các thiết bị cầm tay th ì tùy cỡ màn hình chọn cho phù hợp. Vì nếu màn hình nhỏ như ĐTDĐ, mp4 thì để video cỡ to vừa tốn dung lượng vừa chất lượng xem trên đó không được tốt nhất; ngược lại xem trên máy tính mà cỡ quá nhỏ thì rất khó xem, hình bị vỡ. • Aspect: để chọn tỉ lệ màn hình (Normal: theo dạng như file nguồn, 4:3 cho màn hình
- thường, 16:9 cho màn hình rộng-wide) + Video Crop& Pad: cắt khung hình video hoặc đổi màu nền. + Save & Apply: để lưu các thiết lập bạn vừa chỉnh và sử dụng cho các file còn lại sắp được convert. + Default: thiết lập lại các thông số về mặc định + OK, Cancel. Lưu ý: Bạn không bắt buộc phải chọn tất cả các thông số trên mà chỉ cần thay đổi những thông số cần thiết, chẳng hạn cỡ hình ảnh (Video resize) hoặc Volume cho file hay bit rate cho âm thanh. Các thông số không được chỉnh sẽ được thực hiện theo mặc định hoặc theo file gốc.
- 4. HƯỚNG DẪN CONVERT MỘT SỐ TRƯỜNG HỢP CỤ THỂ @ Chuyển từ FLV về các định dạng phổ biến AVI, MOV, MPEG để xem trên máy tính Định dạng FLV là loại bạn hay download được từ các trang như Youtube, Imeem, Dailymotion, Clip.vn… – New Task > Import Media Files. Chọn file FLV. – Chọn loại định dạng cho Video (Video File) – Convert Now @ Convert cho ĐTDĐ Sony Ericsson Thực hiện cho loại K750i, các mẫu khác làm tương tự – New Task > Import > Chọn file. – Chọn loại định dạng cho Pocket Player > Sony Cellphone > K750 (176*144). (Cách khác: Chọn Video File > 3GP > 3GP. Vào Setting chỉnh Video Resize thành QCIF 176*144 > OK). – Convert Now. – Chuyển file vào máy qua cáp USB chuyên dụng hoặc đầu đọc thẻ. @ Convert cho máy nghe nhạc IRIVER E100 Do sản phẩm không có Profile sẵn trong phần Pocket Player n ên bạn làm như sau: – New Task > Import > Chọn file. – Chọn định dạng: Video File > WMV hoặc MP4, XVid – Vào Setting > + Audio Option: để Bit rate thấp nhất là 96kbps, có thể tăng volume lên 300 hoặc hơn, hay giảm (còn phụ thuộc file gốc). + Video Option: Frame rate không quá 30frames/second. + Video Resize chọn cỡ QVGA 320*240. – Save & Apply để lưu cho lần convert sau > OK. – Convert Now. – Chuyển file đã convert vào máy qua cáp USB hoặc bằng thẻ nhớ (nếu có). @ Trích xuất âm thanh từ file video Có thể hiểu nôm na là chuyển nhạc hình thành nhạc tiếng – New Task > Import > Chọn file video. – Chọn định dạng xuất: Audio File > MP3… – Convert Now
- (Cách khác tạo 2 file riêng biệt: New Task > Advanced Tools > Extract Video and Audio) 5. MỘT SỐ TÍNH NĂNG KHÁC Ở phiên bản 3.14 này hãng Effect Matrix đã thêm khá nhiều tính năng mới cho TVC, SirMit xin chỉ liệt kê một số điểm mới của sản phẩm này, còn lại, để các bạn tìm hiểu thêm trong quá trình sử dụng. – Media Burner: dùng để ghi đĩa, khá gọn và dễ sử dụng. – Total FLV Sniffer: Tải file flv và chuyển đổi định dạng. – Trộn, nối nhiều file âm thanh, hình ảnh thành một. – Tạo slideshow ảnh có nhạc: >300 chuyển động – Trích xuất nhạc và video từ các game ra các file thông dụng. – Chuyển đối các định dạng âm thanh (MP3, WMA, WAV…) –… 6. GỠ BỎ TVC Trong một số trường hợp có thể bạn không thích hoặc không cần sử dụng một phần hoặc toàn bộ các tính năng của sản phẩm này nữa, bạn có thể Remove chương trình (không thể remove từng phần, ví dụ muốn sử dụng tiếp TVC nhưng không cần TVPlayer bạn cũng không thể gỡ riêng TVPlayer đi). Start > Control Panel > Add or Remove Programs > TVC > Remove. (c) Phần hướng dẫn (tutorial) này được thực hiện bởi SirMit, xin vui lòng ghi rõ nguồn “SirMit®’s blog” khi sử dụng lại những thông tin này. Thanks!

CÓ THỂ BẠN MUỐN DOWNLOAD
-

Hướng dẫn chi tiết cách ghi đĩa với Nero
 12 p |
12 p |  1346
|
1346
|  599
599
-

hƯỚng dẪn chi tiẾt cÀi ĐẶt windows xp trÊn cÁc loẠi not ĐỜi mỚi sỬ dỤng hdd giao tiẾp chuẨn sata tỪ az
 3 p |
3 p |  694
|
694
|  162
162
-

Hướng dẫn cài đặt và sử dụng VMWare version 7
 8 p |
8 p |  437
|
437
|  133
133
-
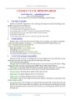
CÀI ĐẶT VÀ CẤU HÌNH IPTABLES
 12 p |
12 p |  290
|
290
|  92
92
-

CoreJava 10: CÀI ĐẶT BẢO MẬT
 12 p |
12 p |  181
|
181
|  48
48
-

Báo cáo môn học: Nghiên cứu về Netty Framework
 27 p |
27 p |  319
|
319
|  48
48
-

Đề cương chi tiết học phần Thiết kế và cài đặt mạng
 3 p |
3 p |  241
|
241
|  32
32
-

Hướng dẫn sử dụng Phần mềm Dự toán CT
 63 p |
63 p |  339
|
339
|  23
23
-

Bài giảng Lắp ráp cài đặt máy tính: Chương 1 - Trung cấp Tây Bắc
 46 p |
46 p |  125
|
125
|  21
21
-

Bài giảng Lắp ráp cài đặt máy tính: Chương 11 - Trung cấp Tây Bắc
 5 p |
5 p |  129
|
129
|  18
18
-

Bài giảng Lắp ráp cài đặt máy tính: Chương 8 - Trung cấp Tây Bắc
 5 p |
5 p |  121
|
121
|  17
17
-

Bài giảng Lắp ráp cài đặt máy tính: Chương 10 - Trung cấp Tây Bắc
 20 p |
20 p |  116
|
116
|  15
15
-

Bài giảng Lắp ráp, cài đặt và bảo trì máy tính: Chương 10 - Phạm Hoàng Sơn
 11 p |
11 p |  132
|
132
|  15
15
-

Bài giảng Hệ thống máy tính - Chương 9: Lắp ráp và cài đặt máy tính
 64 p |
64 p |  150
|
150
|  14
14
-

Bài giảng Kiến trúc máy tính - Chương 7: Các thiết bị I/O
 80 p |
80 p |  61
|
61
|  11
11
-

Hướng dẫn chi tiết nâng cấp lên iOS 7 GM
 9 p |
9 p |  135
|
135
|  5
5
-
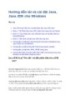
Hướng dẫn tải và cài đặt Java, Java JDK cho Windows
 19 p |
19 p |  197
|
197
|  3
3
Chịu trách nhiệm nội dung:
Nguyễn Công Hà - Giám đốc Công ty TNHH TÀI LIỆU TRỰC TUYẾN VI NA
LIÊN HỆ
Địa chỉ: P402, 54A Nơ Trang Long, Phường 14, Q.Bình Thạnh, TP.HCM
Hotline: 093 303 0098
Email: support@tailieu.vn








