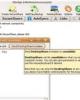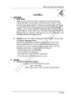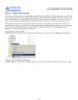Chia sẻ tài nguyên trong mạng dùng song song Ubuntu & Windows
99
lượt xem 18
download
lượt xem 18
download
 Download
Vui lòng tải xuống để xem tài liệu đầy đủ
Download
Vui lòng tải xuống để xem tài liệu đầy đủ
Hiện nay, người ta khuyến khích sử dụng Ubuntu, bởi đây là hệ điều hành miễn phí, giao diện ngày càng thân thiện, các thao tác cài đặt cũng như sử dụng Ubuntu đã trở nên dễ dàng và thuận tiện. Ubuntu cũng đang dần dần chiếm được cảm tình của người sử dụng ở Việt Nam. Tuy nhiên trong phần lớn trường hợp đối với mạng LAN, người ta thường phải dùng song song Ubuntu cùng với Windows, điều này khiến cho nhiều người sử dụng lúng túng trong việc chia sẻ tài nguyên cho nhau. Bài viết sau...
Chủ đề:
Bình luận(0) Đăng nhập để gửi bình luận!

CÓ THỂ BẠN MUỐN DOWNLOAD