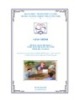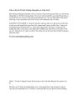Chia sẻ và truy cập dữ liệu trên điện thoại Android từ máy tính thông qua Wi-Fi.
121
lượt xem 7
download
lượt xem 7
download
 Download
Vui lòng tải xuống để xem tài liệu đầy đủ
Download
Vui lòng tải xuống để xem tài liệu đầy đủ
Thường khi cần chuyển dữ liệu từ máy tính vào điện thoại Android và ngược lại thì người dùng sẽ dùng cáp USB để kết nối giữa hai thiết bị. Nhưng nếu cả 2 thiết bị đều chung mạng Wi-Fi thì bạn sẽ không cần gắn cáp nữa. Samba Filesharing là một ứng dụng nhỏ gọn và hoàn toàn miễn phí, sẽ giúp người dùng thiết lập để máy tính có thể truy cập trực tiếp vào các thư mục chứa dữ liệu được lưu trữ trên thẻ SD của bạn trên điện thoại Android một cách dễ dàng thông...
Chủ đề:
Bình luận(0) Đăng nhập để gửi bình luận!

CÓ THỂ BẠN MUỐN DOWNLOAD