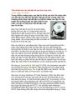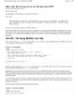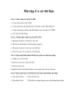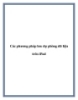Truy cập các dữ liệu trên Mac từ Windows 7 dễ dàng
128
lượt xem 7
download
lượt xem 7
download
 Download
Vui lòng tải xuống để xem tài liệu đầy đủ
Download
Vui lòng tải xuống để xem tài liệu đầy đủ
Nếu bạn đang sử dụng hai hệ thống cả Mac và Windows tại nhà hay văn phòng, thì chắc chắn rằng có những lúc bạn muốn truy cập các tập tin hay thư mục từ máy này qua máy kia để lấy dữ liệu. Bài viết này sẽ hướng dẫn bạn cách chia sẻ tập tin của Mac cho Windows bằng cách sử dụng Mac OS X Snow Leopard và Windows 7. Quá trình này khá là đơn giản và dễ dàng, nhưng đầu tiên bạn cần phải thiết lập máy Mac để chia sẻ tập tin / thư mục...
Chủ đề:
Bình luận(0) Đăng nhập để gửi bình luận!

CÓ THỂ BẠN MUỐN DOWNLOAD