
CHƯƠNG 2: HƯỚNG DẪN SỬ DỤNG EVIEWS TRONG PHÂN TÍCH DỮ LIỆU VÀ HỒI QUI
lượt xem 858
download
 Download
Vui lòng tải xuống để xem tài liệu đầy đủ
Download
Vui lòng tải xuống để xem tài liệu đầy đủ
Chương này sẽ trình bày một số thủ tục cơ bản của phần mềm Eviews 5.1 để sinh viên có thể thực hành các bài tập thống kê và kinh tế lượng ở các chương sau. Do mục đích chính của ta là thực hành kinh tế lượng với Eviews, nên chương này chỉ giới hạn một số thao tác mà người nghiên cứu thường hay sử dụng, chứ không phải toàn bộ hướng dẫn chi tiết cách sử dụng Eviews.
Bình luận(0) Đăng nhập để gửi bình luận!
Nội dung Text: CHƯƠNG 2: HƯỚNG DẪN SỬ DỤNG EVIEWS TRONG PHÂN TÍCH DỮ LIỆU VÀ HỒI QUI
- 1 Hướng dẫn sử dụng Eviews 5.1 Phùng Thanh Bình CHƯƠNG 2 HƯỚNG DẪN SỬ DỤNG EVIEWS TRONG PHÂN TÍCH DỮ LIỆU VÀ HỒI QUI Chương này sẽ trình bày một số thủ tục cơ bản của phần mềm Eviews 5.1 để sinh viên có thể thực hành các bài tập thống kê và kinh tế lượng ở các chương sau. Do mục đích chính của ta là thực hành kinh tế lượng với Eviews, nên chương này chỉ giới hạn một số thao tác mà người nghiên cứu thường hay sử dụng, chứ không phải toàn bộ hướng dẫn chi tiết cách sử dụng Eviews. Tuy nhiên, để tiện lợi cho sinh viên tự nghiên cứu, chương này sẽ giới thiệu sơ qua chức năng trợ giúp trong Eviews để có thể tham khảo khi cần thiết. Một số nội dung được trình bày trong chương này, đặc biệt là các kiểm định, nhưng chúng sẽ được hướng dẫn một cách chi tiết hơn ở các chương liên quan. Để sinh viên có thể thực hành các bài tập và dự án nghiên cứu với Eviews, chương này sẽ nhằm vào các nội dung sau đây: • Eviews là gì? • Workfile là gì? • Trình bày dữ liệu trong Eviews • Đối tượng trong Eviews • Quản lý dữ liệu trong Eviews • Các phép toán và hàm số trong Eviews? • Phân tích dữ liệu chuỗi và nhóm • Xây dựng hàm kinh tế lượng trong Eviews • Kiểm định giả thiết mô hình hồi qui trong Eviews NHỮNG VẤN ĐỀ CƠ BẢN VỀ EVIEWS EVIEWS LÀ GÌ? Eviews1 cung cấp các công cụ phân tích dữ liệu phức tạp, hồi qui và dự báo chạy trên Windows. Với Eviews ta có thể nhanh chóng xây dựng một mối quan hệ kinh tế lượng từ dữ liệu có sẵn và sử dụng mối quan hệ này để dự báo các giá trị tương lai. Eviews có thể hữu ích trong tất cả các loại nghiên cứu như đánh giá và phân tích dữ liệu khoa học, phân tích tài chính, mô phỏng và dự báo vĩ mô, dự báo doanh số, và phân tích chi phí. Đặc biệt, Eviews là một phần mềm rất mạnh cho phân tích dữ liệu thời gian cũng như chéo với cỡ mẫu lớn. 1 Viết tắt của Econometrics Views
- CHƯƠNG 2: HƯỚNG DẪN SỬ DỤNG EVIEWS 2 Eviews đưa ra nhiều cách nhập dữ liệu rất thông dụng và dễ sử dụng như nhập từ bàn phím, từ các file sẵn có dưới dạng excel hay text, dễ dàng mở rộng file dữ liệu có sẵn. Eviews trình bày các biểu mẫu, đồ thị, kết quả ấn tượng và có thể in trực tiếp hoặc chuyển qua các loại định dạng văn bản khác. Eviews giúp người sử dụng dễ dàng ước lượng và kiểm định các mô hình kinh tế lượng. Ngoài ra, Eviews còn giúp người nghiên cứu có thể xây dựng các file chương trình cho dự án nghiên cứu của mình. Eviews tận dụng các đặc điểm hiển thị của phần mềm Windows hiện đại nên rất thuận tiện cho người sử dụng như dùng chuột, các thanh kéo, thay đổi giao diện, thoát, … Nếu chương trình được cài đặt đúng, thì khi khởi động eviews ta sẽ thấy cửa sổ chính như sau: Nguồn: Eviews 5 Users Guide, pp.16 WORKFILE LÀ GÌ? Workfile được gọi chung là tập tin làm việc của Eviews (sau đây sẽ gọi là tập tin Eviews). Ở một cấp độ cơ bản, một tập tin Eviews đơn giản là một tập tin chứa các đối tượng của Eviews1. Mỗi đối tượng bao gồm một tập hợp các thông tin có liên quan đến một lĩnh vực phân tích cụ thể ví dụ một chuỗi2, một phương trình, hay một đồ thị. Làm việc trên Eviews chủ yếu liên quan đến các đối tượng chứa trong một tập tin Eviews. Cho nên trước hết cần tạo một tập tin mới hoặc mở một tập tin có sẵn. Mỗi tập tin Eviews chứa một hoặc nhiều trang3. Mỗi trang chứa các đối tượng riêng. Trang 1 Container for Eviews objects 2 Series 3 Page
- 3 Hướng dẫn sử dụng Eviews 5.1 Phùng Thanh Bình được xem như một thư mục con hay tập tin phụ1 trong một tập tin. Lưu ý, một tập hợp các quan sát của một hoặc một số biến được gọi là bộ sữ liệu, trong đó mỗi quan sát có nhận dạng riêng. Tạo một tập tin Eviews Có nhiều cách tạo một tập tin mới. Việc đầu tiên trong tạo tập tin là xác định cấu trúc của tập tin2. Có ba cách khác nhau. Thứ nhất là mô tả cấu trúc của tập tin Eviews. Theo cách này, Eviews sẽ tạo ra một tập tin mới để ta nhập dữ liệu vào một cách thủ công từ bàn phím hoặc copy và dán. Thứ hai là mở và đọc dữ liệu từ một nguồn bên ngoài (không thuộc định dạng Eviews) như Text, Excel, Stata. Thuận tiện hơn nhiều so với các phiên bản trước, Eviews 5 tự động phân tích nguồn dữ liệu, tạo một tập tin, và nhập dữ liệu. Đây là cách được sử dụng phổ biến. Thứ ba là tạo một tập tin theo hai bước riêng biệt. Trong bước một ta tạo ra một tập tin mới theo một trong hai cách trên. Trong bước hai ta sẽ cấu trúc tập tin. Chương này chỉ tập trung hướng dẫn cách thứ nhất và thứ hai. (i) Tạo một tập tin bằng cách mô tả cấu trúc Để mô tả cấu trúc của tập tin Eviews, ta phải cung cấp cho Eviews các thông tin về số quan sát và các nhận dạng liên quan. Để tạo một tập tin mới trên Eviews, ta chọn File/New Workfile, … từ thực đơn chính3 để mở hộp thoại Workfile Create. Ở gốc trái của hộp thoại là một hộp nhỏ để mô tả cấu trúc cơ bản của bộ dữ liệu. Ta có thể chọn giữa Dated-Regular Frequency, Unstructured, và Balanced Panel. Nói chung, ta có thể sử dụng Dated-regular frequency4 nếu ta có bộ dữ liệu thời gian, với bộ dữ liệu bảng đơn giản ta sử dụng Balanced Panel, và các trường hợp khác ta sử dụng Unstructured5. Sau khi ta đã xác định loại cấu trúc dữ liệu, Eviews sẽ tự động nhắc ta mô tả đặc điểm của bộ dữ liệu đó như tần suất, ngày bắt đầu, ngày kết thúc đối với loại dữ 1 Subdirectory/Subworkfile 2 Structure of the workfile 3 Main menu 4 Nếu là dữ liệu năm, thì ở ô Frequency ta chọn Annual; ở các ô Start date và End date ta nhập năm bắt đầu và năm kết thúc của các chuỗi dữ liệu. Nếu dữ liệu là quí, thì ở ô Frequency ta chọn Quarterly; ở các ô Start date và End date ta nhập quí bắt đầu và quí kết thúc của các chuỗi dữ liệu. Ở đây ta có thể chọn một trong hai cách sau (ví dụ quí 2 năm 2005): 2005:2 hoặc 2005Q2. Nếu là dữ liệu tháng, thì ở ô Frequency ta chọn Monthly; ở các ô Start date và End date ta nhập tháng bắt đầu và tháng kết thúc của các chuỗi dữ liệu. Tương tự, ta có thể chọn một trong hai cách sau (ví dụ tháng 8 năm 2008): 2008:8 hoặc 2008M8. Các ô đặt tên là tùy chọn (đặt tên tập tin và tên trang), nhưng thông thường không cần thiết. 5 Sử dụng đối với loại dữ liệu chéo và ta chỉ cần nhập số quan sát của bộ dữ liệu (dataset) vào ô Observations là xong.
- CHƯƠNG 2: HƯỚNG DẪN SỬ DỤNG EVIEWS 4 liệu thời gian; số quan sát đối với loại dữ liệu chéo; và tần suất, ngày bắt đầu, ngày kết thúc, và số quan sát tại mỗi thời điểm đối với loại dữ liệu bảng.
- 5 Hướng dẫn sử dụng Eviews 5.1 Phùng Thanh Bình (ii) Tạo một tập tin bằng đọc từ một nguồn dữ liệu bên ngoài Ta có thể mở trực tiếp một nguồn dữ liệu bên ngoài như như cách mở một tập tin Eviews. Để mở một file bên ngoài, trước hết ta chọn File/Open/Foreign Data as Workfile1, … để đến hộp thoại Open, chọn Files of type, mở file cần chuyển sang tập tin Eviews, và thực hiện một số điều chỉnh nếu cần thiết. Xem ví dụ minh họa sau đây. Để mở và chuyển một tập tin nào đó sang Eviews, trước hết phải xác định thư mục thích hợp, rồi chọn tập tin (File name và Files of type) cần chuyển sang tập tin Eviews. Tuy nhiên, tập tin nguồn với định dạng khác nhau sẽ có một số khai báo riêng. Đối với tập tin Stata. Khi chọn và mở tập tin (ví dụ Chapter2.1.dta trong thư mục data như trong hộp thoại), ta thấy xuất hiện hộp thoại Table Read Specification. Trong đó, ta chọn Select hoặc Unselect để chọn các biến cần thiết chuyển sang dạng dữ liệu Eviews thôi. Tuy nhiên, thông thường ta chọn tất cả các biến có sẵn theo mặc định của Eviews. Ngoài ra, ta cũng có thể định nghĩa lại bộ dữ liệu của mình thông qua chọn các điều kiện cần cho phù hợp mục tiêu nghiên cứu (ví dụ chỉ chọn các quan sát có age>10) bằng cách chọn Filter Obs và nhập điều kiện vào. Đối với tập tin Text. Khi chọn và mở tập tin (ví dụ Chapter2.2.txt), ta thấy xuất hiện hộp thoại ASCII Read. Trong Column specification có ba lựa chọn: Delimiter …, Fixed …, và An explicit … cho phép ta lựa chọn chiều rộng của các cột dữ liệu hiện trong tập tin. Tuy nhiên, thông thường Eviews sẽ mặc định ở dạng Delimiter … Ở Start date/header ta thấy ô Skip lines cho phép ta lựa chọn bỏ các dòng đầu tiên (thường chỉ để lại dòng tên các biến), ví dụ ở đây ta chọn “2”. Điều này chỉ có ý nghĩa giúp ta dễ dàng kiểm tra dữ liệu chứ không cần thiết lắm. Mục Row specification cho phép ta xác định số quan sát trong một dòng (thông thường là 1). Mục này nói chung cũng không cần thiết. Sau đó ta chọn Next qua bước 2, và lại chọn Next để qua bước 3. Ở bước 3 ta có thể đặt lại tên biến bằng cách chọn biến đó và thay bằng tên biến 1 Dĩ nhiên ta cũng có th ể chọn File/Open/Eviews Workfile … nhưng sẽ bất tiện một tí xíu là trong types of file sẽ mặc định loại tập tin Eviews thôi.
- CHƯƠNG 2: HƯỚNG DẪN SỬ DỤNG EVIEWS 6 mong muốn (ví dụ biến “employment” đổi thàng X2). Ngoài ra, ta cũng có thể mô tả đặc điểm của biến đó (ví dụ đơn vị tính, …). Cuối cùng ta chọn Finish.
- 7 Hướng dẫn sử dụng Eviews 5.1 Phùng Thanh Bình Thông thường nhất là sử dụng dữ liệu từ các tập tin Excel1. Khi chọn và mở tập tin (ví dụ Chapter2.3.xls) Eviews sẽ thực hiện thông qua hai bước. Bước một, ta thấy xuất hiện hộp thoại Spreadsheet Read như sau: Bước hai, giống như bước 3 ở tập tin dạng Text, Eviews sẽ đưa ra các lựa chọn để đọc dữ liệu và những thay đổi theo ý người sử dụng như đặt lại tên và nhãn của các biến. Tuy nhiên, trong hầu hết các trường hợp người sử dụng chỉ cần chọn Finish để chấp nhận định dạng mặc định. 1 Eviews 5 cho phép mở trực tiếp tất cả các tập tin dạng .xls, .raw, .txt, .dta, … Ngày xửa ngày xưa khi chưa có Eviews 5, việc chuyển một tập tin từ Excel hay Text sang Eviews là một kỳ tích.
- CHƯƠNG 2: HƯỚNG DẪN SỬ DỤNG EVIEWS 8 Nội dung cửa sổ tập tin của Eviews Khi mở một tập tin làm việc của Eviews ta sẽ thấy một cửa sổ như sau: Nguồn: Eviews 5 Users Guide, pp.52 Ta có thể trình bày dạng tóm tắt nội dung của tập tin Eviews bằng cách chọn View/Statistics và quay trở về thư mục gốc bằng cách chọn View/Workfile Directory. Sau khi đã tạo một tập tin Eviews, ta nên lưu lại dưới định dạng Eviews bằng cách chọn File/Save As … hay File/Save … Eviews sẽ hiện ra hộp thoại Saveas, ta đặt tên cho tập tin đó, và chọn mức độ chính xác trong hộp thoại Workfile Save. TRÌNH BÀY DỮ LIỆU Khi đã có sẵn tập tin Eviews, ta có thể sử dụng các công cụ Eviews cơ bản để phân tích dữ liệu của từng chuỗi (sau đây cũng được gọi là biến1) hay một nhóm các biến theo nhiều cách khác nhau. Trình bày dữ liệu của một chuỗi2 Để xem nội dung của một biến nào đó, ví dụ M13 trong tập tin Chapter2.3.wf1, ta nhấp đúp vào biểu tượng biến M1 trong cửa sổ của tập tin này, hay chọn Quick/Show … trong thực đơn chính, nhập M1 và chọn OK. Eviews sẽ mở biến M1 và thể hiện dưới một dạng bảng tính mặc định. 1 Variable 2 Series statistics 3 ???
- 9 Hướng dẫn sử dụng Eviews 5.1 Phùng Thanh Bình • Đặt tên và nhãn của một chuỗi Nhấp đúp vào thực đơn Name, Eviews sẽ hiển thị Object Name (tên đối tượng), trong đó có phần tên biến và nhãn của biến. Nếu biến có tên nhãn thì khi ta lập bảng hoặc vẽ đồ thị, thì trên bảng hay đồ thị sẽ hiển thị tên nhãn. • Vẽ đồ thị Có hai cách biểu diễn đồ thị dạng Line của biến M1. Thứ nhất, từ Series M1 (chuỗi M1), ta chọn View/Graph/Line. Thứ hai, từ cửa sổ tập tin Chapter2.3.wf1 ta chọn Quick/Graph/Line Graph, … rồi nhập tên biến M1, và OK. Lưu ý, để copy đồ thị ra word, ta chỉ cần click và đồ thì và copy (có thể là Ctrl+C). 1400 1200 1000 800 600 400 200 0 55 60 65 70 75 80 85 90 95 M1
- CHƯƠNG 2: HƯỚNG DẪN SỬ DỤNG EVIEWS 10 Để chỉnh sửa và biên tập đồ thị, ta chọn Options hay nhấp đúp vào đồ thị. Eviews cho phép thay đổi hình nền, khung đồ thị, dạng đường đồ thị, đổi trục1, đặt tên nhãn đồ thị, thay đổi font chữ, … Ngoài ra, Eviews cũng cho phép ta ghi chú dưới dạng text lên đồ thị, đặt tên đồ thị và lưu trong tập tin Eviews, hay có thể copy và dán dưới dạng văn bản. Ta cũng hay quan tâm đến các dạng biểu thị đồ thị bằng cách chọ Template, trong đó có nhiều sự lựa chọn rất thú vị. Nếu muốn lưu đồ thị (dạng một đối tượng trong tập tin Eviews), ta chọn Object/Freeze Output, rồi chọn Name để đặt tên đồ thị trong tập tin Eviews. Từ đồ thị, để trở lại bảng tính dữ liệu ta chọn View/SpreadSheet. • Thống kê mô tả2 Để mô tả dữ liệu của một biến trên Eviews ta có thể làm như sau. Thứ nhất, từ Series M1, ta chọn View/Descriptive Statistics/Histogram & Stats. Thứ hai, từ cửa sổ tập tin Chapter2.3.wf1, ta chọn Quick/Series Statistics/Histogram & Stats, … rồi nhập tên biến M1, và chọn OK. Lưu ý, để copy cả đồ thị và kết quả tóm tắt thống kê3, ta click vào đồ thị hoặc tóm tắt thống kê, và copy (có thể là Ctrl+C). Để lưu kết quả (đối tượng) này trong tập tin Eviews ta chọn Freeze (hoặc Object/Freeze Output và đặt tên. Ngoài ra, ta cũng có thể chỉnh sử đồ thị như hướng dẫn ở trên. 40 Series: M1 Sample 1952Q1 1996Q4 Observations 180 30 Mean 445.0064 Median 298.3990 Maximum 1219.420 20 Minimum 126.5370 Std. Dev. 344.8315 Skewness 0.997776 10 Kurtosis 2.687096 Jarque-Bera 30.60101 Probability 0.000000 0 200 400 600 800 1000 1200 Ngoài ra, ta cũng có thể biểu diễn dưới dạng đồ thị phân phối xác suất của giản đồ phân phối histogram bằng cách chọn View/Distribution/Kernel Density Graphs và chọn OK. 1 Eviews cũng cho phép vẽ đồ thị hệ trục kép (thường đối với các biến có đơn vị tính khác nhau như lượng cổ phiếu giao dịch và chỉ số giá chứng khoán) 2 Có các loại thống kê như: thống kê mô tả (descriptive statistics), thống kê suy luận (statistical inference), thống kê toán (mathematical statistics), thống kê kinh tế (economic statistics), … Tìm đọc Hoàng Trọng, 2007, Thống kê ứng dụng trong kinh tế xã hội, NXB Thống kê. 3 Các thống kê này sẽ được trình bày chi tiết ở chương 3, hoặc có thể tìm đọc Hoàng Trọng, 2007. Đặt biệt, thống kê JB rất cần thiết cho việc kiểm định phân phối chuẩn của một biến số.
- 11 Hướng dẫn sử dụng Eviews 5.1 Phùng Thanh Bình Kernel Density (Epanechnikov, h = 242.53) .0020 .0016 .0012 .0008 .0004 .0000 0 200 400 600 800 1000 1200 1400 M1 Trình bày dữ liệu của một nhóm các biến1 • Mở và đặt tên nhóm Để làm việc với một nhóm các biến có liên quan, ta chọn đồng thời các biến đó và chọn Open as Group, sau đó đặt tên nhóm bằng cách chọn Name để đặt tên nhóm và tên nhãn2 của nhóm. • Vẽ đồ thị Cách vẽ đồ thị nhóm cũng tương tự vẽ đồ thị của từng chuỗi dữ liệu. Nếu vẽ đồ thị dạng Line giữa các chuỗi có thang đo khác nhau như GDP vàM1, thì ta nên vẽ đồ thị hệ trục kép, trong đó các biến có thang đo tương tự nhau ta cho cùng hệ trục (trái hoặc phải). Các bước tiến hành như sau: 1. Quick/Graph/Line, … GDP M1, OK 2. Chọn Graph Options, rồi chọn Axes/Scales để chuyển đồ thị của chuỗi M1 sang phải (Right) Ngoài ra, trong nhiều trường hợp người nghiên cứu có thể chọn dạng đồ thị thích hợp để biểu diễn mối quan hệ giữa các biến. Chẳng hạn, trường hợp hay gặp là trong mối quan hệ giữa lượng cổ phiếu giao dịch và chỉ số giá chứng khoán, thì người ta thường biểu diễn lượng cổ phiếu giao dịch bằng đồ thị dạng bar3 và chỉ số giá chứng khoán bằng đồ thị dạng line. Trong Options ta chọn Type và chọn dạng hỗn hợp (Mixed)4. 1 Group statistics 2 Label 3 Thông thường là dạng cột (column), nhưng trường hợp này chưa gặp trong Eviews 5. 4 Điều quan trọng là ‘đọc’ được mối quan hệ giữa các biến trên đồ thị.
- CHƯƠNG 2: HƯỚNG DẪN SỬ DỤNG EVIEWS 12 1600 2000 1200 1500 800 1000 400 500 0 0 55 60 65 70 75 80 85 90 95 GDP M1 • Thống kê mô tả Ta có thể đồng thời tạo ra một bảng thống kê mô tả nhiều biến khác nhau bằng cách chọn View/Descriptive Stats/Individual Samples hay Quick/Group Statistics/Descriptive Statistics/Individual Samples.
- 13 Hướng dẫn sử dụng Eviews 5.1 Phùng Thanh Bình Ngoài ra, để xem xét mối quan hệ giữa từng cặp biến ta có thể tạo ma trận hệ số tương quan bằng cách chọn View/Correlations/Pairwise Samples hay Quick/Group Statistics/Correlations1. CÁC VẤN ĐỀ CƠ BẢN VỀ ĐỐI TƯỢNG TRONG EVIEWS Đối tượng là tập hợp các thông tin và các thao tác có liên quan với nhau được nhóm lại thành một đơn vị nhằm mục đích tạo ra sự tiện lợi trong việc sử dụng. Hầu như tất cả các công việc thực hiện trên Eviews có liên quan đến sử dụng nhiều đối tượng khác nhau. Eviews giữ tất cả các đối tượng của nó trong các đối tượng chứa2. Ta có thể hình dung đối tượng chứa giống như các tủ hồ sơ3 trong đó mỗi ngăn tủ là một đối tượng riêng. Đối tượng chứa quan trọng nhất trong Eviews là tập tin Eviews. 1 Thống kê hệ số tương quan sẽ được trình bày ở chương 3 2 Object container 3 Filling cabinet
- CHƯƠNG 2: HƯỚNG DẪN SỬ DỤNG EVIEWS 14 Đối tượng là gì? Thông tin trong Eviews được lưu trữ trong các đối tượng. Mỗi đối tượng gồm tập hợp các thông tin có liên quan nhau về một lĩnh vực phân tích nhất định. Ví dụ, đối tượng chuỗi là tập hợp các thông tin liên quan đến các quan sát của một biến số nhất định; đối tượng phương trình là là tập hợp các thông tin liên quan đến mối quan hệ giữa một tập hợp các biến số. Lưu ý, một đối tượng không nhất thiết chỉ chứa đựng một thông tin duy nhất. Ví dụ, đối tượng phương trình ước lượng không chỉ chứa các hệ số ước lượng của phương trình1, mà còn mô tả dạng mô hình, ma trận phương sai-hiệp phương sai2 của các hệ số ước lượng, và nhiều thống kê khác nữa. Dữ liệu của đối tượng Mỗi đối tượng chứa đựng nhiều loại thông tin khác nhau. Ví dụ, các đối tượng chuỗi, ma trận, vectơ và tích vô hướng3 hầu như chỉ chứa thông tin số4. Ngược lại, các đối tượng phương trình và hệ thống chứa đựng các thông tin về dạng mô hình, và các kế quả ước lượng cũng như các tham chiếu về nguồn dữ liệu được sử dụng để ước lượng. Các đối tượng đồ thị và biểu bảng chứa cả các thông tin số, chữ, và định dạng. Do các đối tượng chứa đựng các loại dữ liệu khác nhau nên ta sẽ làm việc với các đối tượng khác nhau theo các cách khác nhau. Các hiển thị đối tượng5 Có nhiều cách khác nhau để phân tích dữ liệu trong một đối tượng. Các hiển thị là các cửa sổ dạng biểu bảng hay đồ thị cung cấp cho ta nhiều cách khác nhau để xem xét dữ liệu trong một đối tượng. Ví dụ, một đối tượng chuỗi có thể có các cách hiển thị bảng tính, đồ thị đường thẳng, đồ thị thanh, thống kê và biểu đồ tần suất, giản đồ tự tương quan6, đồ thị phân phối, … Một đối tượng phương trình có thể có các hiển thị dạng mô hình của phương trình, kết quả ước lượng, hiển thị giá trị thực–giá trị ước lượng- phần dư7 (kể cả các đồ thị). Một hiển thị hiệp phương sai chứa ma trận hiệp phương sai của các hệ số ước lượng, … Các hiển thị của một đối tượng được trình bày trong cửa sổ đối tượng8. Chỉ một cửa sổ có thể được mở cho mỗi đối tượng và tại một thời điểm mỗi cửa sổ chỉ trình bày một hiển thị duy nhất của một đối tượng. Dĩ nhiên, ta có thể thay đổi hiển thị của một đối tượng. Lưu ý, thay đổi hiển thị chỉ thay đổi định dạng của dữ liệu9 chứ không không thể thay đổi dữ liệu trong đối tượng. Các thủ tục của đối tượng10 Hầu hết các đối tượng của Eviews đều có các thủ tục. Giống như hiển thị, thủ tục thường trình bày các bảng biểu và đồ thị trong cửa sổ đối tượng. Tuy nhiên, khác hiển thị ở chổ thủ tục có thể thay đổi dữ liệu trong bản thân đối tượng hoặc một đối tượng 1 Estimated equation object 2 Variance-Covariance matrix of the coefficient estimates 3 Scalar object 4 Numeric information 5 Object view 6 Correlogram 7 Actual-Fitted-Residual view 8 Object window 9 Data display format 10 Object procedure/procs
- 15 Hướng dẫn sử dụng Eviews 5.1 Phùng Thanh Bình khác. Nhiều thủ tục có thể tạo ra các đối tượng mới. Ví dụ, một đối tượng chuỗi có thể chứa các thủ tục làm trơn1 hay điều chỉnh yếu tố mùa trong chuỗi thời gian và tạo ra một chuỗi mới chứa dữ liệu đã được làm trơn hay điều chỉnh. Đối tượng phương trình có các thủ tục tạo ra các chuỗi mới chứa phần dư, giá trị ước lượng, hay giá trị dự báo từ phương trình ước lượng. Các loại đối tượng Các đối tượng phổ biến nhất trong Eviews là chuỗi và phương trình. Tuy nhiên, có rất nhiều các đối tượng khác nhau và mỗi loại đối tượng có một chức năng nhất định. Hầu hết các đối tượng được biểu hiện bằng một biểu tượng2 riêng. Dưới đây là các biểu tượng đối tượng cơ bản: Các thao tác cơ bản về đối tượng3 • Tạo đối tượng Để tạo một đối tượng trước hết ta phải mở tập tin chứa và của sổ tập tin chứa đang ở chế độ làm việc4, rồi chọn Object/New Object ở thực đơn chính. Khi đó ta thấy xuất hiện một hộp thoại New Object, sau đó chọn loại đối tượng. • Chọn đối tượng Cách dễ nhất để chọn đối tượng là chỉ vào-và-nhắp chuột. Hơn nữa, nút View trong thanh công cụ của tập tin Eviews có thể giúp ta chọn tất cả hoặc không chọn tất cả bằng cách chọn Select All hay Deselect All. • Mở đối tượng Sau khi đã chọn đối tượng hay một số đối tượng, chắc chắn ta sẽ muốn mở hoặc tạo ra một đối tượng mới chứa các đối tượng đã chọn. Thật đơn giản, ta chỉ cần nhấp đúp vào đối tượng đó. Nếu là một nhóm các đối tượng, ta phải chọn View/Open as One Window … 1 Smoothing 2 Icon 3 Basic object operation 4 Active
- CHƯƠNG 2: HƯỚNG DẪN SỬ DỤNG EVIEWS 16 • Xem đối tượng1 Một cách khác để chọn và mở đối tượng là chọn Show ở thanh công cụ2 hay chọn Quick/Show … từ thực đơn và nhập tên đối tượng vào hộp thoại. Nút Show cũng có thể được sử dụng để hiển thị các phương trình của các chuỗi. Cửa sổ đối tượng Cửa sổ đối tượng là cửa sổ được hiển thị khi ta mở một đối tượng hay một chứa đối tượng. Một cửa sổ đối tượng sẽ chứa hoặc một hiển thị của đối tượng hoặc các kết quả của một thủ tục của đối tượng. Eviews cho phép mở cùng lúc nhiều cửa sổ đối tượng. • Các thành phần của một cửa sổ đối tượng Đây là minh họa cửa sổ phương trình từ kết quả hồi qui theo phương pháp OLS. Một số điểm cần lưu ý như sau: Thứ nhất, đây là một cửa sổ chuẩn vì ta có thể đóng, thay đổi kích cở, phóng to, thu nhỏ, và kéo lên xuống hay qua lại. Khi có nhiều cửa sổ khác đang mở, nếu ta muốn cửa sổ nào ở chế độ làm việc thì ta chỉ cần nhấp vào thanh tiêu đề hay bất kỳ đâu trong cửa số đó. Lưu ý, cửa sổ đang ở chế độ làm việc được biểu hiện với thanh tiêu đề có màu đậm. Thứ hai, thanh tiêu đề của cửa sổ đối tượng cho biết loại đối tượng, tên đối tượng, và tập tin chứa. Nếu đối tượng cũng chính là đối tượng chứa thì thông tin chứa được thay bằng thông tin thư mục.Thứ ba, trên đỉnh cửa sổ có một thanh công cụ chứa một số nút giúp ta dễ dàng làm việc. 1 Show 2 Toolbar
- 17 Hướng dẫn sử dụng Eviews 5.1 Phùng Thanh Bình • Các thực đơn và thanh công cụ của đối tượng Làm việc với đối tượng • Đặt tên và tên nhãn của đối tượng Các đối tượng có thể được đặt tên hoặc không được đặt tên. Khi ta đặt tên cho đối tượng, thì tên đối tượng sẽ xuất hiện trong thư mục của tập tin Eviews, và đối tượng sẽ được lưu như một phần của tập tin khi tập tin được lưu. Ta phải đặt tên đối tượng nếu muốn lưu lại các kết quả của đối tượng. Nếu ta không đặt tên, đối tượng sẽ được gọi là “UNTITLED”. Các đối tượng không được đặt tên sẽ không được lưu cùng với tập tin, nên chúng sẽ bị xóa khi đóng tập tin. Để đổi tên đối tượng, trước hết phải mở cửa sổ đối tượng, sau đón nhấp vào nút Name trên cửa sổ đối tượng và nhập tên (và tên nhãn) vào. Nếu có đặt tên nhãn thì tên nhãn sẽ xuất hiện trong các bảng biểu đồ thị, nếu không Eviews sẽ dùng tên đối tượng. Lưu ý, đây là nhóm đã mặc định và không được sử dụng cho tên đối tượng: ABS, ACOS, AND, AR, ASIN, C, CON, CNORM, COEF, COS, D, DLOG, DNORM, ELSE, ENDIF, EXP, LOG, LOGIT, LPT1, LPT2, MA, NA, NOT, NRND, OR, PDL, RESID, RND, SAR, SIN, SMA, SQR, và THEN. • Copy và dán đối tượng Có hai phương pháp tạo ra bản sao các thông tin chứa trong đối tượng: Copy và Freeze.
- CHƯƠNG 2: HƯỚNG DẪN SỬ DỤNG EVIEWS 18 Nếu ta chọn Object/Copy từ thực đơn, Eviews sẽ tạo ra một đối tượng mới giống y như đối tượng gốc (dĩ nhiên phải khác tên). Ta cũng có thể copy đối tượng từ cửa sổ tập tin bằng cách chỉ ra đối tượng và chọn Object/Copy Selected … sau đó xác định tên đích1 cho đối tượng mới được copy. Nếu ta chọn Object/Freeze Output hay chọn nút Freeze trên thanh công cụ của đối tượng, một đối tượng dạng bảng hay đồ thị được tạo ra giống y như hiển thị hiện hành của đối tượng gốc. Freeze hiển thị tạo ra một bản copy của hiển thị và tạo ra một đối tượng độc lập hoàn toàn. Tính chất cơ bản của việc Freeze một đối tượng là các bảng biểu và đồ thị được tạo ra có thể được chỉnh sử cho mục đích trình bày hay báo cáo. Ngoài ra, Eviews còn cho phép ta xóa, in ấn, lưu trữ, cập nhật, … đối tượng. QUẢN LÝ DỮ LIỆU Có ba vấn đề cơ bản liên quan đến quản lý dữ2 liệu trong Eviews là chuỗi, nhóm, và mẫu3. Mẫu là một số các quan sát trong tập tin Eviews được sử dụng cho các mục đích phân tích. Một chuỗi trong Eviews là một số các quan sát về một biến bằng số, trong đó mỗi quan sát bao gồm ngày hoặc tên quan sát. Để tạo một chuỗi, từ cửa sổ tập tin Eviews ta chọn Object/New Object/Series và đặt tên cho chuỗi đó. Chuỗi mới được tạo ra chưa có giá trị bằng số và Eviews mặc định bằng ký hiệu NA. Ngoài ta, ta cũng có thể chọn Quick/Generate Series và trong hộp thoại Enter Equation ta đặt tên chuỗi mới, ví dụ Y=NA. Để định dạng một chuỗi dữ liệu trong Eviews, ví dụ M1, trước hết ta phải chọn và mở chuỗi M1, sau đó có thể chọn Properties để định dạng chuỗi, chọn Name để đặt tên và tên nhãn, chọn Edit+/- để điều chỉnh dữ liệu, chọn InsDel để bỏ hoặc chèn một quan sát ngay tại dấu nhắc hiện hành. Khi làm việc đồng thời với nhiều chuỗi khác nhau như vẽ đồ thị, tính ma trận tương quan, kiểm định, … ta thường tạo một nhóm riêng bằng cách chọn Object/New Object … trong Main Menu hay Workfile Toolbar, chọn Group, nếu cần có thể đặt tên cho nhóm. Sau đó, ta phải nhập tên các chuỗi trong nhóm, ví dụ, GDP và M1, các chuỗi cách nhau bằng một khoảng trắng, cuối cùng chọn OK. Lưu ý, ta có thể đưa tên nhóm, 1 Destination name, khác với original name 2 Data handling 3 Được gọi chung là các đối tượng dữ liệu (data objects)
- 19 Hướng dẫn sử dụng Eviews 5.1 Phùng Thanh Bình công thức, hay hàm số vào trong hộp thoại. Ngoài ra, ta có thể chọn Quick/Show … rồi nhập tên các chuỗi, công thức, hàm số vào, rồi chọn Name để đặt tên nhóm. Mẫu là một tập hợp các quan sát trong tập tin Eviews được sử dụng cho việc mô tả dữ liệu hoặc thực hiện các qui trình thống kê. Cần phân biệt hai khái niệm, Workfile Range - toàn bộ các quan sát sẵn có của một bộ dữ liệu, với Workfile Sample - chỉ các quan sát được sử dụng cho mục đích phân tích nhất định. Có bốn cách xác định một mẫu tập tin Eviews: Thứ nhất, nhấp vào Sample trên Workfile Toolbar; Thứ hai, nhấp đúp vào mẫu hiện trong cửa số tập tin Eviews; Thứ ba, chọn Proc/Sample … từ thực đơn chính của tập tin Eviews; Thứ tư, dùng lệnh smpl trong cửa sổ lệnh. Để mở rộng một tập tin Eviews, ta chọn Proc/Change Workfile Range …, nhập vào các ô Start date và End date khoảng thời gian mới. Khi đó, các quan sát mới của tất cả các chuỗi sẽ là NA. Ngoài ra, Eviews cho phép ta có thể nhập và xuất dữ liệu từ các nguồn bên ngoài như Excel, Lotus, hay ASCII sang Eviews và ngược lại. Để biết chi tiết, ta có thể tham khảo chương 5, Eviews 5 Users Guide. PHÉP TOÁN VÀ HÀM SỐ TRONG EVIEWS Phần này sẽ giới thiệu các nguyên tắc cơ bản khi sử dụng các phép tính toán học trong Eviews và hướng dẫn cách sử dụng các phép toán này khi làm việc với các dữ liệu chuỗi và nhóm. Các phép toán số học1 Các phép tính trong Eviews có thể là các toán tử2 cho các phép toán số học thông thường. Trong Eviews, các toán tử cộng, trừ, nhân, chia, và lũy thừa lần lượt sẽ là +, -, *, /, và ^. Các phép so sánh trong Eviews được qui ước như sau: lớn hơn (>), nhỏ hơn (=), nhỏ hơn hoặc bằng (
- CHƯƠNG 2: HƯỚNG DẪN SỬ DỤNG EVIEWS 20 Các hàm chuỗi Hầu hết các hàm trong Eviews đều bắt đầu bằng ký hiệu @, ví dụ @mean(y) nghĩa là lấy giá trị trung bình của chuỗi y cho toàn bộ mẫu hiện hành. Có ba nhóm hàm chuỗi hay sử dụng trong Eviews: hàm toán (mathematical functions), hàm tập tin Eviews (workfile functions), và hàm dãy số (string functions). Để tìm hiểu thêm về các hàm này, ta có thể tham khảo ở Help/Command & Programming Reference, hoặc Help/Quick Help Reference, ở đây chỉ trình bày một số hàm hay sử dụng trong cuốn sách này. Hàm giá trị tuyệt đối: @abs(x), abs(x) Hàm mũ cơ số e hay antilog (ex): @exp(x), exp(x) Hàm nghịch đảo (1/x): @inv(x) Hàm log tự nhiên (ln(x) hay loge(x)): @log(x), log(x) Hàm căn bậc hai: @sqrt(x), sqr(x) Hàm xu thế: @trend(base date), trong đó, base date chỉ thời điểm bắt đầu của chuỗi xu thế T (tại đó T = 0) Biến trễ, tới, sai phân1 và mùa vụ Khi làm việc với dữ liệu chuỗi thời gian, ta thường xử lý dữ liệu bằng cách chuyển hóa sang dạng trễ, tới, sai phân, hoặc tạo thêm các biến giả mùa vụ. • Biến trễ, tới và sai phân Biến trễ một giai đoạn (xt-1): x(-1) Biến trễ k giai đoạn (xt-k): x(-k) Biến tới một giai đoại (xt+1): x(1) Biến tới k giai đoạn (xt+k): x(k) Sai phân bậc một (∆x = xt – xt-1): d(x) Sai phân bậc k (∆kx = xt – xt-k): d(x,k) Sai phân bậc một của biến trễ dạng log tự nhiên: dlog(x) Trung bình trượt k giai đoạn: @movav(x,k) Ngoài ra, ta có thể đồng thời kết hợp nhiều toán tử với nhau, ví dụ dlog(x), dlog(x,4), … • Biến giả mùa vụ Tạo ra một biến giả theo quí có giá trị là 1 đối với quí 2 và giá trị là 0 đối với các quí khác: @seas(2) Tạo ra một biến giả theo tháng có giá trị là 1 đối với tháng 2 và giá trị 0 đối với các tháng khác: @month(2) 1 Lead: tới, Lag: trễ, và Difference: Sai phân

CÓ THỂ BẠN MUỐN DOWNLOAD
-

Giáo Trình Thuế - Nguyễn Xuân Quảng
 193 p |
193 p |  801
|
801
|  491
491
-

Giáo trình Kế toán máy - Nguyễn Văn Tâm
 114 p |
114 p |  778
|
778
|  363
363
-

Giáo trình QUẢN TRỊ TÀI CHÍNH - Chương 2
 11 p |
11 p |  1063
|
1063
|  187
187
-

Giáo trình KẾ TOÁN MÁY - Chương 2
 20 p |
20 p |  418
|
418
|  176
176
-
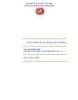
TÀI LIỆU HƯỚNG DẪN CẬP NHẬT ỨNG DỤNG CITAD PHIÊN BẢN 4.0.0.1.3.0
 18 p |
18 p |  502
|
502
|  99
99
-

Hành chính sự nghiệp và sự nghiệp có thu - Hướng dẫn thực hành kế toán và lập báo cáo tài chính: Phần 2
 325 p |
325 p |  238
|
238
|  89
89
-

Kế toan Ngân hang thương mại - Giảng viên: Ths Đinh Đức Thịnh
 26 p |
26 p |  174
|
174
|  54
54
-

hướng dẫn làm kế toán bằng excel cho các doanh nghiệp xây lắp: phần 2
 433 p |
433 p |  131
|
131
|  33
33
-

hướng dẫn làm kế toán đơn vị chủ đầu tư bằng excel: phần 2
 308 p |
308 p |  115
|
115
|  29
29
-

Bài giảng Báo cáo tài chính - Chương 2 Giới thiệu về phân tích báo cáo tài chính
 34 p |
34 p |  176
|
176
|  25
25
-

CHƯƠNG 4: NGUỒN VỐN CỦA DOANH NGHIỆP
 14 p |
14 p |  103
|
103
|  17
17
-

hướng dẫn làm kế toán bằng excel cho các đơn vị hành chính sự nghiệp (phần bổ sung các quy định mới - phần ii): phần 2
 106 p |
106 p |  86
|
86
|  14
14
-

Các yếu tố ảnh hưởng đến hiệu quả sử dụng vốn tín dụng cho hộ nghèo từ ngân hàng chính sách xã hội quận Ô Môn, Thành phố Cần Thơ
 0 p |
0 p |  141
|
141
|  12
12
-

Tài liệu hướng dẫn sự dụng ứng dụng hộ trợ kê khai HTKK 2.5.4 - 6
 22 p |
22 p |  94
|
94
|  8
8
-

Cơ chế, chính sách và công cụ tài chính phát triển thị trường khoa học và công nghệ ở Việt Nam: Phần 2
 269 p |
269 p |  13
|
13
|  7
7
-

Hướng dẫn lập hồ sơ thanh quyết toán ngân sách qua kho bạc nhà nước và định mức chi các khoản chi thường xuyên theo chế độ mới: Phần 2
 290 p |
290 p |  8
|
8
|  6
6
-

Hướng dẫn công tác quản lý đầu tư xây dựng cơ bản trong cơ quan nhà nước, đơn vị hành chính sự nghiệp: Phần 2
 424 p |
424 p |  15
|
15
|  6
6
Chịu trách nhiệm nội dung:
Nguyễn Công Hà - Giám đốc Công ty TNHH TÀI LIỆU TRỰC TUYẾN VI NA
LIÊN HỆ
Địa chỉ: P402, 54A Nơ Trang Long, Phường 14, Q.Bình Thạnh, TP.HCM
Hotline: 093 303 0098
Email: support@tailieu.vn








