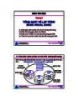Chương 3 Xử lý bảng tính - Bài 6
84
lượt xem 17
download
lượt xem 17
download
 Download
Vui lòng tải xuống để xem tài liệu đầy đủ
Download
Vui lòng tải xuống để xem tài liệu đầy đủ
Trường Đại học Khoa học Tự nhiên Khoa Công nghệ Thông tin Nội dung Bài 1: Tổng quan Bài 2: Các hàm cơ bản Bài 3: Định dạng bảng tính Bài 4: Các hàm điều khiển Bài 5: Cơ sở dữ liệu Bài 6: Biểu đồ Biểu đồ 2 MICROSOFT EXCEL Bài 6: Biểu đồ Bộ môn Tin học cơ sở
Chủ đề:
Bình luận(0) Đăng nhập để gửi bình luận!

CÓ THỂ BẠN MUỐN DOWNLOAD