
Chương Ba - Form và các Controls thông thường
lượt xem 21
download
 Download
Vui lòng tải xuống để xem tài liệu đầy đủ
Download
Vui lòng tải xuống để xem tài liệu đầy đủ
Tham khảo tài liệu 'chương ba - form và các controls thông thường', công nghệ thông tin, kỹ thuật lập trình phục vụ nhu cầu học tập, nghiên cứu và làm việc hiệu quả
Bình luận(0) Đăng nhập để gửi bình luận!
Nội dung Text: Chương Ba - Form và các Controls thông thường
- Chương Ba - Form và các Controls thông thường Hầu hết các chương trình VB6 đều có ít nhất một Form. Khi ta chạy chương trình, Form nầy sẽ hiện ra trước hết để ta ra lệnh nó làm chuyện gì. Cái Form trống không chả làm được gì nhiều, nên ta đặt lên Form những controls như Textbox(hộp để đánh chữ vào), Label(nhãn), Commandbutton(nút bấm mệnh lệnh), .v.v.. Các controls cho ta enter các dữ kiện để chương trình dùng xử lý, và các controls cũng hiển thị (display) kết quả cho chúng ta xem. Sắp đặt controls lên Form Ta hãy bắt đầu thiết kế một chương trình mới (New Project) bằng cách chọn Standard EXE, môi trường triển khai lập trình (IDE) cho bạn sẵn một Form tên là Form1. Muốn đặt một Control lên Form, click hình cái Control trong Toolbox rồi Drag (bấm nút trái của con chuột rồi kéo cho thành hình chữ nhật trước khi buông nút trái ra) con chuột trên Form vẽ thành cở của Control. Một cách khác để đặt một control lên Form là doubleclick cái Control trong Toolbox, một hình control sẽ hiện ra trên Form. Kế đó bạn dời control đi đến chỗ mình muốn và resize nó. Nếu bất cứ lúc nào bạn không thấy Túi đồ nghề (Toolbox) nằm bên trái, bạn có thể dùng mệnh lệnh Menu View|Toolbox để bắt nó hiện ra. Có một cách khác là click lên toolbox icon trên toolbar chính của VB6. Nên nhớ rằng Toolbox cũng là một window như các window khác. Khi nó hiện lên rồi bạn có thể nắm (bấm nút trái của con chuột và giữ như vậy chớ không buông ra) title nó để dời đi nơi khác. Bạn có thể đóng nó bằng cách click lên dấu x ở góc phải phía trên. Nếu right click trên Toolbox, nó sẽ display context sensitive menu, trong đó có property dockable (có thể đậu ở bến) . Nếu một window là dockable, sau khi bạn dời nó đi khỏi vi trí docked bình thường của nó, bạn có thể dock nó lại như củ bằng cách double click lên title của nó. Resize và di chuyển control Khi bạn select một control (click lên nó), chung quanh control sẽ hiện ra resize handle, 8 nút đen dọc theo chu vi của control. Click lên các nút đen của resize handle, bạn có thể resize control. Có một cách khác để resize control là dùng Shift + ArrowKey. Bấm nút Shift trong khi bấm một arrow key, control sẽ lớn ra hay thu hẹp theo chiều của ArrowKey. Lưu ý: Một số control có kích thước tối thiểu, bạn không thể làm cho nó nhỏ hơn được. Thí dụ như Combobox, nó phải cao đủ để display một hàng text. Tương tự như thế, bấm nút Ctrl trong khi bấm một arrow key, control sẽ di chuyển theo chiều của ArrowKey. 1
- Ngoài ra, nên nhớ rằng trong lúc chương trình chạy (at run-time), trong code ta có thể thay đổi kích thước và vị trí các controls dễ dàng, thậm chí có thể làm cho chúng hiện ra hay biến mất bằng cách sửa đổi value các property left, top, width, height và visible của các controls. Alignment Grid Để giúp bạn sắp đặt ngay ngắn các controls trên một form, VB6 cho bạn Alignment Grid. Nó là những dấu đen của các hàng dọc và xuôi trên form. Bạn có thể làm cho các dấu đen của grid trên form biến mất bằng cách dùng menu command Tools | Options để display Option Dialog, kế đó chọn Tag General và clear checkbox "Show Grid": Bạn cũng có thể nhân dịp nầy thay đổi khoảng cách chiều rộng (Width) và chiều cao (Height) của các chấm đen của grid. Kích thước nhỏ nhất của Width hay Height là 24. Hãy so sánh hai trường hợp form có và không có Show Grid như dưới đây: Control Locking Một khi bạn đã sắp đặt kích thước và vị trí của các control trên form rồi, rất dễ ta tình cờ thay đổi các đặc tính ấy vì vô ý click lên một control. Do đó VB6 cho ta Menu command Format | Lock Controls để khóa chúng lại. Sau khi khóa, cái hình ống khóa trên menu bị chìm xuống. 2
- Nếu sau nầy bạn muốn thay đổi kích thước hoặc vị trí của chúng thì nhớ dùng Menu command Format | Lock Controls lại. Sau khi mở khóa, cái hình ống khóa trên menu hiện ra bình thường. Cài đặt các Properties của Form Nhiều property của một form ảnh hưởng đến diện mạo vật lý (physical appearance) của nó. Property Caption sẽ quyết định text được hiểu thị trong title. Nếu Property BorderStyle của form không phải là Sizable thì User không thể resize form at run-time. Property Icon quyết định hình icon đuợc dùng trong title của form, nhất là khi form thu nhỏ (minimized). Nếu bạn không muốn cho phép User minimize hay maximize form thì set value của property MinButton, MaxButton ra False. Nếu property ControlBox là False thì form sẽ không có nút minize, maximize hay close (x) trên góc phải của nó, đồng thời form cũng không display cả icon bên góc trái title như trong hình dưới đây: Vị trí đầu tiên (top,left) của form có thể được thay đổi trong design time bằng cách di chuyển hình nhỏ của nó trong window Form Layout: Property WindowState xác định Form sẽ có kích thước bình thường (normal=0), hay minimized (=1), maximized =(2). Lưu ý là property Font của Form sẽ được các control nằm trên nó thừa kế. Tức là khi bạn đặt một control lên form, property Font của control ấy sẽ tự động trở nên giống y như của form. 3
- Vài Event thông dụng của Form Nhìn từ một phương diện, Form cũng giống như Control. Ta có thể instantiate một form nhiều lần để có nhiều form tương tợ nhau. Trong thí dụ dưới đây, ta instantiate Form2 hai lần để có MyForm và YourForm: Private Sub CmdCreateForms_Click() Dim MyForm, YourForm Set MyForm = New Form2 MyForm.Caption = "This is My Form" MyForm.Show MyForm.Move 1000, 1000 Set YourForm = New Form2 YourForm.Caption = "YOUR FORM IS HERE" YourForm.Show YourForm.Move 2000, 2000 End Sub Một Form cũng có nhiều Events rất hữu dụng. • Form_Initialize: Event nầy xãy ra trước nhất và chỉ một lần thôi khi ta instantiate form đầu tiên. Ta dùng Form_Initialize event để thực hiện những gì cần phải làm chung cho tất cả các instances của form nầy. • Form_Load: Event nầy xãy ra mỗi lần ta instantiate một form. Nếu ta chỉ dùng một instance duy nhất của một form trong chương trình thì Form_Load coi như tương đương với Form_Initialize. Ta dùng Form_Load event để initialise variables, controls v.v. cho instance nầy. Bên trong Form_Load bạn không thể dùng Setfocus cho một control nào trên form vì form chưa hẳn thành hình (ra đời). Muốn làm việc ấy bạn phải delay (trì hoản) một chút xíu bằng cách dùng Control Timer để đợi cho Form_Load được hoàn tất. Thí dụ: Private Sub Form_Load() Timer1.Interval = 500 Timer1.Enabled = True End Sub Private Sub Timer1_Timer() Timer1.Enabled = False ' Timer1_Timer only execute once txtName.Setfocus ' Make Tab Cursor start at TextBox txtName End Sub • Form_Activate: Mỗi lần một form trở nên active (current) thì nó generate một Activate event. Ta có thể dùng event nầy để refresh display trên form. • Form_QueryUnload: Khi User click dấu x phía trên bên phải để close form thì nó generate QueryUnload event. Syntax của Sub nầy như dưới đây: Private Sub Form_QueryUnload(Cancel As Integer, UnloadMode As Integer) 4
- End Sub Event nầy cho ta một dịp để cancel Close action của form (tức là không cho User close form) bằng cách set Cancel bằng 1. UnloadMode cho ta biết ai, task hay form nào muốn close form nầy. Ngoài ra, bạn cũng nên biết rằng một form tự động Load hay trở nên active nếu bạn nhắc đến nó, thí dụ như dùng Form2.List1. Khi một form đã được loaded rồi bạn có thể hide (làm cho biến mất) nó. Kế đó, khi bạn show form ra trở lại thì form không có gì thay đổi. Nhưng nếu bạn Unload một form (thí dụ bằng cách dùng Unload Form2 ), rồi sau đó load trở lại bằng cách dùng Form2.Show chẳng hạn, thì Form phải trải qua quá trình Form_Load, và dĩ nhiên form mất tất cả những gì có trước đây. Ngoài ra, Hide/Show một form đã được loaded rồi thì rất nhanh, còn Unload/Load thì mất thì giờ hơn. Khi bạn Show một Form chưa hiện hữu thì form sẽ được loaded và show. Đôi khi bạn muốn Load một form, rồi làm việc với nó trước khi Show, trong trường hợp đó bạn dùng Load Form2 rồi một chập sau dùng Form2.Show. MDI Form Đôi khi bạn muốn có một MDI form, tức là một form có thể chứa nhiều form con bên trong. Dạng MDIform nầy thường được dùng trong các application như wordprocessor để có thể mở nhiều document cùng một lúc, mỗi document được hiển thị trong một form con. Để có một MDIForm bạn cần phải dùng menu command Project | Add MDI Form. Mỗi VB6 project chỉ có thể có tối đa một MDIform. Muốn một form trở thành một form con bạn set property MDI Child của nó thành True. At run-time bạn không thể hide (biến nó thành invisible) một MDIChild form, nhưng có thể minimize nó. Nếu bạn thật sự muốn hide nó thì phải dùng mánh lới là cho nó vị trí (top,left) số âm lớn hơn kích thước nó để nó nằm ngoài tầm hiển thị của form. Trong một chương trình dùng MDI Form, khi bạn click MDI Form nó không nhảy ra phía trước và che các form con, nhưng vẫn luôn luôn nằm ở dưới. Controls là gì? Controls vừa có hình, vừa có code chạy bên trong một window nho nhỏ, giống như một form. Khi ta lập trình VB6 ta lấp ráp các controls (là những vật dụng tiền chế) trên một hay nhiều form để có một chương trình nhanh chóng. Ta giao dịch với một control qua ba đặc tính của control: • Properties: tập hợp các đặc tính của control mà ta có thể ấn định lúc design time hay run- time. Có nhiều properties về diện mạo, nếu ta thay đổi at design time sẽ thấy kết quả hiện ra lập tức, thí dụ Font hay màu sắc. • Methods: những gì control thực hiện đuợc, tức là những khả năng của nó. • Events: những sự cố mà control sẽ thông báo cho chúng ta biết khi nó xãy ra với control. Khi một event xãy ra VB6 sẽ xử lý một Event Handler (thí dụ như Sub Command1_Click()), miễn là chúng ta viết code sẵn trong đó. Nếu không có code thì coi như chúng ta không thèm biết đến các event loại đó. Có một số Events mà chúng ta thường xử lý là: o Click : xãy ra khi user click lên control. Ta thường dùng nó cho CommandButton và Listbox. o MouseDown, MouseUp : mỗi khi User bấm một mouse button là có một MouseDown Event, khi User buông nó ra thì có một MouseUp Event. Ta thường dùng MouseDown Event để Popup context sensitive menu hay bắt đầu một diễn biến Drag. Thí dụ: Private Sub Foods_MouseDown(Button As Integer, Shift As Integer, X As Single, Y As Single) 5
- If Button = vbRightButton Then ' if Right button was pressed PopupMenu mnuActions ' popup a menu End If End Sub Private Sub DrinkList_MouseDown(Button As Integer, Shift As Integer, X As Single, Y As Single) DrinkList.drag ' Displaying a drag icon to start the drag process End Sub Để ý là Click không cho chúng ta thêm chi tiết gì về sự cố, trong khi MouseDown/MouseUp cho ta biết vị trí của cursor, button nào của Mouse được bấm và lúc ấy User có bấm nút Shift, Ctrl hay Alt không. Mỗi Click là đi đôi với một cặp MouseDown/MouseUp. Nếu bạn muốn xử lý vừa Click lẫn MouseDown thì phải cẩn thận. Thí dụ bạn muốn vừa handle Click event vừa handle Mouse Drag thì phải làm sao phân biệt hai trường hợp. Nếu không User chỉ muốn thấy kết quả của Click mà lại thấy control bắt đầu display một Drag icon thì sẽ bực mình. o KeyPress : xãy ra khi user Press một key. Ta thường dùng nó cho TextBox để loại ra (filter out) các keystrokes ta không chấp nhận. KeyPress cho ta ASCII value, một con số có giá trị từ 1 đến 255, của key. Trong thí dụ dưới đây, một Enter key sẽ được coi như một TAB key: Private Sub Text1_KeyPress(KeyAscii As Integer) If KeyAscii = 13 Then KeyAscii = 0 ' Swallow the character to avoid side effect SendKeys "{TAB}" ' Emulate entering a TAB End If End Sub o KeyDown, KeyUp : mỗi KeyPress event là cho ta một cặp KeyDown/KeyUp event. KeyDown/KeyUp cho ta KeyCode và Shift value. Để detect Function key ta cần dùng KeyDown event. Trong thí dụ dưới đây, ta display Function key User bấm: Private Sub Text3_KeyDown(KeyCode As Integer, Shift As Integer) If (KeyCode >= 112) And (KeyCode
- o LLostFocus : Thường thường hể một Control GotFocus thì trước đó có một Control LostFocus. Ta có thể dùng Event nầy để Validate entry data hay thu xếp công chuyện cho một control vừa mất Focus. Trong thí dụ dưới đây, nếu User không đánh vào một con số ở trong Textbox Text1 thì sẽ được thông báo và Tab Cursor sẽ trở lại Textbox Text1. Private Sub Text1_LostFocus() If Not IsNumeric(Text1.Text) Then MsgBox "Please enter a number!" Text1.SetFocus End If End Sub o rDagDrop : xãy ra khi ta drop một cái gì lên control . Parameter Source cho ta biết Control nào đã được Drag và Drop. Nhiều khi một control có thể nhận drop từ nhiều control khác nhau. Trong trường hợp đó ta phải test xem hoặc Control Type, hoặc Name hoặc Tag value của Source control là gì để tùy nghi xử lý. Trong thí dụ dưới đây, khi User drop mouse xuống Textbox Text2, nếu Source là một Listbox, không cần biết Listbox nào, thì ta copy dòng được chọn trong Listbox ấy qua Textbox Text2. Private Sub Text2_DragDrop(Source As Control, X As Single, Y As Single) If TypeOf Source Is ListBox Then Text2.Text = Source.Text End If End Sub TextBox TextBox là control đuợc dùng nhiều nhất để display text và nhận keystroke của Userđể sửa đổi text có sẵn hay cho vào text mới. Property chính và default của Textbox là text, tức là thường thường Text2.text có thể được viết tắt là Text2. Ta có thể disable (khiến nó bất lực, không phản ứng gì hết và không cho sửa đổi) một text box bằng cách set Property Enable ra False (chữ sẽ bị mờ đi), hay Lock (không cho sửa đổi) một text box bằng cách set Property Locked ra True (chữ không bị mờ). Text có thể được Align (Alignment Property) để display bên trái, chính giữa hay bên phải của hộp nó. Bạn có thể chọn BackColor và ForeColor cho background và text của TextBox. Dùng Tag Palette khi chọn màu để có đúng một màu bạn muốn. 7
- Dĩ nhiên bạn có thể lựa chọn Font và cở chữ cho Text với Font Property. Bạn giới hạn số characters mà User có thể enter cho TextBox bằng cách set MaxLength Property. Nếu Property Multiline là True thì User có thể enter nhiều hàng. At Design time, nếu bạn muốn enter multiline thì phải nhớ bấm nút Ctrl khi press Enter mỗi khi xuống hàng. Nếu không VB6 IDE tưởng rằng bạn đã kết thúc editing. Muốn assign cho text box multiline text thì phải nhét vào mỗi cuối hàng CarriageReturn và LineFeed characters. Thí dụ như: Private Sub Command1_Click() Dim TextStr TextStr = "Bau ra bau lay ong cau" & vbCrLf ' Note: vbCrLf = chr(13) & chr(10) TextStr = TextStr & "Bau cau ca bong ngat dau kho tieu" Text1.Text = TextStr End Sub Nếu bạn muốn mách nước cho User về cách dùng một textbox nào đó thì có thể dùng Property ToolTipText để nó display mách nước mỗi khi mouse cursor nằm lên textbox. Dùng Property TabIndex để ấn định thứ tự cho Tab Cursor dừng mỗi khi User bấm nút TAB để dời TAB Cursor đến Textbox kế tiếp. Nếu bạn không muốn Tab Cursor dừng ở một TextBox nào thì 8
- set Property TabStop nó thành False. Tab Cursor không dừng ở Textbox có Property Enabled bằng False, nhưng vẫn dừng ở Textbox có property Locked bằng True. Nếu bạn muốn dùng Textbox làm một Password field thì set Property PasswordChar bằng "*". Làm như thế sẽ ép buộc Textbox display mọi character bằng PasswordChar, tức là "*", để người khác không đọc được trong khi User enter một Paswword. Properties SelLength, SelStart và SelText Nếu bạn muốn biết được tình hình hiện thời của Textbox: SelText cho bạn dãy chữ đang được selected. SelStart cho bạn vị trí của insertion point (chỗ cursor flashing). SelLength cho biết con số characters đã được selected. Nếu bạn muốn sửa đổi text trong Textbox: SelText cho bạn nhét vào một dãy chữ. SelStart cho bạn ấn định vị trí bắt đầu của dãy chữ bạn sắp select. SelLength ấn định số characters bạn muốn chọn, bắt đầu từ SelStart. Dưới đây là một thí dụ trong đó ta highlight text tìm được: Private Sub Form_Click () Dim Search, Where ' Declare variables. ' Get search string from user. Search = InputBox("Enter text to be found:") Where = InStr(Text1.Text, Search) ' Find the given string in Text1.Text. If Where > 0 Then ' If found, Text1.SelStart = Where - 1 ' set selection start and Text1.SelLength = Len(Search) ' set selection length. Else MsgBox "String not found." ' Notify user. End If End Sub CommandButton CommandButton rất tiện cho ta dùng vào việc xử lý một chuyện gì khi User click lên button. Event ta dùng thường nhất cho CommanButton là Click. Ta dùng Property Caption của CommandButton để enter cái gì ta muốn display trên button. Nếu muốn cho phép User dùng ALT+E (đè nút Atl trong lúc bấm nút E) để generate event click thì nhét dấu "&" trước chữ E trong Caption của button. Caption sẽ display chữ E với một gạch dưới. Ngoài ra ta cũng có thể cho thêm một cái hình vào CommandButton bằng cách chọn một icon cho property Picture và set Property Style ra Graphical, thay vì Standard. 9
- Lúc Run-time bạn có thể thay đổi hình hay Caption của CommandButton. Trong thí dụ dưới đây, Caption của CommandButton CmdOperation flip-flop giữa hai values Stop và Start: Private Sub CmdOperation_Click() If CmdOperation.Caption = "&Stop" Then CmdOperation.Caption = "St&art" Else CmdOperation.Caption = "&Stop" End If End Sub Label Mục đích chính của Label là để display, không cho User Edit như Textbox. Do đó ta có thể dùng Property Font, ForeColor và Backcolor để làm cho nó đẹp. Ngoài ra Property BorderStyle có thể cho Label lỏm xuống nếu bạn set nó bằng Fixed Single. Nếu set property BackStyle bằng Transparent sẽ tránh trường hợp Backcolor của Label làm cho không đẹp. Label cũng có Property Tabindex. Nếu bạn muốn dùng ALT key để mang Tab Cursor về một Textbox, hãy để một Label với TabIndex bằng TabIndex của TextBox trừ 1. Giả sử Label có Caption là "&Address" thì ALT+A sẽ mang Tab Cursor về TextBox màu vàng như trong thí dụ dưới đây: Ngoài ra nhớ rằng bạn có thể thay đổi Caption của Label lúc run-time. CheckBox CheckBox được dùng để User xác nhận có đặc tính nào một cách nhanh chóng. Property Value của CheckBox có thể là Checked (làm cho hộp vuông có dấu, bằng 1), Unchecked (làm cho hộp vuông trống không, bằng 0) hay Grayed (làm cho hộp vuông có dấu màu nhạt, bằng 2). Một khi biết rằng CheckBox có Value bằng 1, ta có thể đọc Caption của CheckBox để dùng nếu cần. 10
- Bạn có thể dùng Property Alignment để làm cho Caption đứng bên phải (Left Justify) hay bên trái (Right Justify) của hộp vuông. OptionButton OptionButton ( còn gọi là RadioButton) có hình tròn với một chấm ở giữa, thay gì hình vuông với một gạch ở giữa như CheckBox. OptionButton luôn luôn được qui tụ thành một nhóm, chứa trong một container. Container là một Control có khả năng chứa các controls khác. Frame, PictureBox, hay chính Form đều là Container. Sau khi đặt một Container lên Form, nếu muốn để một OptionButton lên Container, trước hết ta phải Select container, rồi kế đó chọn OptionButton. Sở dĩ, tất cả OptionButtons phải nằm trong một container là vì bất cứ lúc nào, nhiều nhất là một OptionButton trong container có value True (vòng tròn có chấm ở giữa). Muốn biết một OptionButton có thật sự nằm trong một container, bạn thử kéo cái container đi chỗ khác. Nếu OptionButton bị dời theo container thì nó nằm trong container. Một cách khác là thử kéo OptionButton ra khỏi container. Nếu kéo ra được thì nó không nằm trong container. Muốn di chuyển một OptionButton từ container nầy sang container khác, bạn Cut OptionButton rồi Paste nó vô container kia. Đôi khi một container nằm che trên một control khác. Muốn mang một container ra phía sau các controls khác bạn Select container rồi dùng Menu command Format | Order | Send to Back. 11
- 12

CÓ THỂ BẠN MUỐN DOWNLOAD
-
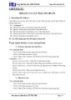
Giáo trình AutoCad 3D - Chương 4
 6 p |
6 p |  409
|
409
|  230
230
-

Bài giảng Cấu trúc dữ liệu & thuật toán: Chương 5 - Nguyễn Đức Nghĩa
 0 p |
0 p |  344
|
344
|  138
138
-

ccna căn bản
 159 p |
159 p |  107
|
107
|  27
27
-

Bài giảng Mạng máy tính: Chương 5 - TS. Ngô Bá Hùng
 73 p |
73 p |  350
|
350
|  24
24
-

Bài giảng Mạng máy tính: Chương 4 - TS. Ngô Bá Hùng
 43 p |
43 p |  325
|
325
|  22
22
-

Bài giảng Mạng máy tính: Chương 8 - TS. Ngô Bá Hùng
 30 p |
30 p |  283
|
283
|  20
20
-

Bài giảng Thiết kế và triển khai website: Chương 4 - GV. Bùi Quang Trường
 13 p |
13 p |  146
|
146
|  15
15
-
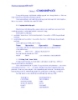
[Ngôn Ngữ Máy] Đề Cương Bài Giảng Hợp Ngữ (assembly language) phần 1
 11 p |
11 p |  100
|
100
|  14
14
-

Bài giảng Mạng máy tính: Chương 3 - ThS Trần Đắc Tốt
 158 p |
158 p |  92
|
92
|  11
11
-

Bài giảng Kỹ thuật vi xử lý: Chương 2 - Nguyễn Văn Thọ
 30 p |
30 p |  111
|
111
|  10
10
-

Bài giảng Quản trị mạng và các thiết bị mạng: Chương 3 - ThS. Trần Bá Nhiệm
 82 p |
82 p |  100
|
100
|  6
6
-

Bài giảng Quản trị mạng và các thiết bị mạng: Chương 1 - ThS. Trần Bá Nhiệm
 51 p |
51 p |  82
|
82
|  6
6
-

Bài giảng Đồ họa máy tính: Chương 7 - ThS. Trần Thị Minh Hoàn
 26 p |
26 p |  33
|
33
|  5
5
-

Bài giảng Quản trị mạng và các thiết bị mạng: Chương 6 - ThS. Trần Bá Nhiệm
 55 p |
55 p |  71
|
71
|  4
4
-

Bài giảng môn Mạng máy tính: Chương 5 - ThS. Trần Bá Nhiệm
 108 p |
108 p |  39
|
39
|  4
4
-

Bài giảng môn Mạng máy tính: Chương 6 - ThS. Trần Bá Nhiệm
 63 p |
63 p |  38
|
38
|  4
4
-

Bài giảng Tin học đại cương: Chương 7 - Trường ĐH Sư phạm TP. Hồ Chí Minh
 59 p |
59 p |  23
|
23
|  4
4
-

Bài giảng Hệ cơ sở dữ liệu - Chương 1: Giới thiệu về cơ sở dữ liệu
 116 p |
116 p |  103
|
103
|  3
3
Chịu trách nhiệm nội dung:
Nguyễn Công Hà - Giám đốc Công ty TNHH TÀI LIỆU TRỰC TUYẾN VI NA
LIÊN HỆ
Địa chỉ: P402, 54A Nơ Trang Long, Phường 14, Q.Bình Thạnh, TP.HCM
Hotline: 093 303 0098
Email: support@tailieu.vn








