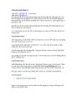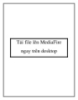Chụp ảnh màn hình bằng công cụ Snipping Tool trong Windows 7
144
lượt xem 4
download
lượt xem 4
download
 Download
Vui lòng tải xuống để xem tài liệu đầy đủ
Download
Vui lòng tải xuống để xem tài liệu đầy đủ
Thông thường khi muốn chụp ảnh màn hình trong Windows bạn sẽ sử dụng phím Print Screen và paste vào Paint hoặc Word. Tuy nhiên chức năng này có hạn chế là bạn chỉ có thể chụp ảnh toàn màn hình và sau đó lại phải crop lại ảnh. Khắc phục hạn chế này, Windows 7 đã tích hợp công cụ chụp màn hình rất hữu dụng có tên Snipping Tool. Để sử dụng, bạn vào Start và gõ cụm từ Snipping vào ô tìm kiếm và khởi động chương trình....
Chủ đề:
Bình luận(0) Đăng nhập để gửi bình luận!

CÓ THỂ BẠN MUỐN DOWNLOAD