
Công nghệ thông tin làm việc với bảng
lượt xem 19
download
 Download
Vui lòng tải xuống để xem tài liệu đầy đủ
Download
Vui lòng tải xuống để xem tài liệu đầy đủ
Các bảng của ArcView là sự hiển thị đồ hoạ các dữ liệu thuộc tính (các dữ liệu bảng) trên màn hình. Các dữ liệu bảng có thể được đưa vào ArcView từ nhiều nguồn bên ngoài hoặc cũng có thể được tạo thẳng bằng ArcView. Bạn có thể cập nhật các dữ liệu bảng bằng những phím công cụ của ArcView. Các bảng có thể được dễ dàng nối hoặc liên kết với nhau, cho phép bạn xem các thông tin cần thiết hoặc hiển thị chúng trên bản đồ....
Bình luận(0) Đăng nhập để gửi bình luận!
Nội dung Text: Công nghệ thông tin làm việc với bảng
- Chương 3. Làm việc với bảng Nguyễn Hồng Phương Đặng Văn Hữu Phần mềm Arcview NXB Đại học quốc gia Hà Nội. Từ khoá: Phần mềm Acview Gis. Tài liệu trong Thư viện điện tử ĐH Khoa học Tự nhiên có thể được sử dụng cho mục đích học tập và nghiên cứu cá nhân. Nghiêm cấm mọi hình thức sao chép, in ấn phục vụ các mục đích khác nếu không được sự chấp thuận của nhà xuất bản và tác giả.
- 2 Chương 4 LÀM VIỆC VỚI CÁC BẢNG Các bảng của ArcView là sự hiển thị đồ hoạ các dữ liệu thuộc tính (các dữ liệu bảng) trên màn hình. Các dữ liệu bảng có thể được IV.1. SỬ đưa vào ArcView từ nhiều nguồn bên ngoài hoặc cũng có thể được DỤNG CÁC tạo thẳng bằng ArcView. Bạn có thể cập nhật các dữ liệu bảng bằng BẢNG CỦA những phím công cụ của ArcView. Các bảng có thể được dễ dàng ARCVIEW nối hoặc liên kết với nhau, cho phép bạn xem các thông tin cần thiết hoặc hiển thị chúng trên bản đồ. Nguồn dữ liệu cho các bảng của ArcView có thể là các tệp Các nguồn dữ dBASE, bảng INFO, một tệp văn bản hay thông tin lấy từ một cơ sở liệu cho bảng dữ liệu SQL. IV.1.1. Tạo Bạn có thể sử dụng các dữ liệu dạng bảng có khuôn dạng khác bảng từ các nhau từ các nguồn bên ngoài để tạo bảng trong ArcView. nguồn đã có sẵn ArcView GIS hỗ trợ các nguồn dữ liệu bảng ở những khuôn dạng chuẩn sau đây: dBASE III, dBASE IV, INFO và các tệp văn bản Các khuôn chứa các ký tự cách nhau bởi dấu phẩy hay dấu cách. Để đưa các dạng được bảng có các khuôn dạng trên đây vào ArcView, chọn Add Table từ ArcView hỗ trợ lệnh đơn Project, sau đó mô tả khuôn dạng của nguồn dữ liệu trong danh sách List Files of Type, rồi chọn tệp dữ liệu trong danh sách tên tệp. Sử dụng đặc tính nối kết SQL của ArcView, bạn có thể nối với một cơ sở dữ liệu trên máy chủ và chạy một tra vấn SQL để gọi ra một thanh ghi từ cơ sở dữ liệu này. Các thanh ghi được truy cập sẽ tạo thành một bảng trong Dự án của bạn. Bạn có thể sử dụng bảng Nối kết SQL này như bất kỳ một bảng nào khác của ArcView. ArcView có thể truy cập tới các bảng của nhiều hệ quản trị cơ sở dữ liệu quan hệ như ACCESS, EXCEL, ORACLE, INGRES, SYBASE, INFORMIX và AS/400.
- 3 Hình 4.1. Thêm một bảng từ nguồn dữ liệu bên ngoài vào ArcView. Bạn có thể sử dụng ArcView để tạo một bảng và một tệp dữ liệu nguồn mới. Để tạo một bảng mới, chọn biểu tượng Table từ cửa sổ Dự án và kích trỏ chuột vào New. Trong hộp thoại New Table, bạn chỉ IV.1.2. Tạo đường dẫn tới thư mục muốn lưu tệp mới và đặt tên cho tệp. một bảng và ArcView sẽ tạo một bảng mới, chưa có hàng và cột, và một tệp một tệp mới nguồn có khuôn dạng dBASE (đuôi .dbf). Lúc này, bạn có thể thêm hàng và cột cho bảng mới và nhập các dữ liệu vào từng ô. Những bảng mới tạo này có thể được nối hay hợp với các bảng thuộc tính của theme để bổ sung thêm thông tin về các đối tượng. Hình 4.2. Tạo một bảng mới Sau khi tạo một bảng mới, bạn phải thêm các trường vào bảng. IV.1.3. Thêm Để làm việc này, bạn chọn Add Field từ lệnh đơn Edit. Bạn cũng có trường cho một thể thực hiện thao tác này để thêm một trường vào một bảng đã có bảng sẵn. Loại Trường Mỗi bảng của ArcView cho phép thêm vào một trong bốn loại
- 4 trường là: Số (Number), Xâu (String), Lôgic (Boolean), và Ngày tháng (Date). Bạn có thể xoá đi một trường của bảng bằng cách chọn Delete Xoá trường Field từ lệnh đơn Edit. Để thêm trường vào một bảng, trước tiên bạn cần mở chức năng chỉnh sửa bảng của ArcView bằng cách chọn Start Editing từ lệnh Lưu ý đơn Edit. Hình 4.3. Thêm trường vào một bảng Sau khi đã tạo được các trường, bạn sẽ bắt đầu thêm các thanh ghi vào bảng. Từ lệnh đơn Edit, chọn Add Record. Nếu muốn thêm IV.1.4. Thêm vài thanh ghi một lúc, hãy dùng tổ hợp phím CTRL+A. Các giá trị hàng vào một ngầm định trong các hàng mới thêm vào bảng bằng cách này sẽ là bảng số 0 đối với các trường dạng số hay ngày tháng, và là ô trống đối với các trường dạng xâu hay lôgic. Bạn có thể xoá một thanh ghi bằng cách kích chuột chọn nó rồi Xoá các thanh chọn Delete Record từ lệnh đơn Edit. Tất cả các thanh ghi đã được ghi chọn đều bị xoá theo cách này. Nếu trong bảng chưa có thanh ghi nào thì lựa chọn Delete Record sẽ ngả sang màu xám.
- 5 Hình 4.4. Thêm hàng vào một bảng. Nếu bạn được phép chỉnh sửa dữ liệu trong một bảng đang được kích hoạt và muốn làm việc này, hãy chọn Start Editing. Khi một bảng có thể được chỉnh sửa, các tên trường trong bảng sẽ chuyển sang dạng chữ không nghiêng. Để chỉnh sửa một giá trị, bạn IV.1.5. Chỉnh kích trỏ chuột vào công cụ Edit, sau đó kích trỏ chuột vào bên trong sửa dữ liệu ô cần chỉnh sửa và gõ giá trị mới vào. trong một bảng Để kết thúc chỉnh sửa dữ liệu trong bảng, chọn Stop Editing từ lệnh đơn Table. Bạn sẽ được nhắc phải cất giữ hay bỏ qua những chỉnh sửa vừa thực hiện. Bạn không nên dùng chức năng Stop Editing nếu bạn muốn chỉnh sửa một bảng khác. Chỉ cần kích hoạt bảng mà bạn muốn chỉnh sửa và chọn Start Editing. Chỉ có các tệp dạng dBASE và INFO có thể được chỉnh sửa trong môi trường ArcView. ArcView không cho phép chỉnh sửa các tệp dạng văn bản và SQL. Tuy nhiên, bạn luôn luôn có thể kết xuất Chỉnh sửa các tệp dạng này ra dưới dạng dBASE, sau đó đưa vào chỉnh sửa trong ArcView. Bạn có thể thực hiện việc này bằng cách chọn Export từ lệnh đơn File. Hình 4.5. Công cụ Edit Khi sử dụng công cụ Edit, bạn có thể di chuyển trỏ chuột nhanh bằng các thao tác sau đây: Di chuyển trỏ Tab: Chuyển con trỏ sang phải một ô chuột trong một Shift-Tab: Chuyển con trỏ sang trái một ô bảng Enter : Chuyển xuống dưới một ô Shift-Enter: Chuyển lên trên một ô
- 6 Thay vì gõ các giá trị vào theo từng ô bằng công cụ Edit, bạn có thể dùng Field Calculator để tính và đưa một lúc nhiều giá trị vào IV.1.6. Tính một trường. Đầu tiên, bạn hãy kích trỏ chuột vào trường bạn muốn toán với các tính để kích hoạt nó, sau đó sử dụng phím Calculate để hiển thị hộp trường thoại Field Calculator. Trong hộp thoại này bạn có thể đưa vào một biểu thức để tính các giá trị cho một trường bất kỳ. Sử dụng các toán tử sau đây để biểu thị mối quan hệ giữa các trường và giá trị của chúng trong một biểu thức tra vấn: = bằng > lớn hơn < nhỏ hơn không bằng Các phép toán >= lớn hơn hoặc bằng =100 and [area]
- 7 ArcView cho phép bạn xác lập và thay đổi tiêu chuẩn chọn các thanh ghi trong một bảng. Query Builder là một hộp thoại cho phép IV.2. TRA bạn mô tả tiêu chuẩn chọn. Bạn có thể truy cập tới Query Builder từ VẤN CÁC một View hay từ một bảng. Các đối tượng được chọn trong một BẢNG View và các thanh ghi tương ứng với chúng trong bảng thuộc tính sẽ ngả sang màu vàng. Tiêu chuẩn chọn được biểu diễn dưới dạng một hay nhiều biểu Mô tả tiêu thức lôgic, trong đó mỗi biểu thức bao gồm một trường, một toán tử chuẩn chọn và một giá trị. Bạn có thể gộp các biểu thức với nhau bằng cách mô tả nhiều hơn một trường hoặc nhiều hơn một tập giá trị. Hình 4.8. Sử dụng Query Builder. Cần đảm bảo độ chính xác khi gộp các biểu thức với nhau. Các Sử dụng các dấu ngoặc cho phép bạn xác định thứ tự ưu tiên của các tiêu chuẩn dấu ngoặc mô tả trong biểu thức phức hợp. Trong trường hợp không có dấu trong các biểu ngoặc đơn, biểu thức sẽ được thực hiện theo trình tự từ trái sang thức phức hợp phải. Ký tự đại diện cho nhiều ký tự bất kỳ là dấu sao * ([State name]=”Ar*”). Các ký tự đặc Ký tự đại diện cho một ký tự đơn bất kỳ là dấu hỏi ? biệt ([Name]=”?athy”). Ngày tháng được đưa vào dưới dạng yyyymmdd ([Date]>20020401). Kết quả của phép chọn được tự động đánh màu vàng cả trong View lẫn trong bảng. Số thanh ghi được chọn và tổng số các thanh ghi cũng được hiển thị trên thanh công cụ của cửa sổ bảng. IV.2.1. Hiển thị kết quả chọn Bạn hãy sử dụng phím Promote để đẩy tất cả các thanh ghi được chọn lên những hàng đầu của bảng. Theo ngầm định, màu của các đối tượng hay thanh ghi được chọn là màu vàng. Tuy nhiên, bạn có thể đổi màu ngầm định này
- 8 bằng cách kích hoạt cửa sổ Dự án, sau đó chọn Properties từ lệnh đơn Project. Trong hộp thoại Project Properties, kích trỏ chuột vào phím Select Color, rồi chọn một màu mới. Sau khi đã thực hiện một phép chọn, có thể bạn sẽ muốn tinh lọc thêm tiêu chuẩn chọn của mình. Điều này đồng nghĩa với việc thêm vào hay bớt đi một số thanh ghi từ tập hợp các thanh ghi đã IV.2.2. Biến đổi được chọn, hay tạo một tập hợp mới các thanh ghi. Bằng cách đó, sự chọn lựa bạn có thể thực hiện những thay đổi nhỏ trong tập số liệu đã được chọn mà không phải thực hiện những thao tác phức tạp đối với toàn bộ dữ liệu trong bảng. Kích trỏ chuột vào phím Select All sẽ cho phép chọn tất cả các thanh ghi trong bảng; kích trỏ chuột vào phím Select None sẽ huỷ Sử dụng các chọn lựa hiện tại trong bảng; và kích trỏ chuột vào phím Switch phím Selection chọn lại tất cả những thanh ghi trước đó chưa được chọn. Select All Select None Switch Selection Promote Hình 4.9. Các phím chọn lựa Với ArcView bạn có thể hiển thị các số liệu thống kê của một trường trong bảng. Nếu chỉ có một số thanh ghi được chọn, ArcView sẽ chỉ hiển thị các số liệu thống kê cho các thanh ghi này. Để hiển thị các số liệu thống kê, bạn cần chọn một trường từ một bảng đang được kích hoạt, sau đó chọn Statistics từ lệnh đơn Field. Các số liệu thống kê sau đây sẽ được hiển thị: IV.2.3. Hiển thị Tổng các số liệu thống kê Số đếm Trung bình Cực tiểu Cực đại Xếp loại Phương sai Độ lệch chuẩn Nếu không có thanh ghi nào được chọn, ArcView sẽ hiển thị các Lưu ý số liệu thống kê của toàn bộ các thanh ghi trong trường đã được chọn.
- 9 Hình 4.10. Bảng các số liệu thống kê Bạn có thể làm một phép tổng kết cho tất cả các thanh ghi trong một bảng hay cho các thanh ghi được chọn trên cơ sở các giá trị của một trường đang được kích hoạt. Đầu tiên, bạn cần chọn một trường trong một bảng đang được kích hoạt, sau đó chọn phím Summarize. Khi hộp thoại Summary Table Definition hiện ra, bạn hãy mô tả tên tệp kết quả chứa bảng mới sẽ do ArcView tạo. Trong danh sách Field, ArcView hiển thị tất cả các trường số có trong bảng, trừ trường đang được kích hoạt. Bạn hãy chọn một trường mà bạn muốn dùng để tính toán các số liệu thống kê. Cuối cùng, bạn chọn loại (các) số liệu thống kê từ danh sách Summarize by. IV.2.4. Tổng Bạn có thể chọn các số liệu thống kê sau đây: kết bảng Trung bình Tổng Cực tiểu Cực đại Độ lệch chuẩn Phương sai Giá trị đầu tiên Giá trị cuối cùng Số đếm Phím Add xác định trường sẽ được tạo trong bảng kết quả. Khi bạn sử dụng phím Add, các kết quả được chọn trong các danh sách Phím Add Field và Summarize by được đưa vào hộp Summary Statistics (ở bên phải). Đối với mỗi loại số liệu thống kê, ArcView tạo một trường trong tệp kết quả dạng dBASE để lưu. Đường dẫn đầy đủ tới tệp kết quả được hiển thị trong hộp văn Phím Save As bản cạnh phím Save As. Bạn hãy kích trỏ chuột vào phím Save As để mô tả đường dẫn mới và tên tệp mới.
- 10 Khi bạn tổng kết một bảng, ArcView sẽ tạo một tệp kết quả dạng dBASE trong đó mỗi thanh ghi chứa một giá trị duy nhất của IV.2.5. Kết quả một trường đang được kích hoạt. Mỗi thanh ghi chứa một số đếm tổng kết các số cho thấy có bao nhiêu thanh ghi trong bảng nguồn cùng có giá trị liệu thống kê này. Mỗi thanh ghi cũng chứa kết quả tổng kết số liệu thống kê cho bất kỳ một trường nào khác của bảng nguồn mà bạn đã chọn. Hình 4.11. Hộp thoại Summary Table Definition. Bảng tổng kết minh hoạ trên hình vẽ cho thấy nó bao gồm ba trường: trường Zoning chứa trong mỗi thanh ghi một giá trị phân vùng (thuộc tính) duy nhất, trường Count chứa số thanh ghi có giá trị đó, và trường Ave_Area chứa diện tích trung bình của các lô đất có giá trị đó. Bảng tổng kết Tệp kết quả có khuôn dạng dBASE. Nó được thêm vào Dự án như một bảng của ArcView. Trong cửa sổ Dự án, các bảng được liệt kê trong một danh sách theo thứ tự mà chúng được thêm vào ArcView. Theo ngầm định, chúng được đặt tên theo trình tự là table1, table2, sum1.dbf, sum2.dbf, v.v... Bảng tổng kết mới có thể được nối hoặc gộp với bảng thuộc Lưu ý tính của theme. Khi đó, bạn có thể tra vấn hoặc hiển thị theme theo dữ liệu chứa trong bảng tổng kết. Nếu làm việc nhiều với ArcView, bạn sẽ nhận thấy rằng một IV.3. THIẾT ứng dụng đòi hỏi sự truy cập đồng thời tới nhiều bảng khác nhau. LẬP QUAN Chẳng hạn, một cơ sở dữ liệu về các chủ sở hữu nhà đất có thể bao HỆ GIỮA gồm một bảng chứa thông tin về thuế, một bảng chứa các số liệu CÁC BẢNG điều tra dân số, và một bảng chứa các số liệu về bất động sản. Trong ArcView, bạn có thể tạo mối liên hệ giữa bảng thuộc tính Liên hệ các của theme với các bảng khác để bổ sung các dữ liệu thuộc tính cho bảng các đối tượng. Khi các bảng đã được liên hệ với nhau, bạn có thể sử dụng chúng trong việc tra vấn, thành lập đồ thị, thực hiện các phép
- 11 phân tích hay hiển thị các đối tượng trên bản đồ. Để liên hệ nhiều bảng với nhau, bạn có thể sử dụng hai phương pháp: gộp bảng và nối kết bảng. Sự lựa chọn phương pháp liên hệ Gộp và nối kết bảng phụ thuộc vào mối quan hệ giữa các thanh ghi trong hai bảng các bảng được liên hệ. Yêu cầu quan trọng nhất để có thể thực hiện việc liên hệ bảng là cả hai bảng phải có một trường giống nhau. Một cơ sở dữ liệu quan hệ lưu trữ các thông tin dưới dạng các thanh ghi và các trường và sử dụng dữ liệu của các trường đã mô tả IV.3.1. Các ở bảng này để tìm kiếm các dữ liệu bổ sung nằm trong một bảng khái niệm cơ khác. Trong quá trình tìm kiếm, cơ sở dữ liệu quan hệ tìm ra sự bản về cơ sở dữ tương xứng giữa các dữ liệu của một trường của bảng này với các liệu quan hệ dữ liệu của trường tương ứng trong bảng thứ hai và tạo ra bảng thứ ba chứa các kết quả cần tìm trong hai bảng trước. Bạn có thể kết hợp hai bảng có cùng một trường giống nhau. Các trường chung này được phân biệt bởi các thuật ngữ Khoá chính và khoá ngoại lai. Khoá chính là một trường khoá trong một bảng của cơ sở dữ liệu. Trường này chứa các giá trị duy nhất (đảm bảo Khoá chính và không có sự trùng lặp của mỗi giá trị) và có chức năng như là một khoá ngoại lai tiêu chuẩn xác nhận tính duy nhất của các thanh ghi trong bảng. Khoá ngoại lai là trường chung nhưng nằm ở bảng thứ hai và không nhất thiết phải đảm bảo tính độc nhất của mỗi thanh ghi (tức là mỗi giá trị có thể gặp từ một đến nhiều lần trong bảng thứ hai). Cơ sở dữ liệu quan hệ sử dụng phép tương xứng giữa các giá trị Liên hệ tương trong hai bảng để nối kết các dữ liệu của bảng này với các dữ liệu xứng các thanh của bảng kia. ghi Hình 4.12. Khoá chính và khóa ngoại lai. IV.3.2. Quan Sử dụng kỹ thuật của cơ sở dữ liệu quan hệ, bạn có thể thực hệ giữa các hiện việc liên hệ giữa các bảng một cách nhanh chóng. bảng
- 12 Để thực hiện việc liên hệ các bảng một cách chính xác, bạn cần biết có những loại quan hệ nào tồn tại giữa các thanh ghi. Trong Các loại quan ArcView, phương pháp liên hệ bảng phụ thuộc vào loại quan hệ giữa hệ các thanh ghi. Các loại quan hệ này bao gồm: quan hệ một-một, quan hệ nhiều-một, và quan hệ một nhiều. Gộp là các thao tác làm tương xứng và cộng các thanh ghi của hai bảng. Bạn hãy chọn trường chung của mỗi bảng (Trường khoá IV.3.3. Gộp chính và trường khoá ngoại lai) rồi kích hoạt bảng đích. Khi phép bảng gộp bảng kết thúc, các thanh ghi từ bảng nguồn sẽ được cộng thêm vào bảng đích. Phép gộp được áp dụng chủ yếu đối với các bảng có mối quan hệ một-một, nhưng cũng có thể sử dụng cho các bảng có mối quan Quan hệ giữa hệ nhiều-một. Mỗi thanh ghi trong bảng đích (dù có giá trị duy nhất các thanh ghi hay không) được làm tương xứng với một thanh ghi duy nhất trong bảng nguồn. Để gộp nhiều hơn hai bảng, đầu tiên ta tiến hành phép gộp cho Gộp nhiều bảng hai bảng, rồi lặp lại quy trình gộp nhưng sử dụng bảng đích từ phép gộp trước và một bảng nguồn mới. Một bảng thuộc tính của theme nếu được sử dụng trong phép gộp sẽ luôn luôn là bảng đích. Bảng đích phải được kích hoạt trước Lưu ý khi bạn kích trỏ chuột vào phím Join. Hình 4.13. Phím Join Bảng kết quả sẽ hiển thị tất cả các trường của bảng đích và bảng nguồn, nhưng trường chung của bảng nguồn đã bị giấu đi. Hai bảng nguồn sử dụng trong phép gộp vẫn tồn tại riêng biệt. Khi Dự án được cất giữ, tất cả các mối quan hệ gộp cũng được lưu IV.3.4. Kết quả theo Dự án. Trong thực tế, khi bạn mở Dự án, các tệp được gộp và gộp bảng hiển thị trong bảng đích. Tất cả các thanh ghi trong bảng đích đều được hiển thị, cho dù chúng có tương xứng hay không. Vì vậy, bạn có thể thấy trong bảng kết quả một thanh ghi với nhiều trường gộp bị trống.
- 13 Hình 4.14. Kết quả gộp hai bảng Phường và Dân số. Nối kết được áp dụng chủ yếu cho các bảng có mối quan hệ một-nhiều. Khi các bảng được nối kết, việc chọn các thanh ghi trong bảng đích sẽ kéo theo việc chọn các thanh ghi tương ứng trong bảng được nối kết. IV.3.5. Nối kết bảng Nối kết cũng xác định quan hệ giữa các thanh ghi trong hai bảng, nhưng khác với trường hợp gộp, không có thanh ghi nào được cộng thêm vào bảng đích. Bạn sẽ chỉ nhìn thấy kết quả của phép nối kết khi bạn thực hiện một phép chọn trong bảng đích: các thanh ghi được nối kết trong bảng nguồn cũng được chọn theo. Hai tệp chỉ số thuộc tính (có tên dạng .ain và .aix) sẽ được tạo cùng với các kết quả của phép nối kết bảng. Các tệp này chứa các Các tệp chỉ số chỉ số của các trường trong một bảng và cho phép tìm kiếm nhanh các giá trị thuộc tính. Các tệp này được ghi vào thư mục chứa các dữ liệu nguồn. Hình 4.15. Nối kết bảng. IV.4. TẠO ĐỒ Đồ thị của ArcView có tính động cao và là sự hiển thị đồ hoạ THỊ TỪ CÁC của dữ liệu chứa trong các bảng.
- 14 BẢNG Bạn có thể tạo đồ thị từ một bảng bất kỳ. Trước tiên, bạn cần mở một bảng và kích hoạt nó. Từ thanh chức năng, bạn chọn phím IV.4.1. Tạo Create Chart để hiển thị hộp thoại Chart Properties. một đồ thị Nếu trong bảng có một số thanh ghi đang được chọn thì đồ thị sẽ biểu thị các thanh ghi này, nếu không, đồ thị sẽ được vẽ cho dữ liệu của toàn bảng. Từ hộp thoại Chart Properties, hãy chọn các trường mô tả các nhóm và chuỗi số liệu sẽ được biểu diễn trên đồ thị. Để xác định các nhóm, hãy chọn một hay một vài tên trường từ danh mục Field rồi kích trỏ chuột vào phím Add để đưa chúng vào Hộp thoại danh sách nhóm. Chart Properties Để xác định các chuỗi, từ danh sách xổ Label series using, hãy chọn một trường có các giá trị mà bạn muốn đưa vào chú giải của đồ thị. Giá trị ngầm định của trường này là , với việc hiển thị các số thanh ghi trong phần chú giải. Hình 4.16. Phím Create Chart. Hình 4.17. Hộp thoại Chart Properties. IV.4.2. Các Một đồ thị bao gồm nhiều thành phần như: Nhóm (dọc theo thành phần của trục X), Chuỗi (trong chú giải), biểu tượng dữ liệu (có hình các đồ thị thanh, đường, điểm hay mẩu bánh), chú giải, trục x, trục y và đề mục. Khi bạn tạo một đồ thị, các thành phần này được vẽ tại các vị
- 15 trí ngầm định, với các xâu ký tự ngầm định. Bạn có thể sửa đổi chú giải, các trục và đề mục, sử dụng hộp thoại đặc tính của từng thành phần đồ thị. Các chuỗi và các nhóm được xác định và chỉnh sửa bằng hộp thoại Chart Properties. Chuỗi là một tập hợp giá trị dữ liệu được ArcView so sánh trong một đồ thị. Chúng được tạo bởi các trường hay các thanh ghi. Các Chuỗi biểu tượng dữ liệu sử dụng cùng một màu sắc để biểu thị mỗi chuỗi. Chuỗi luôn luôn được gắn nhãn trong chú giải của đồ thị. Nhóm là một tập hợp giá trị dữ liệu được ArcView sử dụng trong một đồ thị để mô tả cùng một đại lương biến thiên. Khi một đồ thị biểu diễn nhiều hơn một nhóm, mỗi nhóm sẽ bao gồm dữ liệu Nhóm từ nhiều chuỗi khác nhau. Tên của các nhóm luôn luôn xuất hiện như là nhãn gắn cho trục x hay như đề mục của các đồ thị dạng bánh. Đề mục Trục y Chú giải (Chuỗi) Trục x Biểu tượng dữ liệu Nhóm Hình 4.18. Các thành phần của đồ thị. ArcView cung cấp sáu loại đồ thị: Miền, Thanh, Cột, Tuyến, Bánh và phân bố điểm theo xy. Mỗi loại đồ thị lại có một vài kiểu khác nhau để lựa chọn. Bạn có thể chọn loại đồ thị từ phím chức IV.4.3. Chọn năng, rồi chọn kiểu đồ thị từ một sưu tập kiểu. loại đồ thị Một vài loại đồ thị rất thích hợp với việc biểu diễn một xu thế, một số loại khác lại thích hợp để biểu diễn các số tuyệt đối, hay so sánh các giá trị đơn lẻ với giá trị tổng thể. Các đồ thị dạng Các đồ thị dạng tuyến được dùng để biểu diễn xu thế theo thời Tuyến và Miền gian. Đồ thị tuyến chỉ ra sự biến đổi về chất thay vì sự biến đổi về
- 16 lượng. Trong khi đó, các đồ thị miền có thể áp dụng rất tốt để biểu diễn sự biến đổi về lượng, vì chúng sử dụng các mô hình cho những cảm nhận bằng mắt về những đại lượng đo được. Các đồ thị dạng thanh và cột được dùng để so sánh các giá trị dữ liệu chuyên biệt. Các đồ thị thanh hay được sử dụng để biểu diễn Các đồ thị dạng những biến thiên theo thời gian hay việc sắp xếp kế hoạch, do hiệu Thanh và Cột ứng theo phương nằm ngang của chúng. Nếu thêm vào các đường kẻ ô, bạn sẽ làm sắc nét hơn các giá trị tuyệt đối. Đồ thị bánh biểu diễn các mối tương quan giữa các mẩu bánh Các đồ thị dạng với nhau hay giữa mẩu bánh với toàn bộ chiếc bánh. Bạn có thể tách bánh rời từng miếng bánh ra để làm tăng thêm mức độ quan trọng của từng mẩu bánh. Các đồ thị dạng Các đồ thị dạng điểm phân bố theo xy biểu diễn xu thế hay mô điểm phân bố hình theo luật nhân quả. theo xy Hình 4.19. Sáu loại đồ thị của ArcView. Hình 4.20. Sưu tập kiểu đồ thị loại Thanh của ArcView. Mỗi thành phần của đồ thị có một hộp thoại riêng để mô tả các IV.4.4. Sửa đổi đặc tính của chúng. Bạn hãy dùng công cụ Chart Element các thành phần Properties để thay đổi các đặc tính này, và dùng công cụ Chart của đồ thị Color để đổi màu cho mỗi thành phần. Hình 4.21. Các công cụ Chart Element Properties và Chart Color Thay đổi đặc Kích trỏ chuột lên công cụ Chart Element Properties rồi lại tính cho các kích lên một thành phần của đồ thị sẽ hiển thị hộp thoại đặc tính cho thành phần của thành phần đó. Sử dụng công cụ này để thay đổi các đặc tính cho đề
- 17 đồ thị mục, chú giải và các trục của đồ thị. Bạn có thể thực hiện các thay đổi sau đây: Đổi tên và đổi vị trí của đề mục Đổi văn bản chú giải và vị trí chú giải Đổi tên nhóm xuất hiện trên trục x Hiển thị hoặc dấu các trục và nhãn của chúng Thay đổi nhãn của các trục Thay đổi trình tự hiển thị của các giá trị trên đồ thị Thêm các đường kẻ và thay đổi cao độ của đồ thị Bạn có thể thay đổi màu sắc của bất kỳ một thành phần nào của đồ thị bằng cách sử dụng công cụ Chart Color. Chỉ cần kích trỏ chuột lên một thành phần của đồ thị mà bạn muốn thay đổi để hiển Thay đổi màu thị cửa sổ Symbol, sau đó kích trỏ chuột vào phím Color Palette. sắc cho các Chọn một màu bạn muốn, rồi kích trỏ chuột lên bất kỳ thành phần thành phần của nào của đồ thị để thực hiện thay đổi. đồ thị Bạn có thể dùng công cụ Chart Color để thay đổi màu cho các thành phần của đồ thị như: biểu tượng dữ liệu, chú giải, đề mục, trục, nhãn chia độ của trục và nhãn của trục. Bạn có thể dùng công cụ Chart Element Properties để thay đổi IV.4.5. Thay vị trí của chú giải. Kích trỏ chuột vào một vị trí bất kỳ của chú giải đổi các đặc để hiển thị hộp thoại Chart Legend Properties. tính của chú Trong hộp thoại Chart Legend Properties, kích trỏ chuột vào giải biểu đồ Legend Position tại một trong năm vị trí sau đây: giữa, trên, dưới, phải hoặc trái. Chú giải sẽ được đặt ngay vào vị trí vừa kích trỏ chuột. Khi bạn chọn vị trí giữa, chú giải sẽ được “treo” vào vị trí giữa của đồ thị, cho phép bạn dùng trỏ chuột kéo nó tới vị trí bất kỳ. Hộp thoại Chart Legend Properties cũng cho phép bạn chỉnh sửa văn bản của chú giải. Để thay đổi nhãn của chuỗi dữ liệu, bạn chỉ việc chọn chúng rồi gõ nhãn mới vào.
- 18 Hình 4.22. Hộp thoại Chart Legend Properties Theo ngầm định, tên của các nhóm tương ứng với tên các trường trong bảng. Bạn có thể đổi tên nhóm xuất hiện trên trục của IV.4.6. Thay đồ thị và chỉnh sửa các đặc tính khác của trục bằng cách sử dụng đổi các đặc công cụ Chart Element Properties. Kích trỏ chuột vào trục x để hiển tính của trục thị hộp thoại Chart Axis Properties. Để đổi tên nhóm, bạn dùng trỏ chuột chọn toàn bộ văn bản, sau đó gõ tên mới vào rồi nhấn . Bạn cũng có thể thay đổi các đặc tính sau đây của trục: Đường trục Các đường kẻ trục x và y có thể bật lên hay tắt đi. Các nhãn của trục x và trục y có thể được thêm vào, bật lên hay Nhãn trục tắt đi. Nhãn cho Các nhãn cho đường chia độ trên các trục x và y có thể được đường chia độ thêm vào, chỉnh sửa, bật lên hay tắt đi. Việc thay đổi một nhãn nhóm (tên trường) sẽ kéo theo sự thay Nhãn nhóm đổi tên trường trong bảng. Một tên giả (Alias) được tạo trong bảng để thay thế cho tên trường thật. Vị trí của các trục x và y có thể được đảo từ trên xuống dưới Vị trí của các hoặc từ trái sang phải. trục Hình 4.23. Hộp thoại Chart Axis Properties.
- 19 IV.4.7. Thay Bằng cách thay đổi độ cao của đồ thị và thêm vào các đường đổi độ cao và kẻ, bạn sẽ làm tăng khả năng diễn giải của đồ thị. Bạn có thể thực thêm vào các hiện các thay đổi này cho bất kỳ trục nào biểu diễn các giá trị dữ đường kẻ liệu. Các đường kẻ chính là những đường kẻ được gắn nhãn, trong Các đường kẻ khi các đường kẻ phụ không được gắn nhãn. Các đường kẻ và nhãn chính và phụ của chúng được tắt hay bật bằng các hộp kiểm. Bằng cách xác lập các tỷ lệ cực tiểu và cực đại, bạn có thể kiểm tra sự phù hợp giữa thang chia giá trị của đồ thị và các giá trị dữ liệu trong bảng. Theo ngầm định, các giá trị trên đồ thị được vẽ từ không Tỷ lệ cực tiểu đến giá trị lớn nhất. Việc gán giá trị nhỏ nhất của trường cho tỷ lệ hay cực đại cực tiểu và gán giá trị lớn nhất của trường cho tỷ lệ cực đại sẽ tối ưu hoá việc biểu diễn các giá trị trên đồ thị. Hình 4.24. Xác lập các tỷ lệ cực tiểu, cực đại và thêm các đường kẻ chính vào đồ thị. IV.4.8. Chuyển Phím Series from Records or Field sẽ thay đổi việc biểu thị các đổi giữa các chuỗi và các nhóm trên đồ thị. Mỗi thanh ghi trong một chuỗi sẽ trở chuỗi và các thành một nhóm và mỗi nhóm sẽ trở thành một thanh ghi trong nhóm chuỗi (xuất hiện trong chú giải của đồ thị). Bạn sẽ chỉ sử dụng được phím này khi có ít nhất phái hai nhóm Lưu ý dữ liệu được biểu diễn trên đồ thị. Hình 4.25. Phím Series from Records or Field Bài tập cho chương 4: Bài tập 4a: Tạo và chỉnh sửa bảng. Bài tập 4b: Chọn và tổng kết các thanh ghi. Bài tập 4c: Gộp và nối kết các bảng. Bài tập 4d: Tạo các đồ thị.

CÓ THỂ BẠN MUỐN DOWNLOAD
-

Những "tuyệt chiêu" trong Excel
 9 p |
9 p |  1108
|
1108
|  700
700
-

Lập trình Web ASP với tiếng Việt Unicode
 6 p |
6 p |  488
|
488
|  146
146
-

Kiểm tra và khắc phục sự cố bằng các bản ghi sự kiện
 18 p |
18 p |  141
|
141
|  27
27
-
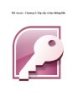
MS Access - Chương 5: Sắp xếp và lọc thông tin
 10 p |
10 p |  130
|
130
|  27
27
-

Tin học trong hóa học
 10 p |
10 p |  127
|
127
|  21
21
-
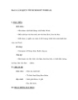
Bài 15: LÀM QUEN VỚI MICROSOFT WORD (t1)
 7 p |
7 p |  159
|
159
|  21
21
-

Bài thực hành số 4 – Làm việc với các thành phần của HTML5: Video, audio, canvas - ĐH FPT
 5 p |
5 p |  108
|
108
|  19
19
-

Bài 1: LÀM QUEN VỚI MICROSOFT WORD (t2)
 8 p |
8 p |  119
|
119
|  16
16
-
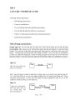
BÀI 4 LÀM VIỆC VỚI MỐI QUAN HỆ
 8 p |
8 p |  125
|
125
|  13
13
-

Làm việc với Recovery Storage Groups
 17 p |
17 p |  99
|
99
|  11
11
-
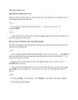
Làm việc với các level
 2 p |
2 p |  108
|
108
|  8
8
-
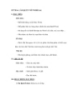
BTTH 6: LÀM QUEN VỚI WORD (tt)
 4 p |
4 p |  82
|
82
|  7
7
-

Triển khai Vista – Phần 11: Làm việc với Windows PE
 7 p |
7 p |  125
|
125
|  7
7
-

4.2.Làm việc với công cụ 3 Piont Rectangle
 2 p |
2 p |  76
|
76
|  6
6
-
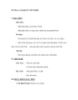
BTTH 6: LÀM QUEN VỚI WORD
 4 p |
4 p |  82
|
82
|  6
6
-

Triển khai Vista – Phần 17: Làm việc với Windows DS Image Store
 12 p |
12 p |  97
|
97
|  6
6
-
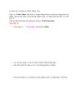
4.4.Làm việc với công cụ 3 Piont Ellipse Tool Công cụ 3 Point Ellipse
 2 p |
2 p |  151
|
151
|  4
4
Chịu trách nhiệm nội dung:
Nguyễn Công Hà - Giám đốc Công ty TNHH TÀI LIỆU TRỰC TUYẾN VI NA
LIÊN HỆ
Địa chỉ: P402, 54A Nơ Trang Long, Phường 14, Q.Bình Thạnh, TP.HCM
Hotline: 093 303 0098
Email: support@tailieu.vn








