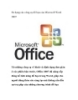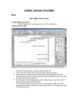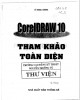Coreldraw Các công cụ vẽ đường tiếp theo
271
lượt xem 96
download
lượt xem 96
download
 Download
Vui lòng tải xuống để xem tài liệu đầy đủ
Download
Vui lòng tải xuống để xem tài liệu đầy đủ
Với công cụ Pen, ta vẽ những đường cong nhanh hơn. Cách vẽ tương tự như công cụ Bezier nhưng có theo đường vẽ kèm theo con trỏ dễ dàng định hướng vẽ hơn.
Chủ đề:
Bình luận(0) Đăng nhập để gửi bình luận!

CÓ THỂ BẠN MUỐN DOWNLOAD