
Creative Photoshop: Digital Illustration and Art Techniques Photoshop Cs4- P4
lượt xem 24
download
 Download
Vui lòng tải xuống để xem tài liệu đầy đủ
Download
Vui lòng tải xuống để xem tài liệu đầy đủ
Tham khảo tài liệu 'creative photoshop: digital illustration and art techniques photoshop cs4- p4', công nghệ thông tin, đồ họa - thiết kế - flash phục vụ nhu cầu học tập, nghiên cứu và làm việc hiệu quả
Bình luận(0) Đăng nhập để gửi bình luận!
Nội dung Text: Creative Photoshop: Digital Illustration and Art Techniques Photoshop Cs4- P4
- 9Part Two: Unconventional Methods PART ONE: Real thermal fax effects 1 The first step is to print out all of the original sketches. Then, take the printed sketches to a thermal fax machine. One at a time, insert each sketch into the thermal fax machine and press the Copy button. This will make an exact copy of your original sketch on thermal paper. In addition to copying your sketches, make a few copies of a blank piece of paper, simply to get a couple of blank thermal pages as well. Project files All of the files needed to follow along with this chapter and create the featured image are available for download on the accompanying Web site in the project files section. Visit www.creativephotoshopthebook.com. The initial sketch files can be found there. And for those of you who don’t have access to a thermal fax machine, 2 Tape one of your blank pages to a wall or another flat surface. Plug in your hairdryer, or simply want to focus on hairdryer and ensure that it is set to the hottest setting. Activate the hairdryer and the Photoshop work in this chapter move it close to the paper. Immediately you’ll begin to see the paper darken when only, all the scanned thermal pages are the hot air hits it. Use this technique to darken the blank sheets of thermal paper included in this folder. around the edges only. These will be used later to create a dark edge effect on the pages within the illustration. 138 Please purchase PDF Split-Merge on www.verypdf.com to remove this watermark.
- 9 Chapter 9: Antique Effects 3 Now tape your thermal copies of the sketches to the wall or another flat surface. When using the hairdryer on these, concentrate on burning the centers of each page. Try moving the hairdryer back and forth quickly. It is fine if the image becomes obscured by the burn effect. You’ll notice the paper will ripple slightly and the high points of the ripples will be darkest. Fax quality Most fax machines, even old thermal ones, will have a number of quality settings to choose from. The best quality is not necessarily required for what we are doing here. When you are copying your sketches to thermal paper, experiment with a variety of settings. What you’re after is something that, although it may omit lighter details from the sketches, copies the majority of the artwork so that it is dark and 4 Open up the background.jpg file. This shot was carefully set up on an antique wooden trunk to lend a sense of authenticity to the final result. The pages you legible. The scans included on this CD see here are already looking a bit aged. The corners are rounded slightly and the were copied on an old fax machine pages are a bit darker around the edges. Notice how the empty pages are set up to using the medium-quality setting, which overlap each other. Each page will provide the background for one of the sketches provided the clearest result. and have an antique effect applied to it. 139 Please purchase PDF Split-Merge on www.verypdf.com to remove this watermark.
- 9Part Two: Unconventional Methods 5 If you’ve done your own thermal effects using the hairdryer and copies of the illustrations, the next step is to scan each piece of paper. Envision the destination of each sketch within the background and actually rotate your pages on the scanner to approximate the angle before you scan them. You can rotate them in Photoshop later if necessary, so don’t worry about being too accurate. Also, scan your blank pages with the thermal effects applied to them. PART TWO: Incorporating the first drawing Scanning and tonal adjustments If you’re scanning your own burned thermal fax pages, ensure that they are scanned and saved in grayscale mode. This isn’t absolutely necessary, but it is helpful as the scans are destined for alpha channels. Also, it would be ideal if you could adjust your scanner driver preferences so that an automatic tonal adjustment is performed ensuring that the white backgrounds within your files contain 0% black. If you 6 Open up the man.jpg file. Choose Select All and Edit Copy from the menu. don’t have this option, simply perform Return to the background.jpg file, your working file. In the Channels palette, click a very quick tonal adjustment via the on the Create New Channels button to create a new alpha channel. With the new Brightness/Contrast option in the alpha channel targeted in the Channels palette, click in the column to the left of the CMYK composite channel to enable the visibility of all channels. Your alpha Image Adjustments menu. channel will be visible as a red overlay, similar to traditional rubylith. 140 Please purchase PDF Split-Merge on www.verypdf.com to remove this watermark.
- 9 Chapter 9: Antique Effects 7 With your new channel targeted in the Channels palette, choose Channel options from the Channels Palette menu. In the Channel options, you’ll notice that the default setting is for color to indicate masked areas. Change this so that color indicates selected areas instead. When you click OK, you’ll immediately notice that the red overlay disappears from the image window as the background of your alpha channel becomes white instead of black. Select, copy, and paste As you add sketches and scanned thermal effects into each channel, you’ll be doing a lot of copying and pasting. Therefore, it is beneficial to familiarize yourself with some keyboard shortcuts: 8 With your alpha channel targeted, choose Edit Paste from the menu. You’ll • Control(PC)/Command(Mac)-a is notice the colored areas within the pasted sketch appear as a red overlay in the “select all” image window. Choose Edit Free-Transform from the menu. Hold down the Shift key while you drag a corner point inward to reduce the size of the pasted art • Control(PC)/Command(Mac)-c is proportionately. Move the mouse pointer to the outside of the bounding box until “copy” it changes to indicate rotation. Click and drag to rotate the contents to the same • Control(PC)/Command(Mac)-v is angle as the large page. Click in the center of the box and drag it onto the main “paste” page to position it. 141 Please purchase PDF Split-Merge on www.verypdf.com to remove this watermark.
- 9Part Two: Unconventional Methods 9 When you’re satisfied, press the Enter key to apply the transformation. Although Sampling color viewing the new channel against the rest of the image is handy for positioning, disable the visibility of the CMYK composite channel by clicking on the eye in the When you click on a color with the left column. This will allow you to view the channel by itself. Click the Load Channel as a Selection button at the bottom of the Channels palette. You’ll notice that Eyedropper tool, the foreground color because you changed color to indicate selected areas, the black regions of the is automatically replaced with the new channel are selected rather than the white regions. color. However, if you hold down the Alt(PC)/Option(Mac) key and click on a color within the image, the background color will be replaced instead of the foreground color. 10 Return to the Layers palette and click on the Create a New Layer button at the bottom of the Layers palette. As soon as you create a new layer, the CMYK composite channel will become visible once again, and your alpha channel’s visibility will be automatically disabled. This is a handy way to return to the regular workspace. With the current selection active, target your new layer. Select the Eyedropper tool and click on a brown area of the background to sample it. The foreground color will automatically change to your newly sampled color. 142 Please purchase PDF Split-Merge on www.verypdf.com to remove this watermark.
- 9 Chapter 9: Antique Effects 11 Ensure that your new layer is targeted and choose Edit Fill from the menu. In the Fill dialog box, use your current foreground color, a blending mode of normal, and 100% opacity. Pay attention to these settings as you’ll use them over and over again while filling selections throughout this chapter. Type Control(PC)/ Command(Mac)-d to deactivate the current selection and change the blending mode of the layer to multiply. Click the Add Layer Mask button at the bottom of the Layers palette to add a mask to the layer. About filling When you choose Edit Fill from the menu, you have a number of choices as to how to go about filling. You can choose a color, a blending mode, and an opacity setting. However, throughout this chapter, we’ll be using the default settings, which are the current foreground color, a normal blending mode, and an opacity setting of 100%. If you use the keyboard command Alt(PC)/Option(Mac)-Delete, your current layer or active selection is automatically filled using these settings. 12 Target the layer mask in the Layers palette and select the Gradient tool. In the Tool Options bar, choose the radial method and the Foreground to Transparent Gradient preset. When you target the mask, your foreground color automatically switches to black because you have changed what color indicates in the Channel options earlier. This is perfect for masking. Click and drag with the Gradient tool to draw small, black to transparent, radial gradients within the mask in areas that you wish to gently fade from view. For a more subtle masking effect, try using the Gradient tool with a lower opacity setting. 143 Please purchase PDF Split-Merge on www.verypdf.com to remove this watermark.
- 9Part Two: Unconventional Methods PART THREE: Thermal effects via channels and layers 13 Open up the man-thermal.jpg file or a scan of your own version of this thermal-affected sketch. Select all and copy. Return to the working file and create a new alpha channel in the Channels palette. Paste your copied image into the new channel and then enable the visibility of the composite channel within the Channels palette. Choose Edit Free-Transform from the menu. Use the visible CMYK image as your guide to resize, rotate, and reposition the image you pasted into the channel. Do your best to get it to match up nicely with the sketch on the main page within the image. Color opacity In the Channel Options dialog box, you’ll notice that at the bottom, there is an area where you can change the opacity of the red overlay. When you are displaying the CMYK composite channel at the same time as your alpha channel, there may be instances where you find that the red is too faint to really see what you’re doing. Increasing the opacity in the Channel Options will help with channel visibility. The downside, however, is that the more you increase the opacity, the less transparent the overlay becomes. Ideally, you’ll address 14 Load your new channel as a selection. In the Layers palette, create a new this on an as-needed basis depending layer. Ensure that your selection is active and that the new layer is targeted. Use upon your existing channel preview the Eyedropper to sample a beige color from the image and then fill the active selection with the new foreground color on the new layer. Change the layer circumstances. blending mode to color burn and reduce the opacity of the layer to 46%. 144 Please purchase PDF Split-Merge on www.verypdf.com to remove this watermark.
- 9 Chapter 9: Antique Effects 15 With the current selection still active, create a new hue/saturation adjustment layer by clicking on the Hue/Saturation button in the Adjustments palette. Increase the saturation by 61 and reduce the lightness by 9. When you create an adjustment layer, your active selection is used to create a mask and then becomes deactivated. Right-click(PC)/Control-click(Mac) on the adjustment layer’s mask thumbnail and then choose the Add Layer Mask To Selection option from the pop-up menu that appears. This will reload your selection. With the new selection active, create a new layer and ensure that it is targeted in the Layers palette. Individual channel options Earlier on, we changed what color indicates in your channels by accessing the Channel options via the Channels Palette menu. When you do it this way, every subsequent channel you create uses the same options. However, you can edit the options for 16 Change the blending mode of the new layer to color burn and reduce the individual channels after the fact. To do opacity to 30%. Use the Eyedropper to sample a slightly darker brown color from this, simply double-click on any alpha within the image and then select the Gradient tool. Ensure that the Foreground to Transparent Gradient preset is selected and that the radial method is enabled in channel in the Channels palette. The the Tool Options bar. Click and drag to create a few gradients within the selection Channel Options dialog box opens up, on the current layer. This will add a darkening effect in these areas. Add as many allowing you to alter the options for as you think are needed and then type Control(PC)/Command(Mac)-d to deactivate that specific channel only. the selection. 145 Please purchase PDF Split-Merge on www.verypdf.com to remove this watermark.
- 9Part Two: Unconventional Methods 17 Drag the current layer onto the Create a New Layer button in the Layers palette to duplicate it. Change the blending mode to multiply to darken the effect further and then choose Filter Blur Gaussian Blur from the menu. Enter a radius value sufficient enough to considerably soften the contents of the duplicated layer. Now that the overall page is looking good, it is time to begin darkening the edges. Open up the edge1.jpg file or a desktop scan of your own. Select all and copy. Begin darkening the edges of the page Now the blank thermal page scans that were burned around the edges only, will be put to good use. 1 Create a new channel in your working file and paste the copied 2 Load the channel as a selection 3 Duplicate this layer and change the image into it. Enable the visibility of and create a new layer. Target the blending mode to multiply to darken the composite channel and position layer and fill the active selection the effect. Add a layer mask and then it over the appropriate area. This with a newly sampled, dark brown use the Gradient tool to add radial, included scan was already rotated foreground color. Change the layer black to transparent gradients into on the scanner; however, you may blending mode to color burn and the mask to soften any areas on this need to rotate your own. reduce the opacity to 15%. Deselect. layer that appear too dark. 146 Please purchase PDF Split-Merge on www.verypdf.com to remove this watermark.
- 9 Chapter 9: Antique Effects 18 Open up the edge2.jpg file or use another of your own scans. Again, select all and copy. Return to your working file and paste it into a new alpha channel. Enable the visibility of the CMYK composite to aid you in positioning the contents of the channel on the page. The included file was rotated on the scanner; however, especially if you’re using your own file, you may need to use Free-Transform to resize and rotate the channel contents. Load the channel as a selection and then create a new layer in the Layers palette. Channel color Sometimes, when previewing an alpha channel against the CMYK composite channel, red simply isn’t going to be as visible as another color would be. You can alter the color overlay of your channel by clicking on the Color swatch in the Channel options. This launches the picker, allowing you to change the 19 Use the Eyedropper to sample a different dark brown color and fill the active display color of your channel to another selection with that color on the new layer. Deselect and reduce the opacity of the layer to 16%. Duplicate the layer, change the blending mode to color burn, and color that will be more visible against the increase the opacity to 24%. Open up the edge4.jpg. Again, copy the image and CMYK composite channel. Your display paste it into a new channel within your working file. Position it using the CMYK color can vary from channel to channel; composite channel as your guide. Load it as a selection and fill the selection with they don’t all have to be the same. dark brown on a new layer. Change the blending mode to multiply and deselect. 147 Please purchase PDF Split-Merge on www.verypdf.com to remove this watermark.
- 9Part Two: Unconventional Methods 20 Create a new layer and select the Gradient tool. Ensure that the gradient is still set to radial and that the Foreground to Transparent preset is selected in the Tool Options bar. Set the blending mode of the layer to darken and ensure that you have a dark brown foreground color specified. Click and drag on this layer, creating gradients in various sizes, using varying opacity settings, to darken areas of the page on the underlying layers with smooth blends of color. Cleaning up channels When you are working with a file like this, it doesn’t take long for the Channels palette to fill up and for file size to swell. Go ahead and delete any alpha channels you wish from the palette after they’ve been used. You don’t need to hang onto them as storage areas for your selections once you’ve filled a selection with color on a layer. You can load a selection from the layer at any point by Control(PC)/ Command-clicking on its thumbnail in the Layers palette. 21 Target your top layer, hold down the Shift key and click on the initial sketch layer, which sits directly above the background layer in the Layers palette. This will target both the layers and all the layers in-between. Choose Layer New Group From Layers from the menu to add them to a group. Select the Pen tool, ensure that it is set to create paths, and that the Add to Path Area option is enabled in the Tool Options bar. Carefully trace the outer edge of the page with the Pen tool, drawing a closed path. Choose Layer Vector Mask Current Path from the menu to clip the group. 148 Please purchase PDF Split-Merge on www.verypdf.com to remove this watermark.
- 9 Chapter 9: Antique Effects PART FOUR: Repeat the process 22 Now repeat what you’ve done with different resource materials. Follow the same process that you used to create the antique man illustration, using different resource files and a different position on the canvas. Use the hand.jpg and hand-thermal.jpg files for your first two channels and subsequent layers. Then follow the process employed previously to build up layers with varying colors, masks, and blending modes to create the antique effect. To build up the edge effect on a series of layers, use the edge4.jpg file as your resource. When finished, add the layers to a group and clip it with a vector mask. Examining the hand group Although the contents of your group will likely differ, this is exactly how I achieved the effect. a The channel-based hand sketch selection is filled with brown on this layer. The blending mode is set to multiply and a mask is used to soften areas that are too strong. b The channel-based thermal hand selection is filled with a e lighter brown on this layer. The blending mode is set to color burn and the layer opacity is reduced to 77%. d c Brown to transparent, radial gradients reside on this layer. c The layer blending mode is set to multiply, thus darkening the b underlying layers. a d The channel-based edge selection is filled with brown on this layer. The layer blending mode is set to color burn and the opacity setting is 28%. The layer is duplicated and the blending mode of the duplicate layer is set to multiply. The opacity is increased to 51% and both the layers are masked. Gradients are used within each mask to hide areas that are too prominent. e All of these layers are added to a group and a path is drawn around the edge of the page. The path is used as the basis for a vector mask that clips the group and ensures that no artwork extends beyond the edge of the page. 149 Please purchase PDF Split-Merge on www.verypdf.com to remove this watermark.
- 9Part Two: Unconventional Methods 23 Now it is time to repeat the entire procedure for a third time. This time, use the head.jpg file, the head-thermal.jpg file, the edge5.jpg file, and the edge6.jpg file to create the same effect on the remaining page. Use the now familiar method of creating channel-based selections and building up the antique effect on a stack of layers. Experiment with different colored fills, various blending modes, layer masks, and opacity settings. When you’re finished, add all of these layers to a group as well. Then clip the group with a vector mask so that the drawing and the age effect do not stray beyond the edge of the page. Where to go from here The methods used to create this effect lend themselves nicely to repetition and experimentation. a Use sections of some of your resource files to generate d selections and a new stack of layers, adding an antique effect a to the page that is partially visible at the lower left of the image. When finished, clip it with a vector mask. b b Use the same method to add the antique effect to all of the little bits of pages that are sticking out beneath the main pages. c This will ensure that all pages, wholly or partially visible, will have the same antique effect applied to them. Carefully clip the desired areas with a vector mask. c Because this file is built as a series of layer groups, you can edit any layer at any time. If you feel that an effect needs to be made stronger or weaker, alter the blending modes and opacity settings of the necessary layers to make it so. Have some fun experimenting here. d If you’re not entirely satisfied with the accuracy of your vector masks, never be afraid to zoom in closely and edit the vector mask’s individual points and line segments with the Direct Selection tool. 150 Please purchase PDF Split-Merge on www.verypdf.com to remove this watermark.
- 9 Chapter 9: Antique Effects Focus on the edges To create this image, the same thermal fax technique was used, but instead of copying sketches and then burning them with the hairdryer, only blank sheets of thermal paper were used. This provides the ability to focus only on the edges when creating multilayered burn effects, leaving the actual sketch unaffected. 151 Please purchase PDF Split-Merge on www.verypdf.com to remove this watermark.
- 9Part Two: Unconventional Methods Staining paper ahead of time Another method for ageing paper is to stain it before you scan it. The two scanned pages shown here are simple, unbleached paper samples purchased at a Japanese paper shop. The edges were torn off and then a pot of tea was brewed. The wet tea bags were removed from the teapot and then rubbed along the edges of the paper, allowing it to bleed into the paper from the edges inward. Then a brush was used to paint the tea over the entire paper area. Once the pages had dried, they were scanned. As you can see here, the tea stain method produces a convincing antique paper background effect, without the aid of alpha channels or layer stacks. 152 Please purchase PDF Split-Merge on www.verypdf.com to remove this watermark.
- 9 Chapter 9: Antique Effects Putting the stained paper to good use These two images are excellent examples of the tea-stained papers in use. Although the effect is quite different than the thermal fax paper effect, the antique and aged feeling is certainly there. 153 Please purchase PDF Split-Merge on www.verypdf.com to remove this watermark.
- Please purchase PDF Split-Merge on www.verypdf.com to remove this watermark.
- Chapter 10 Photocopier Meets Photoshop P hotoshop, to many, represents perfection. But while we strive to achieve perfection, let us not overlook the beauty of imperfection. If you’re an urban dweller, pay attention to what is surrounding you as you wander the streets. You’ll notice photocopied flyers and posters plastered all over the place. You’d be hard pressed to find a better example of imperfect, yet beautiful, artwork. This is the art of the underground scene. Local bands and underground artists do what they can with what they have. There is an evident do-it-yourself aesthetic inherent in the majority of urban poster art. This low-fidelity appearance is more a result of available tools and failing monetary resources rather than a conscious attempt at style. Regardless of intent, a certain style prevails. Poor registration, inferior image quality, and cut-and-paste typography all contribute to the urban underground look. However, the most prominent element is the look achieved by using a poor-quality photocopier to put it all together. Generally these collages are photocopied on machines in desperate need of servicing or even dangerously low on toner. Not the sort of thing found at a professional copy shop, but rather like something you’ll find in a local convenience store. Remember, just because Photoshop has an arsenal of tools that lend themselves to achieving perfection, it doesn’t mean that you cannot turn the tables and create convincing imperfection. The limit to what you can achieve with Photoshop’s tools and functions is dictated by your own willingness to explore less-than-obvious methods. To create tactile and distressed underground poster art effects, all you need is access to a good old- fashioned photocopier, an enthusiasm for Photoshop, and a willingness to experiment. Although this chapter is a simple montage, you’ll need to know how to create text layers and change fonts. You’ll also need to know how to use simple selection tools and some very basic experience with the Free- Transform command will be helpful. A bit of experience drawing simple paths is beneficial toward the end as well. Please purchase PDF Split-Merge on www.verypdf.com to remove this watermark.
- 10 Part Two: Unconventional Methods What you’ll learn in this chapter Creative Techniques and Working Methods Virtual scissors and glue In order to get that authentic cut-and-paste look, you have to take a very simplistic approach to isolating elements and compositing in Photoshop. When isolating different bits and pieces, you’ll learn that rough selections are more believable than precise ones. A bit of white space around a dark rectangle or an accidentally angled cut will help the finished composition look convincing. When you piece things together, you’ll quickly see the merit in this sort of hasty montage technique. This is no place for precise selection tools or grids to assist in perfect alignment. This is intended to look like a real photocopied do-it-yourself gig poster. If you’re used to creating slick, photographic compositions in Photoshop, this chapter will definitely open your eyes to new possibilities. Deterioration tactics When you run artwork through a photocopier, there is always some deterioration in quality. In general, this is the type of thing we are conditioned to avoid. However, this chapter will get you thinking about the beauty within the result of that deterioration and have you searching for ways to emulate and enhance the effect. After you create copies for a number of generations, it is almost impossible to ignore the unique quality of the deterioration and you can’t help but notice the potential in the random distress that occurs. Photoshop Tools, Features, and Functions Brightness/Contrast With infinitely better tonal adjustment tools like curves and levels available, it isn’t very often we reach for something as simple as the brightness/contrast adjustment. However, this time, it is a simplistic result that we’re after. Here, the goal of the image is an inferior, not superior, appearance. Enabling this feature’s legacy format deteriorates the quality even further. Smart objects Placing the finished poster file into the large background image allows you to create a flexible final composition quite easily. Keeping the poster as a smart object allows you to tweak the poster design at any point, even long after you think you’re finished. Blending and opacity Authentic results are not always the result of complicated procedures. Creating the effect of the poster being glued to a surface can be as simple as overlaying the image with a texture layer. The secret to success is combining just the right layer blending mode with the perfect opacity setting. 156 Please purchase PDF Split-Merge on www.verypdf.com to remove this watermark.
- 10 Chapter 10: Photocopier Meets Photoshop PART ONE: Prepare, print, and photocopy Project files All of the files needed to follow along with this chapter and create the featured image are available for download on the accompanying Web site in the project files section. Visit www.creativephotoshopthebook.com. You can follow along from the beginning, creating and printing out your own grayscale files. Or, if you 1 Open up the neinphoto.jpg file. This is a press photo used by an American band don’t want to seek out a photocopier on known as The Nein. The Nein will act as the subject for the urban poster art you’ll your own, you can access the already be creating here. To simulate the appearance of cutting with scissors, use the Polygonal Lasso tool to draw a very rough polygonal selection around the outside photocopied and scanned files in the of a single band member in the image. Now, create a new file. Specify a white same archive. These supplied files background and grayscale color mode. Set the canvas size to something that is will be referred to by name throughout similar in size to the paper you’ll be printing everything out on. the tutorial. Feel free to use them or substitute files of your own as you work. Editing text When you have a type layer targeted in the Layers palette and the Type tool selected, you can edit any of the type options in the Tool Options bar. This will affect the entire contents of the type layer. However, if you click on an area of type on the canvas, which activates the type layer, it becomes necessary to select type in order to edit it. Either click 2 Return to the neinphoto.jpg file. Hold down the Control(PC)/Command(Mac) key. and drag to select a portion of the text Click inside the selection border and drag the contents of the selection into your new or double-click to select it. Once your grayscale file as a new layer. Continue to hold down the Control(PC)/Command(Mac) text is selected, it can then be edited. key and position the layer on the canvas to allow space for the band members. Use this method to add each band member to the grayscale file. To fit them on the canvas, you’ll likely have to rotate one band member. To do so, target the appropriate layer in the Source: Nein press photo courtesy of Casey Layers palette and then choose a 90° rotation option from the Edit Transform menu. Burns/The Nein. 157 Please purchase PDF Split-Merge on www.verypdf.com to remove this watermark.

CÓ THỂ BẠN MUỐN DOWNLOAD
-
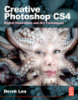
Creative Photoshop: Digital Illustration and Art Techniques Photoshop Cs4- P1
 50 p |
50 p |  170
|
170
|  57
57
-
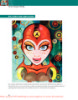
Creative Photoshop: Digital Illustration and Art Techniques Photoshop Cs4- P2
 50 p |
50 p |  151
|
151
|  36
36
-
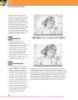
Creative Photoshop: Digital Illustration and Art Techniques Photoshop Cs4- P3
 50 p |
50 p |  129
|
129
|  31
31
-
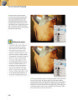
Creative Photoshop: Digital Illustration and Art Techniques Photoshop Cs4- P10
 35 p |
35 p |  116
|
116
|  27
27
-

The Adobe Illustrator CS Wow- P1
 30 p |
30 p |  134
|
134
|  25
25
-
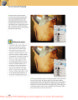
Creative Photoshop: Digital Illustration and Art Techniques Photoshop Cs4- P9
 35 p |
35 p |  139
|
139
|  24
24
-
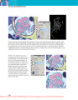
Creative Photoshop: Digital Illustration and Art Techniques Photoshop Cs4- P6
 50 p |
50 p |  99
|
99
|  23
23
-
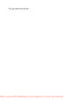
Creative Photoshop: Digital Illustration and Art Techniques Photoshop Cs4- P5
 50 p |
50 p |  124
|
124
|  22
22
-

The Adobe Illustrator CS Wow- P3
 30 p |
30 p |  104
|
104
|  21
21
-

The Adobe Illustrator CS Wow- P2
 30 p |
30 p |  118
|
118
|  21
21
-
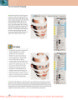
Creative Photoshop: Digital Illustration and Art Techniques Photoshop Cs4- P8
 50 p |
50 p |  99
|
99
|  20
20
-

The Adobe Illustrator CS Wow- P4
 30 p |
30 p |  86
|
86
|  18
18
-

The Adobe Illustrator CS Wow- P5
 30 p |
30 p |  84
|
84
|  18
18
-
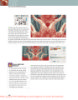
Creative Photoshop: Digital Illustration and Art Techniques Photoshop Cs4- P7
 50 p |
50 p |  94
|
94
|  17
17
-

The Adobe Illustrator CS Wow- P6
 30 p |
30 p |  104
|
104
|  16
16
-

The Adobe Illustrator CS Wow- P7
 30 p |
30 p |  87
|
87
|  15
15
-

The Adobe Illustrator CS Wow- P8
 30 p |
30 p |  80
|
80
|  15
15
Chịu trách nhiệm nội dung:
Nguyễn Công Hà - Giám đốc Công ty TNHH TÀI LIỆU TRỰC TUYẾN VI NA
LIÊN HỆ
Địa chỉ: P402, 54A Nơ Trang Long, Phường 14, Q.Bình Thạnh, TP.HCM
Hotline: 093 303 0098
Email: support@tailieu.vn








