
Creative Photoshop: Digital Illustration and Art Techniques Photoshop Cs4- P6
lượt xem 23
download
 Download
Vui lòng tải xuống để xem tài liệu đầy đủ
Download
Vui lòng tải xuống để xem tài liệu đầy đủ
Tham khảo tài liệu 'creative photoshop: digital illustration and art techniques photoshop cs4- p6', công nghệ thông tin, đồ họa - thiết kế - flash phục vụ nhu cầu học tập, nghiên cứu và làm việc hiệu quả
Bình luận(0) Đăng nhập để gửi bình luận!
Nội dung Text: Creative Photoshop: Digital Illustration and Art Techniques Photoshop Cs4- P6
- 13 Part Three: Real World Photoshop 28 Create a new layer and drag it beneath the blue outlines layer. Select a pink foreground color from the picker and fill the active selection with it on the new layer. Deselect, and offset the layer contents by moving them with the Move tool or nudging with the arrow keys. Feel free to rotate the contents of this layer while offsetting with the Free-Transform tool if you like. Open up the small1b.jpg file. Lighten the black, convert to grayscale, and then convert it to a bitmap. Perform what is now becoming a familiar operation to create the bitmap halftone screen effect. Angle and frequency settings can be left the same as they were the last time. When you have completed the conversion, invert the image. Select all and copy. 29 Return to the working file and create a new alpha channel. Paste the copied art into it and position the art over the small squid with the aid of a visible composite channel. Load the channel as a selection and create a new layer. Set the foreground color to white and fill the active selection with it on the new layer. Deactivate the selection and nudge or move the layer contents if necessary. Open up the small1c.jpg file. Invert the image, copy it, and paste it into a new alpha channel in the working file. Move the channel contents into position and load the channel as a selection. Create a new layer and fill the active selection with light green on the new layer. 238 Please purchase PDF Split-Merge on www.verypdf.com to remove this watermark.
- 13 Chapter 13: Simulated Screen-Printing 30 Select all of the layers that make up this smaller squid creature and group them. Open up the small2a.jpg file. Invert the image and copy it. Paste it into a new alpha channel in the image. Position the art so that the creature’s tail extends beyond the right side of the channel and then load the channel as a selection. Create a new layer and fill the active selection with the same light green foreground color you just used. Now use the Magic Wand to select the inner area of the creature on this layer; a single click should do it. Create a new layer. Drag it beneath the green outlines layer, fill the active selection with pink, and then deselect. Use the Move tool to Shift-drag the layer down slightly to offset it. 31 Target the layer that contains the green outlines and use the Magic Wand to select the iris area of the creature. Create a new layer and fill this selection with cyan-blue. Deselect and move the contents upward a little. Then drag the layer beneath the outlines layer in the Layers palette. Target the three layers that make up this creature and group them. 239 Please purchase PDF Split-Merge on www.verypdf.com to remove this watermark.
- 13 Part Three: Real World Photoshop 32 Open up the small3a.jpg file and invert it. Copy the artwork and paste it into a new alpha channel in your working file. Position the art over the big squid’s tentacles, a little to the left of the center of the canvas. Load the channel as a selection and create a new layer. Fill the active selection on the new layer with a dark blue foreground color. Deactivate the selection and use Free-Transform to rotate the layer contents a little. Select the Magic Wand, but don’t select anything with it yet, I’m going to show you a shortcut. Quickly selecting interior regions Previously, we selected all regions within a creature manually. However, this alternative method is just as effective and perhaps a little quicker. 1 First, load a selection from the 2 Now that the areas of the layer 3 Now, select the Magic Wand tool contents of the entire layer. In content are selected, invert the and ensure that the Contiguous option the Layers palette, Control(PC)/ selection. Type Control(PC)/ is enabled and the Sample All Layers Command(Mac)-click on the layer Command(Mac)-Shift-I on the option is disabled. Hold down the thumbnail that contains the squid’s keyboard to invert the selection, so Alt(PC)/Option(Mac) key and then blue outlines in the Layers palette. that all of the transparent areas of the click in the selected transparent area layer are selected. that surrounds the creature. This will effectively remove this region from the selection, leaving only the areas inside the creature selected. 240 Please purchase PDF Split-Merge on www.verypdf.com to remove this watermark.
- 13 Chapter 13: Simulated Screen-Printing 33 Create a new layer and fill the active selection with a cyan-blue foreground color. Deactivate the selection and drag the layer beneath the dark blue outlines layer in the Layers palette. Use the Move tool or arrow keys to offset the cyan-blue fill slightly. Reduce the opacity of the layer to 95% so that a little of the underlying layers show through. Target the dark blue outlines layer in the Layers palette. Select the sclera of the eye and the inside of the tooth. Create a new layer and fill these selected regions with white. Drag the layer beneath the blue outlines layer in the Layers palette and offset it slightly with the arrow keys or the Move tool. 34 Open up the small3b.jpg file. Lighten the black. Convert to grayscale and then to bitmap mode. Use the halftone effect to create a line pattern and then invert the results. Select the inverted halftone art and copy it. Return to the working file and paste the copied art into a new channel. Move that art in the channel into position and then load a selection from the channel. Create a new layer and fill the active selection with a very light green foreground color on the new layer. Deselect and alter the position and/or angle of the contents of this layer if necessary. 241 Please purchase PDF Split-Merge on www.verypdf.com to remove this watermark.
- 13 Part Three: Real World Photoshop 35 Open the small3c.jpg file now. Invert the image and copy it. In the working file, paste the copied art into a new channel. Align the art with the current squid and then load the channel as a selection. Create a new layer and fill the active selection with a pink foreground color. Deactivate the selection and use Free-Transform to rotate and resize the contents of the layer as necessary. Target all of the layers that make up this squid in the Layers palette and group them. Select the Gradient tool. Enable the linear method and the Foreground to Background Color Gradient preset in the Tool Options bar. Press the “D” key to set the foreground color to black and the background color to white. The finishing touch Use the Gradient tool and everything you’ve learned thus far to add shading into the background, completing the illustration. 1 Create a new image file in grayscale 2 Convert the image to a bitmap. This 3 Load the channel as a selection mode, which has the identical size time set the line frequency to around and create a new layer. Drag the layer and resolution as the working file. Set 15 and the angle to 135°. Invert down in the Layers palette so that it the gradient opacity to 50%. Use the the image, copy it, and return to the resides beneath all layers except for Gradient tool to click and drag from working file. In the working file, create the background layer. Fill the selection the upper right corner to the center of another alpha channel and paste the with a blue foreground color and then the canvas, creating a diagonal, linear copied art into it. deselect. Offset the layer content with gradient in the corner. the Move tool or the arrow keys. 242 Please purchase PDF Split-Merge on www.verypdf.com to remove this watermark.
- 13 Chapter 13: Simulated Screen-Printing Practical uses of this technique This technique lends itself nicely to works that are meant to convey an organic, nostalgic, or friendly feeling, like the coffee cup illustration shown here. Also, the compositions can be less complicated than the featured image, yet still convey the desired feeling. Sometimes a real-world element, like a desktop scan or a photograph in the background, can also help to convey the feeling. Generally, the success lies in the style of the illustration itself, which is a direct result of the halftone effect, not the intricacy of the design. 243 Please purchase PDF Split-Merge on www.verypdf.com to remove this watermark.
- Please purchase PDF Split-Merge on www.verypdf.com to remove this watermark.
- Chapter 14 Real World Collage F lexibility and functionality make Photoshop the ultimate digital collage tool. If you’re holding this book in your hands, it’s likely that you’re more than familiar with this concept. The downside to all of these is that we, digital artists, are only human and unfortunately, more often that not, we’ll tend to follow the path of least resistance. We get locked in front of our computers and through convenience, whether conscious of it or not, we tend to get into the habit of creating only on the screen. The unfortunate byproduct of this is a vast array of uninspired digital collages everywhere you look. You’ll notice a lot of softly blended imagery, sleek stock photos and royalty-free textures, and in the case of something really innovative, you might just see a desktop scan used. My goal in this chapter is to offer you an alternative to uninspired collage conformity. Hopefully, getting a bit of paint on your hands will help you snap out of the convenient and predictable. Let’s make a bit of a mess and combine some real-world materials to give your collage a distinctly non-digital look. I want to encourage you to bridge the gap between the tactile and the digital, allowing you to create strange hybrid works of art that look like something new altogether. Although you’ll be expected to have a basic understanding of selection tools, layers, paths, and file creation, the actual Photoshop methods for compositing this piece are rather rudimentary. Anyone who has a basic understanding of Photoshop should be able to pull this off. 245 Please purchase PDF Split-Merge on www.verypdf.com to remove this watermark.
- 14 Part Three: Real World Photoshop What you’ll learn in this chapter Creative Techniques and Working Methods Prior planning and observation Planning and forethought is an integral part of the creative process. Unfortunately, the habits of digital artists tend to gravitate away from this preliminary and crucial phase. It seems to be common practice to open a new file and jump right to the stage of creating finished art digitally. The early portions of this chapter discuss the planning stage, and that is what I want to draw your attention to. Take a look at what is around you. Find interesting items that lend themselves to a composition and will work together. Devise a plan and work to that plan. The results of your efforts will certainly benefit from this. Imperfection Looking at the opening image of this chapter, it is hard to ignore the fact that a large part of the appeal is the imperfect, distressed, and choppy execution. In this chapter, quick and dirty compositing methods will prevail. You won’t be asked to produce precise selections or masks. You’ll focus more on what goes where and intentionally leave things a little rough. Roughness is a key component in this image’s unique quality. Photoshop Tools, Features, and Functions Inverted Wand selections The Magic Wand isolates solid areas of color easily. But you can use it to quickly select complicated surrounding areas just as easily. Simply generate a selection of the solid areas, in this case black, and then invert the selection to capture the multicolored area that surrounds them. Layer blending modes Planning your project with blending modes in mind will save you time in the long run. By photographing certain elements against black, they can be easily placed over the top of dark regions, and the lighten blending mode will make them appear to be close-cut, saving you the trouble. Color range to isolate texture A lot of people think of this tool as a photography retouching device, allowing you to generate complex selections like the perimeter of a person’s hair. However, a simple approach proves that this is part of an efficient method for capturing ranges of color and using them to create surface textures. 246 Please purchase PDF Split-Merge on www.verypdf.com to remove this watermark.
- 14 Chapter 14: Real World Collage PART ONE: Planning and gathering 1 When creating a collage like this, the first step is to get your idea down on paper. It doesn’t have to be exact in terms of proportion, just something to use as reference. Adding brief notes will assist you in planning as well as aid you in gathering up the different props and materials that you’ll need. You don’t have to be an accomplished illustrator by any means. The goal of sketching is to get you to devise a plan that consists of a basic image composition while considering the resources at your disposal. If you are going to follow this chapter exactly, using the supplied images, there is no need for a sketch as the concept is already provided for you. Project files All of the files needed to follow along with this chapter and create the featured image are available for download on the accompanying Web site in the project files section. Visit www.creativephotoshopthebook.com. Skipping ahead The first two parts of this chapter describe the process of preparing and creating art before entering Photoshop. If you aren’t interested in this aspect and just want to get busy creating the featured image, go ahead and skip 2 The next step is to source props and gather up all of the items you’ll need. The forward to Part Three of this chapter. finished image in this chapter contains a mixture of real-world paintings as well as photographed items. To create the painted components, I needed to set up a However, those of you interested in paint station. I also needed to set up a camera, lights, and backgrounds to capture using these methods to generate elements photographically. Again, if you’re following along using the supplied original works of your own will likely files then you needn’t worry about this part. This is only a consideration if you’re find the entire chapter of interest. creating and using your own resources. 247 Please purchase PDF Split-Merge on www.verypdf.com to remove this watermark.
- 14 Part Three: Real World Photoshop PART TWO: Prepare and create the traditional components 3 On an illustration board, I carefully drew the image border in pencil so that the painting would be proportionately accurate later, when it comes back into Photoshop. Flat black paint was used to paint the dark areas indicated by the original sketch. The paint was then allowed to dry thoroughly. Flat black was used because solid black is easy to work with. If a gloss or semigloss paint was used, the lights could cause irritating specular highlights on raised areas of the paint, regardless of the angle of the lights, when photographing the result. Photographing paintings When you’re ready to shoot a finished painting, proper lighting is something you need to bear in mind. Position two identical light sources in front of the painting on either side of the camera. Position the light sources apart evenly and try to aim them so that the light hits the painting at a 45° angle. Move the 4 After creating the black areas I mixed up a variety of colors. Then a second light sources back far enough so that illustration board was used to paint bold, paint laden brush strokes upon. The paint there are no sharp specular highlights was kept thick, so there would be noticeable raised and recessed areas within each stroke. I am yet to see a digital tool that replicates this raised paint effect randomly appearing on the paint. and convincingly enough for it to look as realistic as possible. 248 Please purchase PDF Split-Merge on www.verypdf.com to remove this watermark.
- 14 Chapter 14: Real World Collage 5 After the finished painting was photographed, I peeled the top layer of the illustration board off the backing. This effectively removes the painting from the board as a thin layer. The next step is to tear up and cut the painting into smaller pieces. Then the little pieces are glued onto the unpainted areas of the first painting. Board versus canvas You’ll notice that the actual paintings created for this tutorial were done on illustration board instead of canvas. This is because one of the paintings needed to be torn and cut apart. Illustration board allows you to peel 6 After gluing down enough pieces to cover the white areas and create an overlap effect, I went back to my paint station and mixed up some more colors. Using colors off the surface as a thin layer, whereas that were similar to those used in the existing pieces, I painted over the glued on canvas does not. However, canvas is pieces in certain areas. This is a good way to sort of tie things together. Think of it a fine material for surfaces that are as a blending technique, much like you would blend layers together in Photoshop destined to remain intact. with masking techniques. When the paint dried, I photographed the results. 249 Please purchase PDF Split-Merge on www.verypdf.com to remove this watermark.
- 14 Part Three: Real World Photoshop 7 Bear in mind that painting doesn’t have to be restricted to flat surfaces. As you can see here, the masks were painted so that they’ll blend into the composition better. Once the paint dried, the lower mask was photographed on a white background and the other mask was photographed on a black background. Photography preparation Combining things in the tactile realm can add a unique look as well as improve efficiency. 1 Here, a face photo was printed out 2 Here, an empty frame was placed 3 Combining items can also save you twice, the first printout had holes on a printout, then a torn printout was time. Since both of these elements poked in the eyes and was torn, added on top of the frame, and finally were to be photographed against revealing another printout below. Both the composition was photographed as black, there was no reason why they the printouts were slightly crumpled to is, shadows and all. Combining items couldn’t be ganged up in the same emphasize the tactile feel. before you enter Photoshop provides a shot, then quickly isolated later. natural feel. 250 Please purchase PDF Split-Merge on www.verypdf.com to remove this watermark.
- 14 Chapter 14: Real World Collage PART THREE: Building the background 8 Start by opening up the background.jpg file. In the adjustments panel, click on the Hue/Saturation button to create a new hue/ saturation adjustment layer. Adjust the hue to 130 and then increase the saturation by 16. When you’re finished, click on the Return to Adjustment List arrow in the bottom left corner of the adjustments panel. When the adjustment list reappears, create a new levels adjustment layer by clicking on the Levels button in the adjustments panel. Drag the left and right input levels sliders toward the center of the histogram to increase the contrast. Adjustment layers in CS3 The adjustments panel is new to CS4. Those of you who are still using CS3 will notice its absence very quickly when you begin to work through the steps on this page. So, if you are still using CS3, you’ll need to create your adjustments layers via the Layer menu or the 9 Select the Magic Wand tool. Ensure that pop-up menu at the bottom of the the Contiguous option is disabled and that the Select All Layers option is enabled Layers palette. You’ll need to edit in the Tool Options bar. You can leave the your adjustments in the pop-up tolerance set at the default value of 32. dialog boxes that appear, and you’ll Click within the black area to select all need to press OK to apply your edits. of the black areas. Then type Control(PC)/ Command(Mac)-Shift-I to invert the To perform further edits to your selection. The selection doesn’t have to be adjustment layers after the fact, precise or anywhere near perfect; we want you’ll need to double-click their this image to have a rough and rugged feel. thumbnails in the Layers palette. Open up the sky.jpg file. 251 Please purchase PDF Split-Merge on www.verypdf.com to remove this watermark.
- 14 Part Three: Real World Photoshop 10 Select the contents of the sky file by typing Control(PC)/Command(Mac)-A and copy by typing Control(PC)/Command(Mac)-C. Return to your working file and, with the selection still active, paste into the active selection by typing Control(PC)/ Command(Mac)-Shift-V. This pastes your copied art into the working file as a masked layer. Use the Move tool to move the layer contents to the upper right within the mask. Ensure that the layer is targeted in the Layers palette and not the mask or you will accidentally move the mask instead. 11 Change the blending mode of the layer to luminosity and reduce the opacity to 71% in the Layers palette. Duplicate the layer by dragging it onto the Create a New Layer button at the bottom of the Layers palette. Return the opacity of the duplicate layer to 100% and then change its blending mode to hard light. Now hold down the Shift key and click on the original layer in the Layers palette. This will select both layers. Add both of these layers to a group by typing Control(PC)/Command(Mac)-G. Click the Add Layer Mask button at the bottom of the Layers palette to add a mask to the group. Select the Gradient tool. 252 Please purchase PDF Split-Merge on www.verypdf.com to remove this watermark.
- 14 Chapter 14: Real World Collage 12 In the Tool Options bar, select the radial gradient method and the Foreground to Transparent preset. Set the foreground color to black. A quick way to do this when a mask is targeted is to first hit the “d” key to set the foreground and background colors to white and black, respectively. Then, press the “x” key to invert them, setting the foreground color to black. Now, with the group’s mask targeted, create a series of small, black to transparent gradients with the mask to reveal subtle blends of imagery on the underlying layers. Foreground to transparent You’ll notice throughout this tutorial that in every instance where a gradient is used to edit a layer mask, the same Gradient preset is used. Foreground to transparent is the Gradient preset of choice because it doesn’t fill the entire area surrounding your gradient with color, allowing you to create multiple gradients within your mask. Be very careful to ensure that you are not using the Foreground to Background preset. Many people make this mistake because it is the default preset. Using 13 Open up the tree.jpg file. Select the entire image and copy it. Then return to Foreground to Background will always your working file. As you’ve done previously, use the Magic Wand to select the black areas of the image and then invert the selection. Paste the copied tree image into fill the entire area; so if there is an the selection as a new layer and move it to the left within the mask. This is exactly existing gradient within a mask, it will the same procedure, using the same keyboard shortcuts, that you used to paste the be replaced each time you create a sky into a masked layer moments ago. Duplicate the layer and change the blending new gradient. mode to overlay. 253 Please purchase PDF Split-Merge on www.verypdf.com to remove this watermark.
- 14 Part Three: Real World Photoshop 14 Shift-click on the original tree layer, below the currently targeted duplicate layer in the Layers palette, so that both the tree layers are selected and then group them. Add a mask to the new group. Target the mask and again use the same radial gradient methods that you used previously with the sky group to mask areas of the tree group, blending it into the background. Ensure that you are using the Foreground to Transparent preset and a black foreground color as you create gradients within the mask. PART FOUR: Create the body of the figure 15 Open up the suit.psd file. Select the contents of the image layer in that file by typing Control(PC)/Command(Mac)-A. Then paste it into your working file as a new layer by typing Control(PC)/Command(Mac)-V. Use the Move tool to position it over the black area that defines the figure’s body at the left. Reduce the opacity of the layer to 33%. Duplicate the layer and change the layer blending of the new duplicate layer mode to overlay. 254 Please purchase PDF Split-Merge on www.verypdf.com to remove this watermark.
- 14 Chapter 14: Real World Collage 16 Open up the arm1.jpg file. Use the Polygonal Lasso tool to draw a rough selection border that contains the arm and a bit of the shoulder of the wooden figure; it is fine to have some black within the rough selection. Copy the selected contents. Paste the copied arm into the working file as a new layer. Use Edit Free- Transform to resize it. Simply drag a corner handle of the bounding box while holding down the Shift key to scale it proportionately. Then press Enter to apply the transformation. Change the blending mode to lighten, then place it over the black area where it belongs. Add a mask to the layer and create black to transparent, radial gradients within the mask to blend it into the background. 17 Duplicate the arm layer and change the blending mode to overlay. Then duplicate the newly duplicated layer as well. The result of building up layers like this is a colorful and intense image component. Now open up the arm2.jpg file. Again, use the Polygonal Lasso tool to draw a very rough, polygonal selection around the arm and copy it. Again, black within the selection area is fine. 255 Please purchase PDF Split-Merge on www.verypdf.com to remove this watermark.
- 14 Part Three: Real World Photoshop 18 Paste the copied arm into your working file as a new layer. Resize with Free- Transform and reposition the arm to the other side of the suit. Add a mask to the layer and then, while the layer mask is targeted, draw a rough polygonal selection around the forearm and hand. Fill the current selection within the layer mask with black to hide it. Deactivate the selection by typing Control(PC)/Command(Mac)-D. Create radial, black to transparent gradients within the mask to gently mask the shoulder. Duplicate the layer and change the blending mode to overlay. Adding hands Use what are now becoming familiar methods to add some disproportionate hands to the ends of your mannequin arms. 1 Open up the hand1.jpg file. Select 2 Create gradients within the mask 3 Use the Move tool to position it at all and copy. Then paste the copied to hide the visible sharp edges that the end of his other arm. Change the image into your working file as a new remain. Duplicate the layer and blending mode to lighten. Duplicate layer. Use Free-Transform to rotate, change the blending mode of the the layer and change the blending size, and position it. Change the layer duplicate layer to soft light. Now open mode to overlay. There is no need to blending mode to lighten and add a up the hand2.jpg file. Again, copy the mask these layers, the subtle hard layer mask. image and paste it into the working edges add to the choppy feel of the file as a new layer. composition. 256 Please purchase PDF Split-Merge on www.verypdf.com to remove this watermark.
- 14 Chapter 14: Real World Collage PART FIVE: Create the main facial components 19 Open up the mask1.jpg file. Select all and then copy. Return to your working file and paste the copied mask into it as a new layer. Use the Move tool to position it over the black area that defines the region for the figure’s head. Change the layer blending mode to lighten so that any dark areas that overlap the painted sky will disappear. Use the Pen tool to carefully draw a closed path around the mask. 20 When you have finished drawing the path, load the path as a selection by Control(PC)/Command(Mac)-clicking on the path thumbnail in the Paths palette. With the new selection active, choose Layer New Layer Via Copy from the menu to create a new layer containing only the selection contents. Add a mask to the layer and create gradients within the mask to softly mask areas, like the bridge of the nose. While editing the mask, remember to use the radial gradient method, a black foreground color, and the Foreground to Transparent Gradient preset. Basically, you’re just repeating the methods you used previously to edit other masks. Reduce the layer opacity to 41% and then duplicate it. Change the blending mode of the duplicate layer to soft light and increase this layer’s opacity to 100%. 257 Please purchase PDF Split-Merge on www.verypdf.com to remove this watermark.

CÓ THỂ BẠN MUỐN DOWNLOAD
-
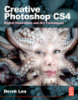
Creative Photoshop: Digital Illustration and Art Techniques Photoshop Cs4- P1
 50 p |
50 p |  170
|
170
|  57
57
-
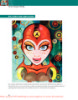
Creative Photoshop: Digital Illustration and Art Techniques Photoshop Cs4- P2
 50 p |
50 p |  151
|
151
|  36
36
-
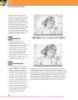
Creative Photoshop: Digital Illustration and Art Techniques Photoshop Cs4- P3
 50 p |
50 p |  129
|
129
|  31
31
-
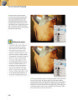
Creative Photoshop: Digital Illustration and Art Techniques Photoshop Cs4- P10
 35 p |
35 p |  116
|
116
|  27
27
-

The Adobe Illustrator CS Wow- P1
 30 p |
30 p |  134
|
134
|  25
25
-
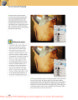
Creative Photoshop: Digital Illustration and Art Techniques Photoshop Cs4- P9
 35 p |
35 p |  139
|
139
|  24
24
-
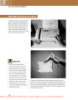
Creative Photoshop: Digital Illustration and Art Techniques Photoshop Cs4- P4
 50 p |
50 p |  103
|
103
|  24
24
-
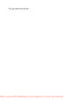
Creative Photoshop: Digital Illustration and Art Techniques Photoshop Cs4- P5
 50 p |
50 p |  124
|
124
|  22
22
-

The Adobe Illustrator CS Wow- P3
 30 p |
30 p |  104
|
104
|  21
21
-

The Adobe Illustrator CS Wow- P2
 30 p |
30 p |  118
|
118
|  21
21
-
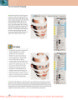
Creative Photoshop: Digital Illustration and Art Techniques Photoshop Cs4- P8
 50 p |
50 p |  99
|
99
|  20
20
-

The Adobe Illustrator CS Wow- P4
 30 p |
30 p |  86
|
86
|  18
18
-

The Adobe Illustrator CS Wow- P5
 30 p |
30 p |  84
|
84
|  18
18
-
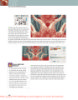
Creative Photoshop: Digital Illustration and Art Techniques Photoshop Cs4- P7
 50 p |
50 p |  94
|
94
|  17
17
-

The Adobe Illustrator CS Wow- P6
 30 p |
30 p |  104
|
104
|  16
16
-

The Adobe Illustrator CS Wow- P7
 30 p |
30 p |  87
|
87
|  15
15
-

The Adobe Illustrator CS Wow- P8
 30 p |
30 p |  80
|
80
|  15
15
Chịu trách nhiệm nội dung:
Nguyễn Công Hà - Giám đốc Công ty TNHH TÀI LIỆU TRỰC TUYẾN VI NA
LIÊN HỆ
Địa chỉ: P402, 54A Nơ Trang Long, Phường 14, Q.Bình Thạnh, TP.HCM
Hotline: 093 303 0098
Email: support@tailieu.vn








