
Creative Photoshop: Digital Illustration and Art Techniques Photoshop Cs4- P2
lượt xem 36
download
 Download
Vui lòng tải xuống để xem tài liệu đầy đủ
Download
Vui lòng tải xuống để xem tài liệu đầy đủ
Tham khảo tài liệu 'creative photoshop: digital illustration and art techniques photoshop cs4- p2', công nghệ thông tin, đồ họa - thiết kế - flash phục vụ nhu cầu học tập, nghiên cứu và làm việc hiệu quả
Bình luận(0) Đăng nhập để gửi bình luận!
Nội dung Text: Creative Photoshop: Digital Illustration and Art Techniques Photoshop Cs4- P2
- 2Part One: Drawing and Painting Get creative with subject matter Here is another image that was created using the same methods. It is quite similar stylistically, but the subject is a little different. There is a lot you can do when you begin experimenting with shape layers, groups, blending modes, and underlying textures. Subject matter can be anything you like; you’re only limited by your imagination. 38 Please purchase PDF Split-Merge on www.verypdf.com to remove this watermark.
- 2 Chapter 2: Creating Characters with Shape Layers Try to deviate from basic shapes In order to create truly unique characters, you’ll need to get away from basic preset shapes and master the process of drawing with the Pen tool. It takes a bit of practice, but as you can see here, the results are worth it. It may take a while before you’re creating detailed slugs like the creature shown here, but mastering the Pen tool will help you achieve other tasks in Photoshop with ease. Path drawing skills also prove valuable outside of Photoshop and are of great assistance when you’re working within a vector art program like Adobe Illustrator. 39 Please purchase PDF Split-Merge on www.verypdf.com to remove this watermark.
- Please purchase PDF Split-Merge on www.verypdf.com to remove this watermark.
- Chapter 3 Graffiti Spray Paint Art T o create realistic graffiti art, you no longer have to hit the streets with a backpack full of spray cans, looking for that secluded area where you won’t get caught. You don’t need to place yourself at the mercy of the elements, and you don’t need to break the law. All that you need these days is a digital photo, a scanned drawing of your plan, and a little Photoshop know-how. Photoshop offers all of the tools necessary to add innovative digital graffiti to any photographed scene. Brushes, selections, and layer blending modes are essential Photoshop tools to get the job done. In this chapter, the standout features are the Brush tool’s Airbrush option and flow settings. Above all other features, these are key ingredients in producing convincing graffiti art. These two features give the Brush tool its authentic spray paint feel and allow you to produce convincing spray paint results. However, in order to make things feel real, you’ll also need to incorporate some real- world imperfections. While producing real spray paint art, you get annoying drips littering your masterpiece when you apply too much paint to a single area at once. And although this imperfection is something you’d try to avoid in the real world, here, in the digital realm, this imperfection is required to lend authenticity to your art. For the authentic spray paint look, you’ll need to incorporate the real thing. In this particular case, I’ve incorporated some basic paint drips, done traditionally, into the digital composition, giving it an authentic feel. And rather than creating a digital backdrop for the graffiti art, it is painted directly on top of a photo of a bare wall, using layer blending modes to make it look as if it really belongs there. So remember, when creating realistic graffiti in Photoshop, it is not just paint techniques that you’ll need to employ but innovative image composition methods as well. A basic understanding of the Brush tool and Layers palette will make this chapter easier for you. Experience in painting with a mouse will be your greatest asset here, as the most difficult part will be actually producing the strokes that you intend to make. It takes practice. If you’re a pressure-sensitive tablet user, the process will be less cumbersome, as painting with a mouse can feel unintuitive at times. Please purchase PDF Split-Merge on www.verypdf.com to remove this watermark.
- 3Part One: Drawing and Painting What you’ll learn in this chapter Creative Techniques and Working Methods Combining digital with tactile Something as small as the inclusion of actual paint drips can have an immense effect on how authentic the work seems at the end of it all. It is very important to exercise a little forethought when you set out to do something like this. Knowing that I was going to be spraying paint digitally, and knowing that I could get that paint to build up naturally, I knew that I wanted it to drip. Now, there is no gravity in Photoshop, so creating dripping paint would have to be done in the real world or carefully faked digitally. Although this is a common theme that pops up again and again throughout this book, it is very important to mentally prepare yourself for the task at hand. Pre-Photoshop preparation Simply put, think about what you’re going to do ahead of time. Get everything together and then launch Photoshop. As you work your way through this chapter and get to the dripping paint part, it will become clear that spraying these drips on paper ahead of time was the best and most efficient method to create a realistic effect. You’ll develop an understanding of the importance of preparation as well as how very small details can be the deciding factor in whether or not your artwork appears genuine. Photoshop Tools, Features, and Functions Airbrush capabilities This feature does not get enabled often. But for this chapter, we wouldn’t be able to live without it. It allows the brush to deposit paint the way a spray can would. There is an endless stream when you hold the button down and the movement of the mouse directly affects how much paint is deposited in a given area. Opacity and flow Using these two Brush tool options together allows you to customize how paint is deposited by your virtual airbrush. The numbers you enter in these fields will have an immense effect on how natural your sprayed strokes appear. 42 Please purchase PDF Split-Merge on www.verypdf.com to remove this watermark.
- 3 Chapter 3: Graffiti Spray Paint Art PART ONE: Preparing the wall 1 Open up the wall.jpg file. This will act as your background for the image and this file will become the bottom layer of our multilayered working file. The first thing you notice about the wall is that the darker details are not pronounced enough. Perhaps the original photograph was a little overexposed. To remedy this, drag the background layer onto the Create a New Layer button at the bottom of the Layers palette to duplicate it. Target the duplicate layer and change the blending mode of the layer to linear burn. Reduce the opacity of the layer to 67% so that the burn effect isn’t overpowering. Project files 2 In order to make the painting stand out even more, let’s reduce the amount of color in this already very neutral-feeling background. Click on the Create New All of the files needed to follow Fill or Adjustment Layer button at the bottom of the Layers palette to access the along with this chapter and create pop-up menu of Adjustment and Fill Layer options. Choose Hue/Saturation from the list to create a new hue/saturation adjustment layer. Another method for creating the featured image are available for a hue/saturation adjustment layer is to click on the Hue/Saturation button in the download on the accompanying Web Adjustments panel. The method you choose to create the hue/saturation adjustment site in the project files section. Visit layer doesn’t matter. In either case, reduce the saturation by around 28 in the www.creativephotoshopthebook.com. Adjustments panel to remove color from the underlying layers. Click OK. 43 Please purchase PDF Split-Merge on www.verypdf.com to remove this watermark.
- 3Part One: Drawing and Painting PART TWO: Black outlines 3 Open up the drawing.jpg file. Choose Image Adjustments Invert from the menu to convert the artwork to a negative. Type Control(PC)/Command(Mac)-a to select all and then type Control(PC)/Command(Mac)-c to copy the selected image. Return to your working file and navigate to the Channels palette. In the Channels palette, click on the Create New Channel button at the bottom of the Channels palette to create an empty alpha channel. Target your new alpha channel and type Control(PC)/Command(Mac)-v to paste the copied art into your new channel. Go your own way The black-and-white art here is a very sharp and finely tuned piece of artwork. However, what makes every graffiti artist unique is his or her style of drawing. Feel free to carefully draw your own black-and-white artwork and substitute it for the one used here. There is no part of the process more appropriate to expressing your individual style than the black-and- white art stage. You can create any 4 Ensure that the new channel remains targeted and then click on the Load subject you like, but try to make it a Channel as Selection button at the bottom of the Channels palette. Return to the nice, sharp piece in solid black and Layers palette and click on the Create a New Layer button to create a layer at the solid white. This will help to keep the top of the stack within the palette. Press the “d” key to set your foreground color to channel clean, resulting in a nice, black. Then, ensure that your new layer is targeted and type Alt(PC)/Option(Mac)- Delete on the keyboard to fill the current selection with black on the new layer. Type clearly defined selection border. Control(PC)/Command(Mac)-d to deactivate the selection. 44 Please purchase PDF Split-Merge on www.verypdf.com to remove this watermark.
- 3 Chapter 3: Graffiti Spray Paint Art Inverting images Because you are pasting black art on a white background into an alpha channel, it needs to be inverted first, so that the art is white and the background is black. A quick way of inverting your art is to type Control(PC)/Command(Mac)-I on the keyboard. Or, you can leave your art in its positive state and double-click your alpha channel in the Channels palette. Then, from within the Channel options, change things so that color indicates 5 Use the Move tool to position the layer contents a little higher on the canvas. selected areas rather than masked Change the layer blending mode to multiply and then reduce the opacity of the areas before you paste your copied art layer to 75%, providing a hint of transparency. With your black outline layer into it. targeted, choose Filter Blur Gaussian Blur from the menu. Enter a radius setting that softens the edges of your black line work. Softening the edges, combined with the layer blending mode of multiply, is what will give the art on this layer the appearance of being sprayed onto the wall. Be careful not to soften the edges too much, you still want your artwork to look like something. PART THREE: Paint drips and buildup 6 Now, as mentioned in the introduction, sometimes you need to resort to the real thing to achieve authenticity in your digital art. Here, a series of black paint drips were painted on a white piece of paper. Holding the can in one place while spraying allows you to build up enough paint in that spot so that it begins to run. Black and white were used because these paint drips, after being scanned, are destined to be used to create custom selections within a series of alpha channels. 45 Please purchase PDF Split-Merge on www.verypdf.com to remove this watermark.
- 3Part One: Drawing and Painting 7 Go ahead and paint your own drips if you like. If you’re doing it on your own, be certain that the paint is completely dry before you scan it. Spray paint is difficult to remove from any surface—that’s what makes it so appealing for outdoor art. If you’d rather focus on Photoshop instead of making a mess, the dirty work here has already been done for you. Open up the drips.jpg file. This is a desktop scan of a group of spray paint drips. Invert the file and then use the Lasso tool to draw a rough selection that contains one entire drip. Adding a paint drip Paste a copied paint drip into your alpha channel using the visible composite channel to aid with proper positioning. 1 Copy the selected drip and 2 Now that you have your new 3 Click and drag outside of the return to your working file. Create channel targeted and your bounding box to rotate the contents a new channel, ensuring that color composite channel visible, paste the as necessary. Click and drag within indicates masked areas (the default copied art into your new channel. the bounding box to position your setting). Target your new channel Choose Edit Free-Transform from drip over a corner area of your and enable the visibility of your the menu. Shift-drag a corner of the black outline art. Press Enter to CMYK composite channel in the bounding box inward to reduce the apply the transformation. Channels palette. selection contents. 46 Please purchase PDF Split-Merge on www.verypdf.com to remove this watermark.
- 3 Chapter 3: Graffiti Spray Paint Art Placing drips When placing a drip area within the image, try to think of where it would occur realistically.You know that drips traditionally occur because too much paint is applied in a single area at one time. So try to look at areas of the art where a spray can is likely to spend a lot of time. Corners are a perfect place. Actually, anywhere where two lines meet means that the spray can will deposit more paint in that area. Working along 8 Use this method to copy selected drips from the drips.jpg file and paste them these lines will aid in achieving a into your alpha channel. Keep the visibility of the composite channel enabled realistic result. However, don’t let the to help you position your drips properly and use Free-Transform to adjust size, rules of the real world deter you from rotation, and placement. When you have a number of drips in your channel that sit nicely over appropriate areas of the image, load the channel as a selection. adding a drip where you think it will look good. Although we’re using the laws of nature as our guide here, they certainly don’t bind us. 9 After generating the selection, click on the CMYK composite channel at the top of the Channels palette to target it. Next, click on the eye icon to the left of your alpha channel to disable the visibility of that channel, causing the red overlay to disappear. Return to the Layers palette and ensure that the layer containing your black outline art is targeted. Fill the current selection with black on this layer and deselect. If you haven’t changed your foreground color, it should still be set to black. In this case, all that you need to do to fill the selection is to type Alt(PC)/Option(Mac)-Delete. Then type Control(PC)/Command(Mac)-d to deactivate the selection. 47 Please purchase PDF Split-Merge on www.verypdf.com to remove this watermark.
- 3Part One: Drawing and Painting 10 Select the Brush tool. In the Brushes palette, choose one of the soft, round brush tip presets. Disable shape dynamics because we do not want the actual thickness of the stroke to change. Enable the Airbrush option as well as the Saving your tool preset Smoothing option. Leave the brush opacity set to 100% but reduce the flow to 30% in the Tool Options bar. Try painting a few strokes at various areas on the black When you’ve hit upon a combination of layer that surround the outline art. The longer you stay in one place with the mouse button down, the more the paint will build up in that area. brush settings you like, you can save the brush in the current state as a preset, to access it again directly at any point later on. Just open the Tool Preset picker at the far left of the Tool Options bar. Once the picker is open, just click on the Create New Tool Preset button to add your current tool to the list of presets. From that point on, your brush will reside within the preset picker for immediate access. 11 Reducing the flow forces the brush to behave like true spray paint because paint is deposited in your stroke at a slower rate. Move the mouse quickly while holding down the button to paint a light stroke or move slowly to paint a darker stroke. The faster you move the mouse, the less paint will be deposited in the stroke because the flow cannot keep up with you—just like real-world spray painting. Try creating a stroke very quickly while holding down the mouse button. Then stay completely still at the end of the stroke while continuing to hold down the mouse button. This will cause paint to build up in the area where you are hovering—just like it would if you were using a real spray can. 48 Please purchase PDF Split-Merge on www.verypdf.com to remove this watermark.
- 3 Chapter 3: Graffiti Spray Paint Art 12 Use this method to add some primarily lighter strokes around the edges and over top of the black outlines, giving it an authentic look. Also try increasing the brush size and reducing the flow so that it looks as if the spray can was held further away while you were painting on the wall. Continue painting on this layer until you think the black spray paint effect is complete. Also, if you feel that you need some more drips on this layer, use the methods employed previously to add drips. Create a new layer and drag it beneath the black outline layer in the Layers palette. PART FOUR: Color and highlights Adding color 1 Click on the Foreground Color 2 Paint like you did previously, 3 Use this method to add a variety swatch in the toolbox and choose a using a very low flow setting and of colors into the shape areas on the pink color from the picker. Reduce numerous strokes of varying speed current layer, defined by the black your brush diameter slightly in the and thickness. Now select a purple outline layer. Remember to vary flow Brushes palette. Begin to paint some color from the picker and continue to settings, brush diameter, and the strokes within areas defined by black paint some purple strokes within the speed at which you paint your strokes outlines on the new layer. same regions of the artwork on the to achieve the authentic spray paint current layer. effect. 49 Please purchase PDF Split-Merge on www.verypdf.com to remove this watermark.
- 3Part One: Drawing and Painting 13 Create a new layer and drag it to the top of the Layers palette. With the new layer targeted, and the Brush tool still selected, press “d” on the keyboard to reset the foreground and background colors to their default settings of black and white. Then type “x” to reverse them. Reduce the master diameter of your brush tip considerably in the Brushes palette and if you’ve reduced the flow setting, increase it to 30% once again. Use the current brush settings to paint a series of white strokes on this new layer to create highlights on the shapes inside the black Opacity and flow outlines. Rather than always returning to the Tool Options bar to adjust opacity and flow settings when using the Brush tool, a couple of useful keyboard shortcuts will improve your efficiency while working. Quickly pressing a number key on the keyboard will set your brush opacity, using a multiple of ten. Or, if you want something precision, simply type the two numbers of your desired opacity. Holding down Shift while pressing a number key will allow you to adjust the flow instead of the opacity. If you have the Airbrush option enabled, 14 Continue painting until there are deposits of solid white here and there. Also, things are reversed. When the Airbrush increase the diameter of the brush and reduce the flow. Then paint some strokes with these brush settings to create a softer, more gradual highlight effect within is enabled, simply pressing a number the shapes. When you’re finished painting, return once again to your inverted drips. key changes the flow and holding down jpg file. Use the Lasso to draw a rough selection around a cluster of drips and the Shift key while you press a number copy it. Return to the working file, create another alpha channel, and target it in the key changes the opacity. Channels palette. Enable visibility of the composite channel again and then paste into your new alpha channel. 50 Please purchase PDF Split-Merge on www.verypdf.com to remove this watermark.
- 3 Chapter 3: Graffiti Spray Paint Art 15 As before, use Free-Transform to rotate, resize, and position the drip. Position it so that it overlaps an area of opaque white and then press Return to apply the transformation. Repeat this process to add a few drips to the alpha channel and then generate a selection from it. Target the composite channel and disable the visibility of your new alpha channel. With the current selection active, return to the Layers palette. Target the layer with the white highlights painted onto it. Specify a white foreground color and fill the active selection with it. Deactivate the selection. Varying paint colors Unlike traditional painting, we can change our minds regarding color after the fact when creating graffiti art in Photoshop. Because different colors exist on different layers you can target any individual layer and alter the color via Image Adjustments Hue/ Saturation. Also, you can target a layer in the Layers palette, enable 16 Create a new layer and drag it beneath the white highlight layer in the Layers the transparency lock, and then fill palette. Greatly reduce the size of your brush so the stroke thickness is similar to that of your thin white highlight strokes. Set the flow to 35% and begin to paint the targeted layer with any color you some red highlights outside the black outline on the new layer. Be certain to paint choose. This will allow you to instantly over some areas enough times so that there are a few solid red blobs of paint on change the painted areas of the layer this layer. Also, increase the brush diameter and reduce the flow setting. With these while preserving the transparent areas. brush settings, paint some larger, softer strokes here and there on the current layer. 51 Please purchase PDF Split-Merge on www.verypdf.com to remove this watermark.
- 3Part One: Drawing and Painting 17 And now for what is becoming a familiar operation, again, return to the drips image file. Paste some selected drips into a new alpha channel. Generate a selection from the channel and fill the selected areas with the same red foreground color on the current layer. Deactivate the selection. Feel free at this point to embellish the image by painting some finer strokes of vibrant color on top of the existing layers on a new layer. Use the now familiar methods you’ve employed all along to finesse your graffiti art. Dissecting your graffiti art Let’s recap which methods and techniques are vital when it comes to creating convincing acts of virtual vandalism. a Working with the flow setting allowed us to create brush strokes with a paint density that reacted to b the speed of the mouse movement. Moving quickly a deposited less paint, allowing us to see the detail of the wall through the paint in a number of areas. b Although we imported a perfectly sharp black-and- c white drawing as our outline art, a simple application of the Gaussian Blur filter produced a soft, convincing spray paint effect here. c By incorporating paint drips via channel-based selections, we were able to force gravity to take d its toll on the artwork, adding to the feeling of authenticity. Even while using the Airbrush option, no matter how long you hold the mouse button down in Photoshop, the paint simply will not drip as it piles up. d By moving the brush quickly and then holding it in one place with the mouse button pressed, you can simulate what really happens when you do this with a can of actual spray paint. It is light where the motion was quick and heavy where the tool was stagnant. 52 Please purchase PDF Split-Merge on www.verypdf.com to remove this watermark.
- 3 Chapter 3: Graffiti Spray Paint Art This graffiti is portable You can now take what you’ve created here and apply it to any background. First target only the layers that make up the painted graffiti in the image. Group them and then simply drag the group into another image window. After you’ve dragged the paint group into an appropriate scene, simply use Free-Transform to adjust the size and position until it looks authentic. 53 Please purchase PDF Split-Merge on www.verypdf.com to remove this watermark.
- Please purchase PDF Split-Merge on www.verypdf.com to remove this watermark.
- 4 Chapter 4: Creating Stencil Art Chapter 4 Creating Stencil Art S tencil graffiti is a form of urban art that offers quick and easy reproduction. Traditionally, a stencil is made from paper, cardboard, or plastic. Usually the stencil is held tight against a wall or another surface and paint is sprayed onto it. Removing the stencil after painting reveals an instant application of the stencil art on the desired surface. Ideally, the paint will only touch the surface in areas where holes are present in the stencil. However, part of the signature appearance of stencil graffiti is the overspray effect that occurs around the edges. In this chapter, we’re going to create a virtual stencil from an existing work of black-and-white art. The ideal way to do this is to edit the art and then define it as a Custom Brush preset. However, rather than painting with the New Brush preset, as we did in Chapter 1, we’ll be using it as a stamp. All that you need to do to add a virtual stencil to an existing scene is choose the Custom preset and click once. Photoshop’s custom brush capabilities allow you to put a virtual graffiti stamp on any digitally photographed scene with a single mouse click. This chapter involves simple use of the Brushes palette. Angle and diameter are about as complicated as it gets. Aside from working with brushes, you’ll do some very basic work with selections, layers, masks, and blending modes. 55 Please purchase PDF Split-Merge on www.verypdf.com to remove this watermark.
- 4Part One: Drawing and Painting What you’ll learn in this chapter Creative Techniques and Working Methods Distressing the brush What makes your stencil art effect convincing is what you do to your artwork before you define it as a brush. In this chapter, you’ll learn to distress the brush art, as if it were scratched and affected by the elements. Your overspray needs to look convincing, and for both realistic distress and convincing overspray, you’ll learn to incorporate desktop scans of the real thing. Applying stencil art in Photoshop is indeed as simple as a single click of the mouse, but ensuring that it looks realistic is the direct result of the care you take in preparing your custom brush artwork. Size, color, and position In addition to authentic-looking brushes, placement and position of the stencil itself is crucial. You really need to think about your underlying image. You’ll need to decide which color to use and where to put the stencil in the image. With a little practice, you’ll develop an understanding for what looks real and what doesn’t. Simple analysis will aid you in determining rotation via brush angle and the size relationship of your stencil against the background. Photoshop Tools, Features, and Functions Custom brush tips You’ll master the process of creating a customized brush tip. Bearing in mind that black areas deposit paint and white areas do not, you’ll learn to create distressed and authentic tips that are ideal for stencil effects. You’ll also gain an understanding of what size to work at while creating your custom brush. Lighten When building up a distressed effect on your brush, you’ll learn the value of the lighten blending mode as you place the artwork on top of a black brush tip. Do this by choosing textural images that express distress in white areas against black, and combining those images with this blending mode. 56 Please purchase PDF Split-Merge on www.verypdf.com to remove this watermark.
- 4 Chapter 4: Creating Stencil Art PART ONE: Creating a distressed brush 1 Open up the mask.jpg file. This file provides the subject matter for our initial piece of stencil art. Generally, stencil graffiti art provides social commentary or incorporates an activist theme, so a gas mask is certainly an appropriate subject matter here. The first thing we need to do is lighten the density of the black so that even when our brush is eventually used at 100%, the resulting stamp is still not entirely opaque. Choose Image Adjustments Hue/Saturation from the menu and increase the lightness by about 42. Project files All of the files needed to follow 2 Now open up the spatter.jpg file. Select the Move tool and then, while holding along with this chapter and create down the Shift key, click anywhere on the canvas and drag the image into your mask.jpg file. This will add the spatter.jpg image to the mask file as a new layer. the featured image are available for This layered file will be the working file for your stencil art from this point on. download on the accompanying Web Reduce the opacity of the new layer so that you can see the mask image beneath site in the project files section. Visit it. Use the Polygonal Lasso tool to draw a rough selection that surrounds the gas www.creativephotoshopthebook.com. mask, yet includes a bit of white background as well. 57 Please purchase PDF Split-Merge on www.verypdf.com to remove this watermark.

CÓ THỂ BẠN MUỐN DOWNLOAD
-
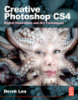
Creative Photoshop: Digital Illustration and Art Techniques Photoshop Cs4- P1
 50 p |
50 p |  170
|
170
|  57
57
-
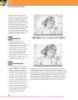
Creative Photoshop: Digital Illustration and Art Techniques Photoshop Cs4- P3
 50 p |
50 p |  129
|
129
|  31
31
-
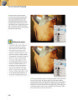
Creative Photoshop: Digital Illustration and Art Techniques Photoshop Cs4- P10
 35 p |
35 p |  116
|
116
|  27
27
-

The Adobe Illustrator CS Wow- P1
 30 p |
30 p |  134
|
134
|  25
25
-
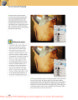
Creative Photoshop: Digital Illustration and Art Techniques Photoshop Cs4- P9
 35 p |
35 p |  139
|
139
|  24
24
-
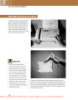
Creative Photoshop: Digital Illustration and Art Techniques Photoshop Cs4- P4
 50 p |
50 p |  103
|
103
|  24
24
-
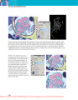
Creative Photoshop: Digital Illustration and Art Techniques Photoshop Cs4- P6
 50 p |
50 p |  99
|
99
|  23
23
-
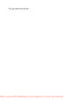
Creative Photoshop: Digital Illustration and Art Techniques Photoshop Cs4- P5
 50 p |
50 p |  124
|
124
|  22
22
-

The Adobe Illustrator CS Wow- P3
 30 p |
30 p |  104
|
104
|  21
21
-

The Adobe Illustrator CS Wow- P2
 30 p |
30 p |  118
|
118
|  21
21
-
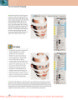
Creative Photoshop: Digital Illustration and Art Techniques Photoshop Cs4- P8
 50 p |
50 p |  99
|
99
|  20
20
-

The Adobe Illustrator CS Wow- P4
 30 p |
30 p |  86
|
86
|  18
18
-

The Adobe Illustrator CS Wow- P5
 30 p |
30 p |  84
|
84
|  18
18
-
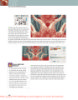
Creative Photoshop: Digital Illustration and Art Techniques Photoshop Cs4- P7
 50 p |
50 p |  94
|
94
|  17
17
-

The Adobe Illustrator CS Wow- P6
 30 p |
30 p |  104
|
104
|  16
16
-

The Adobe Illustrator CS Wow- P7
 30 p |
30 p |  87
|
87
|  15
15
-

The Adobe Illustrator CS Wow- P8
 30 p |
30 p |  80
|
80
|  15
15
Chịu trách nhiệm nội dung:
Nguyễn Công Hà - Giám đốc Công ty TNHH TÀI LIỆU TRỰC TUYẾN VI NA
LIÊN HỆ
Địa chỉ: P402, 54A Nơ Trang Long, Phường 14, Q.Bình Thạnh, TP.HCM
Hotline: 093 303 0098
Email: support@tailieu.vn








