
Creative Photoshop: Digital Illustration and Art Techniques Photoshop Cs4- P10
lượt xem 27
download
 Download
Vui lòng tải xuống để xem tài liệu đầy đủ
Download
Vui lòng tải xuống để xem tài liệu đầy đủ
Tham khảo tài liệu 'creative photoshop: digital illustration and art techniques photoshop cs4- p10', công nghệ thông tin, đồ họa - thiết kế - flash phục vụ nhu cầu học tập, nghiên cứu và làm việc hiệu quả
Bình luận(0) Đăng nhập để gửi bình luận!
Nội dung Text: Creative Photoshop: Digital Illustration and Art Techniques Photoshop Cs4- P10
- 19 Part Four: Illustrative Photography 18 Target all of the layers that comprise his right side: the liquified layer, the painted layer, and the adjustment layer. Add them to a new group. Target the new group in the Layers palette. Choose the Pen tool and draw a closed path that will define the area of his right side. When you’ve closed the path, choose Layer Vector Mask Current Path from the menu to convert your path to a vector mask that clips the contents of the group. Hiding vector masks If you wish to edit a vector mask, you can do so at any point by using the Direct Selection tool. However, there will be times when editing a vector mask that it would be beneficial to see what layer content lies hidden outside the boundaries of the mask. To hide the effects of a vector mask, Shift-click on it in the Layers palette or click in the Disable/Enable Mask button at the bottom of the Masks palette. A red “x” will appear over the mask thumbnail and it will be disabled in the image window. To reactivate the mask, Shift- click on it in the Layers palette or click on the Disable/Enable Mask button at the bottom of the Masks palette again. 19 The vector mask does a good job of clipping the contents of the group; however, the area at the left where the right side meets the left side needs something smoother. Click the Create Layer Mask button at the bottom of the Layers palette to add a layer mask to the group in addition to the existing vector mask. Select the Gradient tool. Use a black foreground color, the Radial option, and the Foreground to Transparent preset to create a series of gradients within the new mask. Soften the area where the two sides of his chest overlap. 388
- 19 Chapter 19: Representational Surrealism PART FOUR: Enhancing the central figure 20 Target all of the layers that make up his left side and add them to a new group as well. This will help to keep things in a logical order within the Layers palette. Control(PC)/Command(Mac)-click on an adjustment layer mask or vector mask thumbnail attached to any of your middle-figure layers in the Layers palette. This will generate a selection from the contents of the mask. Create a new layer and move it below the left- and right-side groups in the Layers palette. Choose lighten from the list of blending modes in the Layer palette’s blending mode pop-up menu. Hiding selection borders When painting over dark areas like this, working within a selection border is essential in ensuring that you don’t stray onto the background. However, staring at the marching ants while you work can get distracting. Typing Control(PC)/Command(Mac)-h will hide your selection border. When the selection border is hidden, the same keyboard command will reveal it again. 21 Select the Brush tool. Choose a large, soft, round Brush Tip preset. Disable any dynamic functions but be certain to leave the Smoothness option enabled. Set the opacity very low to around 15–20%. With the new layer targeted, sample a light color from the middle figure’s skin by holding down the Alt(PC)/Option(Mac) key to temporarily access the Eyedropper, and then clicking. Let go of the key and begin to paint over a darker area within the selection. Use this method to sample a variety of light colors and paint over dark regions, primarily the head and right arm, within the selection. Vary brush size and opacity as needed. 389
- 19 Part Four: Illustrative Photography 22 Create a new layer and select the Blur tool. Ensure that the new layer is targeted and set the strength of the Blur tool to 100%. In the Tool Options bar, enable the Sample All Layers option. Use a soft, round Brush Tip preset and paint over areas within the currently active selection on the new layer that, although already smoothed somewhat by paint on the underlying layer, still shows some of the grain from the original photograph. Now switch to the Smudge tool, set the strength to around 25%, and enable the Sample All Layers option. Use a similar Brush Tip preset to gently smudge areas within the active selection. Use numerous small strokes to resemble oil painting techniques. Smudge painting When you are painting over areas of his face, neck, and shoulders with the Smudge tool, you must be willing to vary the tool options as you go. Reduce the size of your brush in areas like those around his eyes, so that you don’t paint over areas that provide essential details. Also, if things are looking too fluid, try reducing the strength of the tool. You want to gently build up the effect by using multiple, gentle strokes. Working in this manner is what will allow you to simulate the blended quality of oil painting. 23 With the current selection active, create a new levels adjustment layer by clicking on the Levels button in the Adjustments palette. Leave the channel set to RGB and then drag the left and right input levels sliders toward the center of the histogram to increase the contrast. Now target the adjustment layer’s mask and use the Radial Gradient tool to draw black to transparent gradients within the mask to soften the effect in areas where the contrast is too drastic. Duplicate the layer to intensify the adjustment, and continue to mask even more areas of this adjustment layer with similar gradients. 390
- 19 Chapter 19: Representational Surrealism 24 Open up the sky.jpg file, select all, and copy. Paste the copied sky image into your working file as a new layer. Position the sky layer on the canvas so that it overlaps his head and shoulders entirely. Reduce the opacity of the layer to 40% and change the blending mode to overlay. Duplicate the layer, return the blending mode to normal, and reduce the opacity of the duplicate layer to 11%. Now duplicate this layer, and then change the blending mode to luminosity. Again, duplicate this layer and then change the blending mode to soft light and increase the layer opacity to 40%. Duplicating and altering As you create the effect of the sky overlapping his head and shoulders, it may seem like an awful lot of duplicate layers. However, working in this manner is a very intuitive and artistic way to get the results you’re after. It really is as simple as trying different modes and opacity settings, one at a time, until you’ve found the combination of layers that works best. Also, remember that by keeping all of the layers separate, you can tweak individual layers at any point later on. 25 This may seem like a lot of duplication, but you’ll certainly see the results take shape as you follow along. Finally, duplicate the top sky layer one last time. Change the blending mode to color and reduce the opacity to 27%. Feel free to add masks to individual sky layers and edit them as you’ve edited previous layer masks, using the Gradient tool to remove areas that are too prominent. Create a new layer with a color blending mode, and sample a light yellow color from within the image. Create a series of radial, foreground to transparent gradients overlapping his chest area. 391
- 19 Part Four: Illustrative Photography 26 Create a new selective color adjustment layer. Increase the amount of cyan and black in both the neutral and black color components. Create a new layer and change the blending mode to multiply. Use the Brush tool to paint a soft, black brush stroke on this layer in the area where his stretched skin overlaps his chest, creating a shadow effect. Use an extremely low opacity setting so that the result is very slight. If your shadow still appears too prominent, reduce the layer opacity. Add some internal texture Use the first source image as your resource to make the inside of his skin look at home within this highly textured scene. 1 Use the Pen tool, set to create paths, with the Add to Path Area option enabled, to create a series of closed path components within a single path. Carefully trace all of the areas where you can see the inside of his skin. 3 Change your layer blending mode to darken and reduce the opacity to 30%. Duplicate the layer and change the blending mode to color. Increase the opacity to 35% and Control(PC)/Command(Mac)- 2 Load the path as a selection and then open up the background.psd file again. Use click the layer mask thumbnail to generate a the Rectangular Marquee to select a section of the painting and copy it. Return to your selection from the mask contents. working file and choose Edit Paste Into to paste it into your selection. 392
- 19 Chapter 19: Representational Surrealism 27 With your current selection active, create a new layer. Target this layer, set the foreground color to black, and select the Brush tool. Paint some very faint black shadows inside of the selection border where it needs to be darker to look realistic. Use a similar Brush Tip preset and opacity setting as you did when you created the previous shadow against his chest. With your current layer targeted, hold down the Shift key and also target the bottom sky layer. This also targets all of the layers in-between. Choose Layer New Group From Layers from the menu. Grouping layers When you have a number of layers targeted within the Layers palette, a quick way to add them to a group is to type Control(PC)/Command(Mac)-g on the keyboard. PART FIVE: Creating secondary elements 28 Hold down the Control(PC)/Command(Mac) key and click on an adjustment layer mask or vector mask thumbnail belonging to any of the middle-figure layers in the Layers palette. This will generate a selection from the contents of the mask. With the current selection active, target your new group in the Layers palette and then click on the Create Layer Mask button at the bottom of the Layers palette. This will mask the group so that nothing extends onto the background. Target this group as well as all of the other groups and layers that work together to create the main figure. 393
- 19 Part Four: Illustrative Photography 29 When you’ve targeted the layers and groups within the Layers palette, right-click(PC)/Control-click(Mac) on the area to the right of any targeted layer’s thumbnails. A pop-up menu will appear. Choose Convert to Smart Object from the pop-up menu. Ensure that you are not clicking on a layer thumbnail or a layer mask thumbnail, or you will access a different pop-up menu that does not offer this function. Adding texture Paste imagery into alpha channels and channel-based selections to build up textured areas within the background of the image. 1 Open up the torn1.jpg file. 2 Keep this selection active and 3 Change the layer blending mode Copy the contents of the file and then open up the texture.jpg file. to multiply and drag it beneath the then create a new alpha channel Copy the contents of this file and main figure smart object in the in the Channels palette of your return to the working file. With the Layers palette. Duplicate the layer working file. Paste the copied current selection active, choose and change the blending mode to image into your new channel and Paste Into from the Edit menu. overlay. Duplicate this duplicated load it as a selection. Use the Move tool to reposition layer and change the blending the layer within the mask. mode to color. 394
- 19 Chapter 19: Representational Surrealism 30 Add these three texture layers to a new group. Add a mask to the group and then edit the mask by adding radial, black to transparent gradients into the mask. Create the gradients in the area where the texture falls behind his hand to blend it into the background. Now open up the man.psd file. Use the Move tool to drag the layer into your working file as a new layer and place it over your new textured background on the canvas. Position him close to the main figure’s hand. Smart objects One of the main advantages to using smart objects is that they always remain editable. Right now, there are two smart objects in this file. One is the background object and the other is the main figure object. A quick way to edit either object is to simply double- click on the smart object thumbnail in the Layers palette. This will open a new document window containing the layered version of the smart object. Make any changes and then save. 31 Enable the transparency lock for this layer in the Layers palette and then Close the file and you’ll see the smart select the Smudge tool. Use the Smudge tool to paint over the figure on this layer, object in your working file is updated smoothing him and giving him a painted appearance. Use similar methods and tool options as you did when you painted over the main figure’s head and shoulders automatically. earlier. Drag this layer into the textured layers group so that this layer is masked by the group’s mask as well. 395
- 19 Part Four: Illustrative Photography 32 Open up the sky.jpg file, use the Rectangular Marquee to select a small section of the sky, and copy it. Paste the copied section of sky into your working file as a new layer. Drag it into the texture group, beneath the figure layer in the Layers palette. Position it so that it shows through the hole in the figure. If there are any areas that extend beyond the edge of the figure, erase them, or select and delete them. Use the Pen tool to draw a path that indicates thickness, defining the inner sides of the opening. Adding dimension Create visible, inner sides of the opening, giving the figure a sense of thickness and depth. 1 Load your path as a selection and 2 Enable the transparency lock for create a new layer. Drag the new the layer and use the Polygonal layer above the man layer within the Lasso to draw a selection border group. Sample a gray color from around the inner side wall, isolating the figure via the Eyedropper tool it from the inner bottom wall. Use and then type Alt(PC)/Option(Mac)- the Brush tool to paint black into Delete to fill the selection. areas that require shading. 3 Choose Select Inverse from the menu. Now paint some black shading onto the bottom area within the inverted selection. Deselect and then use the Smudge tool on this layer to smudge the painted areas so they look similar to the figure in terms of style. 396
- 19 Chapter 19: Representational Surrealism 33 Open up the rust.psd file. Use the Move tool to drag the rusty image into the working file as a new layer. Because the layer currently targeted in your working file is within the texture group, the new layer will be placed on top of it within the group. Position the contents of the layer to the left side of the canvas. Add a mask to the layer and create a series of black to transparent radial gradients within the mask to hide any hard edges. Unmasking layer content As you add black to transparent gradients within your layer masks, there are bound to be occasions when you mask more of a layer than you want to. A quick way to unmask areas is to press the “d” key. When a layer mask is targeted, this will set the foreground color to white. Click and drag to create white to transparent gradients within the mask to gently reveal masked areas that were accidentally hidden by black to transparent gradients. 34 Open up the eye.psd file. Drag the layer into your working file and position it on the canvas in the upper left-hand corner. Add a mask to the layer and create a number of black to transparent radial gradients within the mask to hide the hard edges of the image. Change the layer blending mode to hard light and reduce the opacity to 61%. Duplicate the layer, change the blending mode to luminosity, and increase the opacity a little. Duplicate this layer too, and then change the blending mode to screen. Increase the opacity to 100%. 397
- 19 Part Four: Illustrative Photography 35 Target the layer’s mask in the Layers palette and create more black to transparent radial gradients within the mask until the only visible part of the layer is the eye and the area immediately surrounding it. Duplicate this layer and change the blending mode to overlay. Target your new duplicate layer (not the mask) and choose Image Adjustments Levels from the menu. Drag the left and right input levels sliders toward the center of the histogram to increase the contrast. Then drag the left (black) output levels slider to the right to lighten the darkest areas. PART SIX: Finishing touches Paste in a painting Create a custom alpha channel to use as the basis for a selection, which will mask a previously completed painting. 1 Open up the torn2.jpg file. Select and copy the contents of this file, then create a new alpha channel in your working file. Paste 2 Open up the painting.jpg file, select all, and copy. Return to your working the copied image into your channel and then load the channel as a file. Ensure that your selection is still active and then choose Edit Paste selection. Return to the Layers palette. Into from the menu to paste the image into your file as a masked layer. 3 Target your new layer (not the mask) in the Layers palette and use the Move tool to reposition the layer content within the mask on the canvas area. Target the mask and add gradients, producing a soft blending effect. 398
- 19 Chapter 19: Representational Surrealism 36 In the Layers palette, Control(PC)/ Command(Mac)-click on the main figure smart object to generate a selection from its contents. Choose Select Inverse from the menu and target the aforementioned smart object. Open up the fence.jpg file and copy it. Return to the working file. With the inverted selection still active, and the figure smart object targeted in the Layers palette, choose Edit Paste Into from the menu. After pasting, move the new layer’s contents down within the layer mask. Target the new layer’s mask in the Layers palette and then draw a linear, black to transparent gradient within the mask, from the middle of the canvas downward, to create a soft fade effect. Adding final surface textures Create an aged and tactile feeling by adding some hand-written text alongside scanned, distressed paper texture. 1 Open up the quotes.jpg file. Select 2 Fill the active selection on your new layer with 3 Open up the folds.jpg file and repeat the all and copy. Return to your working white. Change the blending mode to hard light same process. Paste it into a new channel file. Create a new alpha channel and and reduce the opacity considerably. Deselect, and load it as a selection. Fill the selection paste the copied contents into it. Load add a layer mask, and create a number of radial, with white on a new layer. Mask it and then the new channel as a selection. Create black to transparent gradients within the mask to edit the mask, to mask out where folds a new layer in the Layers palette. fade certain areas. overlap key images. Change the blending mode to color dodge. 399
- 19 Part Four: Illustrative Photography 37 Duplicate this layer and change the blending mode of the duplicate layer to hard light. Reduce the opacity of the layer to 33%. Now, navigate down to the bottom layers in the Layers palette. Sitting above the bottom smart object, an adjustment layer, and a solid color layer is the white torn paper texture layer you created earlier in this chapter. You previously loaded a channel as a selection and filled it with white on this layer. Duplicate this layer and drag it to the top of the stack in the Layers palette. Reduce the opacity of the layer to 33%. Removing sharp edges If you find that the edges of your figure look too sharp, there is a way to soften them. Create a new layer above your head layer, but beneath the top four texture layers in the Layers palette. Target your new layer and disable the visibility of the four texture layers above it. Use the Blur tool, with the Sample All Layers option enabled, to paint over any sharp areas on your new layer. When you’re finished, enable the visibility of the texture layers once again. 38 Now, add one last element to the image. Open up the head.psd file and use the Move tool to drag it into your working file as a new layer. Position it over the face of the painting at the upper right and change the blending mode to hard light. Add a layer mask and use the Gradient tool to edit the mask, gently blending the layer contents into the imagery beneath it. Move this head layer below the top four layers in the Layers palette so that the surface texture and quotes reside above it. 400
- 19 Chapter 19: Representational Surrealism Now that you’re finished, take a moment and look at some of the photographs that were used. These really are quite amateurish in terms of lighting, exposure, and focus. But what makes them valuable resources is that they provide excellent gesture, overall detail, contrast, and, in the case of the fence, texture. As a Photoshop artist, you need to be able to see beyond the traditional photographer’s approach to capturing things. You need to plan and be able to spot the potential within your images, bearing in mind that each photo is a valuable starting point rather than an end in itself. Less than perfect images can be excellent resources when used as building blocks for photographic illustrations. 401
- 19 Part Four: Illustrative Photography Try substituting other materials Here, you can see that the head photograph was painted over using the same methods used to smooth the main figure on the previous pages. The bursting head effect was created in a similar manner to the tearing body effect, except instead of a torn T-shirt, a torn piece of paper was used. 402
- 19 Chapter 19: Representational Surrealism A mainstream approach Sometimes the practical, everyday use of certain techniques is not immediately evident. Especially when the subject matter created is so surreal. However, here is a fine example of these techniques employed for a real-world purpose. This image was originally commissioned for the cover of a Canadian health magazine. After that, it was used on posters and promotional material for a symposium on skin care held at a Toronto teaching hospital. 403
- Chapter 20 The Cover Challenge H ere we are at the end of the book. Although it is not necessary to read this book in a linear manner, I think that this is a logical place to wrap it all up with a contest. Chances are you’ve had a good look at the cover image by now and if you’ve read through some of the chapters in this book, especially those in the final section, you’ve likely gained some insight into how it was created. So here’s your chance to exercise what you’ve learned so far; show off a little and win a prize. The cover challenge is simple: do your best at re-creating what I’ve done on the cover of this book. All of the files used are available for download in the contest section of the Web site. The cover illustration is a photography-based image, and all of the info contained in the chapters in the final section of this book will prove helpful as you approach the task of re-creating it. For details like prize info, deadlines, submission guidelines, as well as the resource files, please visit the contest section of www.creativephotoshopthebook.com. I am looking forward to seeing what you will come up with. Good luck! 404
- 20 Chapter 20: The Cover Challenge Here is a glimpse at the resource files that are available for download. The featured image is the culmination of all of these photographic resources. Everything I used to create it is right here. 405
- This page intentionally left blank
- Index A Aging effects tea stain effects, 152 Action palette, 91 background creation, 357–358 3d art, 350 Add Layer Mask button channel-based selection, 368 urban lowbrow art, 176, 177, 178, 179, aging effects, 358, 360, 362, 366 channel previews, 369 184, 185, 186 antique effects, 143 color range, 361 American Typewriter font, 158, 161 comic art coloring, 126, 128 figure addition, 359–362 Ancient stone monuments, 187 creature architecture, 300 gradient effects, 358 Angle Jitter Control menu, 8 luminous eye effects, 304 hide/show guides, 370 Antenna shape, creation, 22, 32 real-world collage, 252, 263 jowl, 365 Anti-alias option, 225, 338 retro art, 103, 108 juxtaposition, 373 Antique effects scanned drawings, 284 overview, 355 channel clean-up, 148 sketch effects, 205 painting advice, 364 channel color advice, 147 3d art, 331, 345 paper tea stains, 152–153 channel options, 145 tracing photographs, 80 pasting precision, 359 color sampling, 142 Add Layer Mask To Selection option, 145 paths advice, 367 experimentation, 150 Add a Layer Style menu, 289 positioning tip, 366 fax quality, 139 Add Noise, 77 project evaluation, 372 filling advice, 143 Add to Path Area function project files, 357 first drawing, 140–143 antique effects, 148 realistic textures, 371 image example, 151 creature architecture, 309 skin refinement, 363–364 keyboard shortcut advice, 141 luminous eye effects, 303 soft focus, 362 overview, 135 photocopier effect, 170 surrealism project, 399 page edge darkening, 146 shape layer juxtaposition, 287 tone and color, 360 process repetition, 149–150 sketch-based illustration, 86, 92, 94 tools and techniques, 356 starting materials, 137 surrealism project, 380 Airbrush option, 48, 52 tea stains, 152–153 3d art, 330, 333, 334, 341, 343, Airbrush techniques, 42 thermal fax effects, 138–140, 144–148 344, 351 Alien creature, 34, 36, 217 tools and techniques, 136 tracing photographs, 69, 71, 75, Align Horizontal Centers button, 287, 289 Arms, creation, 256, 386, 389 80, 81 Align Vertical Centers button, 32, 287, 289 Auto Add/Delete option, expert advice, 89 urban lowbrow art, 182 Alpha channels Add to Selection option, 95 aging effects, 356, 361, 363, 368, 370–372 B Add to Shape Area function antique effects, 136, 140, 142, 144, 145, 147 Background color character creation, 30, 31, 33, 37 dry brush effects, 197, 206, 208 antique effects, 142 dry brush effects, 210, 211, 212 expert advice, 119 comic art, 131 tracing photographs, 76, 77 graffiti spray paint art, 44–46, 50–52 creature architecture, 317 Adhesive tape, sketch effects, 194 photocopier effect, 162, 163, 167 fill color advice, 76 Adjustment Layer button, 275, 277, 288 retro art, 102, 108, 113 graffiti art, 43, 53 Adjustments palette, 303, 317, 319 screen-printing, 228, 229, 230, 237, 238, screen-printing, 224 Adjustment undoing, expert advice, 318 240, 242 stencil art, 56, 58, 64 Adobe Illustrator, 39 sketch and dry brush effects, 192 tracing photographs, 72 Adobe Swatch Exchange files, 119 surrealism project, 378, 398, 399 urban lowbrow art, 179, 182 407

CÓ THỂ BẠN MUỐN DOWNLOAD
-
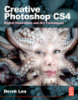
Creative Photoshop: Digital Illustration and Art Techniques Photoshop Cs4- P1
 50 p |
50 p |  170
|
170
|  57
57
-
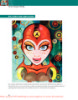
Creative Photoshop: Digital Illustration and Art Techniques Photoshop Cs4- P2
 50 p |
50 p |  151
|
151
|  36
36
-
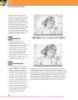
Creative Photoshop: Digital Illustration and Art Techniques Photoshop Cs4- P3
 50 p |
50 p |  129
|
129
|  31
31
-

The Adobe Illustrator CS Wow- P1
 30 p |
30 p |  134
|
134
|  25
25
-
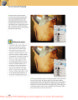
Creative Photoshop: Digital Illustration and Art Techniques Photoshop Cs4- P9
 35 p |
35 p |  139
|
139
|  24
24
-
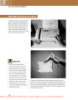
Creative Photoshop: Digital Illustration and Art Techniques Photoshop Cs4- P4
 50 p |
50 p |  103
|
103
|  24
24
-
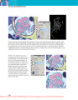
Creative Photoshop: Digital Illustration and Art Techniques Photoshop Cs4- P6
 50 p |
50 p |  99
|
99
|  23
23
-
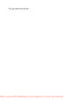
Creative Photoshop: Digital Illustration and Art Techniques Photoshop Cs4- P5
 50 p |
50 p |  124
|
124
|  22
22
-

The Adobe Illustrator CS Wow- P3
 30 p |
30 p |  104
|
104
|  21
21
-

The Adobe Illustrator CS Wow- P2
 30 p |
30 p |  118
|
118
|  21
21
-
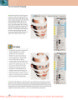
Creative Photoshop: Digital Illustration and Art Techniques Photoshop Cs4- P8
 50 p |
50 p |  99
|
99
|  20
20
-

The Adobe Illustrator CS Wow- P4
 30 p |
30 p |  86
|
86
|  18
18
-

The Adobe Illustrator CS Wow- P5
 30 p |
30 p |  84
|
84
|  18
18
-
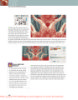
Creative Photoshop: Digital Illustration and Art Techniques Photoshop Cs4- P7
 50 p |
50 p |  94
|
94
|  17
17
-

The Adobe Illustrator CS Wow- P6
 30 p |
30 p |  104
|
104
|  16
16
-

The Adobe Illustrator CS Wow- P7
 30 p |
30 p |  87
|
87
|  15
15
-

The Adobe Illustrator CS Wow- P8
 30 p |
30 p |  80
|
80
|  15
15
Chịu trách nhiệm nội dung:
Nguyễn Công Hà - Giám đốc Công ty TNHH TÀI LIỆU TRỰC TUYẾN VI NA
LIÊN HỆ
Địa chỉ: P402, 54A Nơ Trang Long, Phường 14, Q.Bình Thạnh, TP.HCM
Hotline: 093 303 0098
Email: support@tailieu.vn








