
Đáp án đề thi cuối học kỳ I môn Công nghệ CAD ngành may - ĐH Sư phạm Kỹ thuật
lượt xem 4
download
 Download
Vui lòng tải xuống để xem tài liệu đầy đủ
Download
Vui lòng tải xuống để xem tài liệu đầy đủ
Mời các bạn cùng tham khảo đáp án đề thi cuối học kỳ I môn Công nghệ CAD ngành may dưới đây nhằm giúp các em có thêm tư liệu để tham khảo cũng như củng cố kiến thức trước khi bước vào kì thi. Cùng tham khảo và giải đề thi để ôn tập kiến thức và làm quen với cấu trúc đề thi.
Bình luận(0) Đăng nhập để gửi bình luận!
Nội dung Text: Đáp án đề thi cuối học kỳ I môn Công nghệ CAD ngành may - ĐH Sư phạm Kỹ thuật
- TRƯỜNG ĐẠI HỌC SƯ PHẠM KỸ THUẬT Đáp án môn: CÔNG NGHỆ CAD NGÀNH MAY THÀNH PHỐ HỒ CHÍ MINH Mã môn học: CAAP342051 KHOA ĐÀO TẠO CHẤT LƯỢNG CAO Đề số: 1 NGÀNH CÔNG NGHỆ MAY ------------------------- Câu 1: (3,0 điểm) Hãy nêu đường dẫn khởi động các ứng dụng cơ bản để thiết lập dữ liệu giác sơ đồ? Trình bày qui trình thiết lập bảng thống kê chi tiết (Model) cho sản phẩm sơmi (tay ngắn, nẹp liền, 1 túi ngực) để sử dụng giác trên sơ đồ 1 chiều, với các yêu cầu sau: - Thống kê đầy đủ các chi tiết vải chính với ký hiệu mã vải chính: C - Trong PDS, nhóm các chi tiết thân sau được thiết kế ngược chiều với nhóm các chi tiết thân trước và tay áo. Qui định hướng giác của các chi tiết trong sơ đồ theo hướng các chi tiết thuộc nhóm thân trước và tay áo. - Tên mã hàng qui định ghi theo tên mã số sinh viên. Ý 1: Lập bảng thống kê chi tiết (Model): (1,0 đ) - Lập bảng thống kê chi tiết (Model) mã hàng: Từ menu chính\Chọn Marker Creation, Editor\ Chọn Model Editor - Lập bảng qui định giác sơ đồ (Lay Limits): Từ menu chính\ Chọn Marker Creation, Editors\ Chọn Lay Limits Editor - Lập bảng qui định ghi chú (Annotation): Từ menu chính\ Chọn Marker Creation, Editors\ Chọn Annotation Editor - Lập bảng tác nghiệp sơ đồ (Order): Từ menu chính| Chọn Marker Creation, Editors\ Chọn Order Editor Ý 2: Lập bảng thống kê chi tiết (Model): (2,0 đ) - Từ giao diện ứng dụng Model, thiết lập các thông tin sau: - Tên bảng Model: Mã số sinh viên; - Ghi chú cho bảng Model: AO SO MI; - Nội dung bảng thống kê chi tiết: Flips Piece Name Category Fabric -- X Y X,Y 1 MSSV-CH-THAN KHUY X 1 CH1 C 1 2 MSSV-CH-THAN NUT X 1 CH2 C 1 3 MSSV-CH-THAN SAU X 1 CH3 C 1 4 MSSV-CH-DO SAU X 2 CH4 C 1 1 5 MSSV-CH-TAY AO X 2 CH5 C 1 1 6 MSSV-CH-TUI AO X 1 CH6 C 1 8 MSSV-CH-LA CO X 2 CH7 C 1 1 8 MSSV-CH-CHAN CO X 2 CH8 C 1 1 - Lưu bảng thống kê chi tiết: File/ Save as/ nhập tên MSSV/Chọn Save
- Câu 2: (4,0 điểm) Trong phần mềm PDS, có thể ứng dụng các phương án nào để tiến hành nhảy cỡ vóc (size) cho một chi tiết mới? Trình bày qui trình cài đặt và hiệu chỉnh tọa độ các điểm Rule cụ thể cho từng phương án? Ý1 (0,5đ) Các phương án nào để tiến hành nhảy cỡ vóc (size) cho một chi tiết mới: Để nhảy cỡ vóc (size) cho một chi tiết mới, trong phần mềm PDS có thể ứng dụng 2 phương án gồm: nhảy mẫu trực tiếp và nhảy mẫu gián tiếp. Ý2 (1,5đ): Quy trình thực hiện các phương án: - Phương án nhảy mẫu trực tiếp: + Bước 1: Cài đặt bảng Rule:PDS\ Grade\ Assign Rule + Bước 2: Cài đặt các điểm Rule: PDS\ Grade\ Create/ Edit Rule\ Create Delta + Bước 3: Kiểm tra thông số nhảy cỡ: PDS\ Grade\ Measure\ Line + Bước 4: Lưu mẫu nhảy cỡ: PDS\ File\ Save - Phương án nhảy mẫu gián tiếp: + Bước 1: Cài đặt bảng Rule: PDS\ Grade\ Assign Rule + Bước 2: Cài đặt các điểm Rule: PDS\ Grade\ Modify Rule\ Change Gade Rule + Bước 3: Kiểm tra thông số nhảy cỡ: PDS\ Grade\ Measure\ Line + Bước 4: Lưu mẫu nhảy cỡ: PDS\ File\ Save Ý3 (2,0đ): Hiệu chỉnh tọa độ các điểm Rule: - Phương án nhảy mẫu trực tiếp: + Bước 1: Kiểm tra tọa độ điểm Rule cần hiệu chỉnh: PDS\ Grade\ Create/Edit\ Edit Delta + Bước 2: Trên hộp thoại Edit Grade Piont, hiệu chỉnh tọa độ X hoặc Y cho phù hợp với thông số kích thước của bộ mẫu + Bước 3: Trên hộp thoại Edit Grade Piont, chọn Update và Ok để cập nhật tạo độ X, Y đã hiệu chỉnh + Bước 4: Lưu mẫu nhảy cỡ đã hiệu chỉnh: PDS\ File\ Save - Phương án nhảy mẫu gián tiếp: + Bước 1: Mở bảng Rule có các điểm cần hiệu chỉnh: Từ giao diện ứng dụng Grade Rule\ Chọn File\ Open + Bước 2: Trên trang 2 (Rule), tiến hành hiệu chỉnh tọa độ các điềm Rule cho phù hợp với thông số kích thước của bộ mẫu + Bước 3: Lưu bảng Rule đã hiệu chỉnh Từ giao diện ứng dụng Grade Rule\ Chọn File\ Save + Bước 4: Cập nhật lại bảng Rule đã hiệu chỉnh cho các chi tiết: PDS\ Grade\ Assign Rule Câu 3: (3 điểm) Trong AccuMark, để hiệu chỉnh chiều rộng khổ của 1 sơ đồ có thể thực hiện bằng những phương pháp nào? Hãy cho ví dụ và trình bày qui trình thực hiện cụ thể cho từng phương pháp?
- Ý 1: Các phương pháp hiệu chỉnh chiều rộng khổ của 1 sơ đồ: (1đ) 1. Phương án 1: Hiệu chỉnh trong ứng dụng Order Editor theo đường dẫn: Từ menu chính chọn ứng dụng Marker Creation, Editors\ Chọn ứng dụng Oder Editor. 2. Phương án 2: Hiệu chỉnh trong ứng dụng Marker Making theo đường dẫn: Từ menu chính chọn ứng dụng Marker Creation, Editors\ Chọn ứng dụng Marker Making. Ý 2: Ví dụ và qui trình thực hiện hiệu chỉnh khổ sơ đồ: (2,0đ) - Ví dụ (0,5đ) Giả sử hiệu chỉnh khổ cho sơ đồ: 17109-CH-39-40-140 có khổ 140cm sang khổ 142cm, với việc ứng dụng 2 phương pháp trên ta có thể thực hiện các qui trình cụ thể như sau: - Qui trình thực hiện (1,5đ) Phương án 1: Hiệu chỉnh trong Order Editor + Bước 1: Mở odrer 17109-CH-39-40-140 + Bước 2: Hiệu chỉnh khổ trong ô thông tin Fabric Width và tên sơ đồ trong ô Marker Name từ 140 sang 142 + Bước 3: Lưu lại tên Order mới 17109-CH-30-40-142 + Bước 4: Xử lý lại tác nghiệp (Order Process) vừa hiệu chỉnh để có được sơ đồ khổ 142cm Phương án 2: Hiệu chỉnh trong Marker Making + Bước 1: Mở sơ đồ 17109-CH-39-40-140 + Bước 2: Hiệu chỉnh khổ trong ô thông tin WI trên vùng Marker Info + Bước 3: Lưu lại tên sơ đồ mới 17109-CH-39-40-142. Giảng viên biên soạn Nguyễn Thành Hậu

CÓ THỂ BẠN MUỐN DOWNLOAD
-
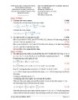
Đáp án đề thi cuối học kỳ II năm học 2019-2020 môn Cơ học đất - ĐH Sư phạm Kỹ thuật
 4 p |
4 p |  287
|
287
|  14
14
-
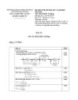
Đáp án đề thi cuối học kỳ II năm học 2018-2019 môn Điều khiển tự động - ĐH Sư phạm Kỹ thuật
 6 p |
6 p |  163
|
163
|  11
11
-

Đáp án đề thi cuối học kỳ I năm học 2019-2017 môn Dung sai - Kỹ thuật đo - ĐH Sư phạm Kỹ thuật
 6 p |
6 p |  172
|
172
|  11
11
-

Đáp án đề thi cuối học kỳ II năm học 2017-2018 môn Công nghệ chế tạo máy - ĐH Sư phạm Kỹ thuật
 5 p |
5 p |  103
|
103
|  7
7
-

Đáp án đề thi cuối học kỳ hè năm học 2014-2015 môn Vẽ kỹ thuật (Hệ trung cấp - Đề 2) - ĐH Sư phạm Kỹ thuật
 1 p |
1 p |  48
|
48
|  5
5
-

Đáp án đề thi cuối học kỳ II năm học 2017-2018 môn Cơ học đất - ĐH Sư phạm Kỹ thuật
 3 p |
3 p |  85
|
85
|  5
5
-
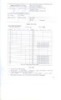
Đáp án đề thi cuối học kỳ II năm học 2014-2015 môn Công nghệ kim loại - ĐH Sư phạm Kỹ thuật
 8 p |
8 p |  111
|
111
|  5
5
-
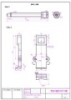
Đáp án đề thi cuối học kỳ hè năm học 2014-2015 môn Vẽ kỹ thuật (Hệ Cao đẳng - Đề 2) - ĐH Sư phạm Kỹ thuật
 1 p |
1 p |  44
|
44
|  4
4
-

Đáp án đề thi cuối học kỳ I năm học 2018-2019 môn Công nghệ kim loại - ĐH Sư phạm Kỹ thuật
 1 p |
1 p |  60
|
60
|  3
3
-

Đáp án đề thi cuối học kỳ I năm học 2016-2017 môn Công nghệ chế tạo máy - ĐH Sư phạm Kỹ thuật
 3 p |
3 p |  84
|
84
|  3
3
-

Đáp án đề thi cuối học kỳ II năm học 2013 - 2014 môn Điện tử công suất và ứng dụng
 3 p |
3 p |  70
|
70
|  3
3
-

Đáp án đề thi cuối học kỳ II năm học 2017-2018 môn Công nghệ kim loại - ĐH Sư phạm Kỹ thuật
 2 p |
2 p |  72
|
72
|  3
3
-

Đáp án đề thi cuối học kỳ hè năm học 2014-2015 môn Vẽ kỹ thuật (Hệ trung cấp - Đề 1) - ĐH Sư phạm Kỹ thuật
 1 p |
1 p |  45
|
45
|  2
2
-

Đáp án đề thi cuối học kỳ I năm học 2015-2016 môn Công nghệ in - ĐH Sư phạm Kỹ thuật
 2 p |
2 p |  59
|
59
|  2
2
-
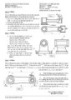
Đáp án đề thi cuối học kỳ I năm học 2014-2015 môn Công nghệ chế tạo máy - ĐH Sư phạm Kỹ thuật
 3 p |
3 p |  48
|
48
|  2
2
-

Đáp án đề thi cuối học kỳ II năm học 2017-2018 môn Công nghệ chế biến gỗ (Đề số 2) - ĐH Sư phạm Kỹ thuật
 4 p |
4 p |  38
|
38
|  2
2
-

Đáp án đề thi cuối học kỳ II năm học 2017-2018 môn Công nghệ chế biến gỗ (Đề số 1) - ĐH Sư phạm Kỹ thuật
 6 p |
6 p |  57
|
57
|  2
2
-

Đáp án đề thi cuối học kỳ 2 năm học 2015-2016 môn Vật liệu in (Mã đề 01) - ĐH Sư phạm Kỹ thuật
 2 p |
2 p |  70
|
70
|  2
2
Chịu trách nhiệm nội dung:
Nguyễn Công Hà - Giám đốc Công ty TNHH TÀI LIỆU TRỰC TUYẾN VI NA
LIÊN HỆ
Địa chỉ: P402, 54A Nơ Trang Long, Phường 14, Q.Bình Thạnh, TP.HCM
Hotline: 093 303 0098
Email: support@tailieu.vn









