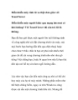Điều khiển máy tính từ xa bằng chức năng sẵn có trên mainboard
175
lượt xem 23
download
lượt xem 23
download
 Download
Vui lòng tải xuống để xem tài liệu đầy đủ
Download
Vui lòng tải xuống để xem tài liệu đầy đủ
Điều khiển máy tính từ xa bằng chức năng sẵn có trên mainboard Hiện nay đã có khá nhiều phần mềm điều khiển máy tính qua mạng Internet đơn giản hiệu quả. Tuy nhiên tất cả đều vấp phải 1 vấn đề là không có chương trình nào hoạt động trên một máy tính chưa bật. Chuột phải vào My Network Place( với Windows XP) hoặc Network( với Windows 7) Properties Change adapter settings. Vào một ngày đẹp trời, bạn đến công ty nhưng chợt nhớ là đã quên vài file tài liệu quan trọng trong máy tính ở nhà....
Chủ đề:
Bình luận(0) Đăng nhập để gửi bình luận!

CÓ THỂ BẠN MUỐN DOWNLOAD