
Dọn dẹp hệ thống
lượt xem 7
download
 Download
Vui lòng tải xuống để xem tài liệu đầy đủ
Download
Vui lòng tải xuống để xem tài liệu đầy đủ
Máy tính hoạt động ồn ào, Windows khởi động ì ạch… Đã đến lúc bạn cần “tổng vệ sinh” máy tính, phục hồi sự nhanh nhẹn, gọn gàng vốn có của hệ thống.
Bình luận(0) Đăng nhập để gửi bình luận!
Nội dung Text: Dọn dẹp hệ thống
- Dọn dẹp hệ thống Máy tính hoạt động ồn ào, Windows khởi động ì ạch… Đã đến lúc bạn cần “tổng vệ sinh” máy tính, phục hồi sự nhanh nhẹn, gọn gàng vốn có của hệ thống. Nhiều bạn cần Ngoài việc dọn sạch bụi bẩn trên những thiết bị phần cứng, bài viết cũng giới thiệu 1 số công cụ có sẵn của Windows cùng những tiện ích miễn phí khác nhằm phục hồi phong độ vốn có của hệ thống. Hãy xắn tay áo và cùng chúng tôi thực hiện việc này. ĐÁNH BÓNG PHẦN CỨNG
- Sau 1 thời gian dài sử dụng, bụi bẩn thường đóng “cả lớp” bên trong thùng máy, trên các thiết bị phần cứng và nhất là trên tản nhiệt bộ xử lý (BXL) và tản nhiệt card đồ họa. Ngoài việc cản trở luồng không khí mát lưu chuyển thì bụi bẩn còn là nguyên nhân khiến nhiệt độ các thiết bị phần cứng tăng lên nhanh chóng, giảm tuổi thọ và thậm chí là gây hỏng hóc. Bên cạnh đó, việc tản nhiệt không hiệu quả cũng dẫn đến các quạt làm mát phải hoạt động nhiều hơn, ngốn điện hơn, có thể dẫn đến lỗi hệ thống tự tắt hoặc khởi động lại đột ngột. Công cụ chuẩn bị Tuốc-nơ-vít đầu chữ thập. Dao rọc giấy (hoặc kềm cắt). Dây rút nhựa (để bó gọn cáp). Máy hút bụi cầm tay hoặc bình xịt khí nén và chổi quét loại mềm. Khăn vải mịn và dung dịch vệ sinh mạch điện tử như McKenic Contact Cleaner & Lubricant. Vòng khử
- tĩnh điện (nếu có) hoặc có thể chạm vào phần kim loại của thùng máy để cân bằng tĩnh điện trong người trước khi “đụng chạm” đến phần cứng. Bạn cũng nên mang giày và tránh đặt thùng máy trên thảm khi dọn dẹp. Thực hiện Trước tiên bạn phải tắt máy, rút cáp nguồn và khử tĩnh điện trong người. Tháo 2 nắp hông thùng máy, tháo những linh kiện phần cứng cần vệ sinh riêng như tản nhiệt BXL, card đồ họa, bộ nguồn, cáp dữ liệu, lớp lưới lọc bụi ở mặt trước thùng máy và cả những linh kiện có thể gây vướng víu khi dọn dẹp. Sử dụng máy hút bụi (hoặc bình xịt khí nén và chổi quét) để làm sạch bụi bẩn bám trên các linh kiện phần cứng còn lại như bo mạch chủ (BMC), ổ cứng, ổ quang. Lưu ý khi sử dụng bình khí nén, hãy luôn giữ đầu xịt sát với vị trí cần làm vệ sinh, nhất là với những khe,
- rãnh nhỏ như khe cắm card mở rộng (PCI, PCIe x1), cắm RAM, tản nhiệt chipset BMC. khe Thực hiện tương tự với các quạt làm mát, các cổng/ngõ kết nối ở mặt trước, mặt sau và các lỗ thông gió của thùng máy. Để làm sạch các lỗ thông gió của thùng máy, nên thổi từ bên trong ra ngoài cho đến khi sạch sẽ. Kế tiếp, lần lượt vệ sinh những linh kiện phần cứng đã tháo rời bên trên. Lưu ý là cầm giữ các linh kiện phần cứng ở cạnh bên, không chạm vào các đế, chân cắm hoặc bo mạch của chúng. Kinh nghiệm thực tế cho thấy bạn không nên tháo rời tản nhiệt card đồ họa để làm vệ sinh như tản nhiệt BXL để tránh “mẻ core”. Để vệ sinh bàn phím, cách đơn giản là lật úp xuống, vỗ mạnh bàn phím để bụi bẩn bay ra hoặc dùng bình xịt khí nén thổi bay tất cả bụi bẩn, những mẩu vụn
- bên dưới các phím nhấn hoặc thậm chí bạn có thể tháo tất cả các phím và ngâm chúng trong xà bông khoảng 5 hoặc 10 phút để diệt khuẩn nếu “kỹ tính”. Với màn hình LCD, rút cáp cấp nguồn, thấm ướt khăn vải mịn, vắt thật khô và nhẹ nhàng lau sạch bề mặt kính. Một số bề mặt màn hình có phủ chất chống chói, nếu lau chùi mạnh tay có thể làm trầy xước màn hình. Hạn chế tối đa việc dùng chất tẩy rửa phun từ bình xịt hoặc các loại có chứa Acetone, Ethyl alcohol phun trực tiếp lên màn hình. Bạn nên đọc kỹ lại tài liệu đi kèm để biết những khuyến cáo khi sử dụng và cách làm vệ sinh màn hình của mình.
- Tiện ích PC Tuneup giúp tối ưu phần mềm, hạn chế việc cài thêm nhiều tiện ích khác. Sau khi làm sạch các linh kiện phần cứng, lần lượt gắn chúng vào vị trí cũ bên trong thùng máy. Hãy kiểm tra lại để đảm bảo cáp nguồn, cáp dữ liệu đã gắn kết đầy đủ. Dùng các dây rút để buộc cáp nguồn gọn gàng, tạo sự thông thoáng bên trong thùng máy.
- Tương tự với cáp cấp nguồn, cáp kết nối giữa máy tính và thiết bị ngoại vi (màn hình, máy in, chuột, bàn phím…), bạn cũng nên dùng dây rút bó buộc gọn gàng. ý Lưu - Với những thiết bị phần cứng còn trong thời gian bảo hành, tránh làm rách “tem bảo hành” khi tháo ráp, lau chùi. - Việc vệ sinh các tụ điện và quạt làm mát bên trong bộ nguồn chỉ nên thực hiện khi bộ nguồn đã hết hạn bảo hành. - Nếu gặp khó khăn khi kết nối các thiết bị ngoại vi, hãy làm sạch các cổng/ngõ giao tiếp ở mặt trước, mặt sau thùng máy với 1 ít dung dịch vệ sinh mạch điện tử.
- - Hãy chắc chắn mọi thứ hoạt động tốt trước khi đóng nắp thùng máy. TỐI ƯU PHẦN MỀM Ngoài bụi bẩn thì theo thời gian, hệ thống cũng trở nên chậm chạp hơn. Đây cũng là thời điểm để phục hồi “phong độ” vốn có của hệ thống. Trước tiên, bạn cũng cần tạo bản sao lưu hệ thống trong trường hợp xóa nhầm vài thứ mà bạn muốn giữ. Sử dụng đĩa khôi phục hệ thống với tùy chọn System Image Recovery trong Windows 7 hoặc tham khảo bài viết “Sẵn sàng cho thảm họa” và hướng dẫn sao lưu tại pcworld.com.vn/A0901_116 và A0611_146. Gỡ bỏ ứng dụng Những ứng dụng không còn dùng đến và những phần mềm dùng thử (crapware) được cài sẵn trên máy tính
- trước khi xuất xưởng chiếm dụng đáng kể dung lượng ổ cứng, làm chậm quá trình khởi động và ảnh hưởng đến hiệu suất hệ thống. Để tống khứ chúng, sử dụng tiện ích “bỏ túi” IObit Advanced Uninstaller (tải về tại find.pcworld.com/71115, dung lượng khoảng 700KB, không cần cài đặt). Khởi chạy tiện ích sau khi tải về, đánh dấu tùy chọn những ứng dụng, phần mềm cần gỡ bỏ trong danh sách liệt kê và nhấn chọn Uninstall, IObit sẽ tự động thực hiện phần việc còn lại. Trường hợp không chắc chắn về phần mềm nào đó cần gỡ bỏ, hãy sử dụng công cụ tìm kiếm như Google để tìm thêm thông tin liên quan trên Internet. Dọn dẹp ổ cứng Các tập tin tạm cũng ngốn dung lượng đĩa cứng và làm chậm hoạt động của hệ thống. Hãy “tạm biệt” chúng bằng tiện ích Disk Cleanup. Nhấn chọn Start,
- gõ “Disk Cleanup” trong khung Search programs and files và nhấn Enter. Chọn tên phân vùng cần dọn dẹp và nhấn OK. Đánh dấu tùy chọn những thư mục cần làm sạch trong danh sách liệt kê và nhấn OK. Kế tiếp, cũng trong Disk Cleanup, chọn tab More Options, bên dưới mục System Restore, chọn Clean up để xóa những điểm khôi phục cũ của Windows. Sắp xếp hợp lý Thư viện Libraries cùng Windows Search của Windows 7 có khả năng quản lý tất cả dữ liệu mà người dùng lưu trữ ở bất cứ đâu trên đĩa cứng, thuận tiện cho quản lý và truy xuất nhanh chóng. Bên cạnh đó, bạn cũng nên sắp xếp các tập tin, thư mục khoa học, hợp lý hơn sẽ tiết kiệm thời gian tìm kiếm khi cần. Tiện ích miễn phí Fences (find.pcworld.com/69935) sẽ tổ chức lại các biểu tượng trên giao diện chính (desktop) gọn gàng, ngăn
- nắp và phân loại chúng theo từng nhóm như Applications, Files hoặc Utilities. Đối với từng loại tập tin, hãy đưa vào từng thư mục tương ứng, chẳng hạn tập tin nhạc nên đưa vào thư mục nhạc, các đoạn phim ảnh đưa vào thư mục phim… “Giảm cân” Registry Về cơ bản, Registry là 1 cơ sở dữ liệu phức tạp lưu giữ cấu hình HĐH, phần cứng, phần mềm lẫn tài khoản người dùng. Mỗi khi cài đặt Dùng dây rút để bó phần mềm, thay đổi phần buộc cáp kết nối gọn cứng hoặc tải xuống thứ gì gàng, tạo sự thông đó từ Internet đều khiến thoáng. Registry “phình” to hơn, truy xuất chậm hơn. Việc
- “giảm cân” Registry sẽ giúp cải thiện hiệu quả hoạt động của hệ thống. Tuy nhiên trước khi dọn dẹp, bạn lưu Registry theo hướng dẫn tại hãy sao www.pcworld.com.vn/A0205_90. Khởi động nhanh hơn Nhấn chọn Start, gõ “msconfig” và nhấn Enter. System Configuration sẽ liệt kê những ứng dụng, những dịch vụ (service) khởi chạy cùng quá trình Windows khởi động. Người dùng rất khó nhận biết được sự hiện diện của chúng vì đa số không hề xuất hiện trên khay hệ thống (system tray) mà chỉ chạy “ẩn” trong suốt quá trình làm việc. Tiện ích miễn phí Soluto (find.pcworld.com/70486) sẽ phân tích các ứng dụng, dịch vụ hiện hành trên hệ thống, cho phép tùy chỉnh thời gian khởi động của từng ứng dụng tùy tính chất quan trọng.
- Disk Defragmenter Sau khi dọn dẹp hệ thống, bạn cũng nên kiểm tra và thực hiện việc dồn đĩa (Disk Defragment). Nhấn chọn Start, gõ “Disk Defragmenter” nhấn Enter. Chọn phần vùng cần thực hiện và nhấn Next, sau quá trình kiểm tra, Disk Defragmenter sẽ quyết định có thực hiện việc dồn đĩa hay không. Lưu ý trước khi dồn đĩa, bạn cần tắt tất cả các chương trình đang mở lẫn các chương trình đang chạy thường trú có biểu tượng trên khay đồng hồ, tắt cả chương trình bảo vệ màn hình Screen saver. Tốt nhất là bạn khởi động máy ở Safe mode rồi chạy Disk Defragmenter. Ghi chú Để hạn chế cài đặt nhiều tiện ích khác nhau (dù là miễn phí) cho việc dọn dẹp hệ thống. Bạn đọc nên kiểm tra và tận dụng tính năng tối ưu hệ thống tích
- hợp bộ công cụ bảo mật (nếu có), chẳng hạn PC Tuneup của Norton 360.

CÓ THỂ BẠN MUỐN DOWNLOAD
-

WinHeal Utilities – Dọn dẹp hậu quả của virus máy tính
 3 p |
3 p |  310
|
310
|  61
61
-

Dọn dẹp Registry một cách có hiệu quả
 11 p |
11 p |  165
|
165
|  46
46
-

Dọn dẹp ổ cứng, tăng tốc truy cập file 80%
 7 p |
7 p |  176
|
176
|  46
46
-

Phần mềm tăng tốc hệ thống: Quảng cáo và sự thật?
 5 p |
5 p |  157
|
157
|  23
23
-
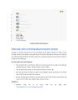
Dọn dẹp và tối ưu hệ thống bằng chương trình Cleaner
 15 p |
15 p |  100
|
100
|  21
21
-

Dọn dẹp rác Registry một cách có hiệu quả
 9 p |
9 p |  119
|
119
|  19
19
-

Dọn dẹp những tập tin "cứng đầu" nhất trong Win XP
 5 p |
5 p |  120
|
120
|  19
19
-
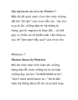
Dọn dẹp tàn dư của virus cho Windows 7
 5 p |
5 p |  95
|
95
|  15
15
-

Dọn dẹp registry để cải thiện tốc độ hệ thống
 6 p |
6 p |  138
|
138
|  13
13
-
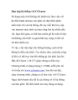
Dọn dẹp hệ thống với CCleaner
 5 p |
5 p |  104
|
104
|  11
11
-

Hàng tá công cụ bảo dưỡng hệ thống miễn phí
 10 p |
10 p |  111
|
111
|  9
9
-
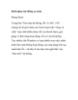
Khôi phục hệ thống an toàn
 15 p |
15 p |  56
|
56
|  6
6
-

Vệ sinh máy tính đón Tết (P.1)
 9 p |
9 p |  49
|
49
|  5
5
-

Nên sử dụng tiện ích dọn dẹp hệ thống nào cho Windows?
 3 p |
3 p |  58
|
58
|  4
4
-
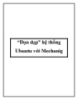
“Dọn dẹp” hệ thống Ubuntu với Mechanig
 5 p |
5 p |  58
|
58
|  4
4
-
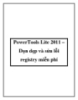
PowerTools Lite 2011 – Dọn dẹp và sửa lỗi registry miễn phí
 4 p |
4 p |  63
|
63
|  3
3
-
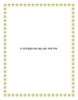
6 cách giúp dọn dẹp rác trong máy tính Mac
 9 p |
9 p |  87
|
87
|  3
3
Chịu trách nhiệm nội dung:
Nguyễn Công Hà - Giám đốc Công ty TNHH TÀI LIỆU TRỰC TUYẾN VI NA
LIÊN HỆ
Địa chỉ: P402, 54A Nơ Trang Long, Phường 14, Q.Bình Thạnh, TP.HCM
Hotline: 093 303 0098
Email: support@tailieu.vn








