
Khôi phục hệ thống an toàn
lượt xem 6
download
 Download
Vui lòng tải xuống để xem tài liệu đầy đủ
Download
Vui lòng tải xuống để xem tài liệu đầy đủ
Trong bài “Dọn dẹp hệ thống, ID: A1105_110”, chúng tôi đã giới thiệu các bước thực hiện “tổng vệ sinh” máy tính nhằm phục hồi sự nhanh nhẹn, gọn gàng và khả năng hoạt động vốn có của hệ thống.
Bình luận(0) Đăng nhập để gửi bình luận!
Nội dung Text: Khôi phục hệ thống an toàn
- Khôi phục hệ thống an toàn Đông Khuê Trong bài “Dọn dẹp hệ thống, ID: A1105_110”, chúng tôi đã giới thiệu các bước thực hiện “tổng vệ sinh” máy tính nhằm phục hồi sự nhanh nhẹn, gọn gàng và khả năng hoạt động vốn có của hệ thống. Tuy nhiên, khi Windows có quá nhiều trục trặc, phần mềm bảo mật không hoạt động, các ứng dụng liên tục xuất hiện lỗi... thì đây là lúc bạn nên nghĩ đến việc “làm mới” hệ thống.
- Hình 1. Tiện ích miễn phí EaseUs Todo Backup cho phép tạo ảnh phân vùng hoặc để sao chép toàn bộ ổ cứng. 1. Chuẩn bị Hãy kiểm tra những thứ bạn đang có trước khi cài lại Windows. Trước tiên là công cụ khôi phục hệ thống. Máy chính hãng (nhất là MTXT) thường có sẵn 1
- phân vùng ẩn, lưu trữ tập tin ảnh đĩa, cho phép khôi phục hệ thống trở lại trạng thái "xuất xưởng". Việc lưu trữ trong phân vùng này sẽ bảo vệ tập tin ảnh đĩa, các dữ liệu quan trọng được an toàn hơn vì người dùng không thể truy cập chúng cả trong Windows lẫn ngoài MS-DOS. Ngoài ra, tùy thuộc phiên bản Windows đang sử dụng, bạn đọc có thể tự tạo đĩa khôi phục hệ thống, chẳng hạn System Repair Disc của Windows 7. Trường hợp thất lạc đĩa khôi phục hoặc chưa từng tạo tập tin ảnh hệ thống, hãy thử liên hệ với trung tâm dịch vụ và bảo hành của nhà sản xuất. Tùy thuộc chính sách hỗ trợ người dùng, một số NSX thường sẽ tính phí khi cung cấp lại đĩa khôi phục hệ thống này. Kế tiếp, bạn cần tập hợp các đĩa cài đặt trình điều khiển (driver) thiết bị phần cứng, các ứng dụng cần thiết cho công việc; có thể tải lại từ Internet nhưng hãy chắc chắn rằng mã đăng ký vẫn có tác dụng kích
- hoạt những phần mềm đó. Để tiện cho việc cài đặt và lưu trữ an toàn, hãy sao chép tất cả chúng vào thư mục nào đó trên phân vùng ổ cứng; trừ phân vùng cài đặt Windows. Cuối cùng, hãy thực hiện việc này vào ngày nghỉ cuối tuần. Nếu mọi việc suôn sẻ, bạn sẽ hoàn tất việc cài lại trong vài giờ tuy nhiên cũng cần tính đến một số trục trặc có thể xảy ra sẽ “ngốn” không ít thời gian của bạn.
- Hình 2. Chọn Custom (advanced) để cài đặt bản Windows mới; Tùy chọn này sẽ không giữ lại dữ liệu, các thiết lập cá nhân hóa và các ứng dụng hiện có. 2. Sao lưu mọi thứ Như đã đề cập ở trên, tiêu chí bài viết là cài lại
- Windows không mất dữ liệu, tuy nhiên an toàn vẫn là trên hết. Việc sao lưu sẽ giúp bạn tránh khỏi “thảm họa” khi những dữ liệu quan trọng, thông tin cá nhân cũng biến mất khi ổ cứng gặp lỗi trong quá trình cài lại HĐH. Sử dụng tiện ích của hãng thứ 3 như EaseUs Todo Backup (miễn phí, tải về tại find.pcworld.com/71634) cho phép tạo ảnh (backup) hoặc bản sao (clone) phân vùng hệ thống. Bạn cũng cần tạo đĩa “cứu hộ” (emergency boot disc) của EaseUs Todo Backup hoặc của bất cứ tiện ích sao lưu nào để dự phòng trường hợp hệ thống không thể khởi động. Ngoài ra, bạn cũng có thể sử dụng cách thức sao lưu và khôi phục dữ liệu, thông tin cá nhân và các thiết lập trong 1 số ứng dụng quan trọng sau khi cài lại HĐH mà chúng tôi từng đề cập trong bài viết pcworld.com.vn/A0812_150 và pcworld.com.vn/A0901_129.
- 3. Cài lại Windows Khác với cài mới hoàn toàn Windows, việc cài lại chỉ đơn giản là phục hồi lại những thành phần của Windows với đầy đủ các trình điều khiển thiết bị, ứng dụng cần thiết hoặc trường hợp xấu nhất là xóa toàn bộ dữ liệu và phục hồi hệ thống trở lại trạng thái khi xuất xưởng mà không có bất kỳ dữ liệu và phần mềm khác. Nếu đây là lựa chọn duy nhất, bạn phải chắc chắn đã sao lưu toàn bộ dữ liệu lên 1 thiết bị lưu trữ gắn ngoài nào đó trước khi phục hồi. Trường hợp máy tính có sẵn phân vùng riêng cho việc khôi phục (recovery partiton). Khởi động máy tính, quan sát thông tin hiển thị trên màn hình hướng dẫn cách khởi động vào môi trường khôi phục hệ thống, chẳng hạn “Press Alt+F10 during boot-up to enter the eRecovery Management Console” với laptop Acer hoặc Lenovo là “Press on the
- ThinkVantage button”... Nếu máy tính đi kèm đĩa CD/DVD khôi phục, khởi động hệ thống bằng đĩa này. Các bước phục hồi của mỗi hãng thường khác nhau, vì vậy không thể có những hướng dẫn cụ thể. Tuy nhiên, chỉ cần đọc kỹ thông tin hướng dẫn hiển thị trên màn hình và đưa ra lựa chọn, hệ thống sẽ tự động thực hiện phần việc còn lại. Nếu sử dụng đĩa cài đặt Windows, khởi động hệ thống bằng đĩa cài đặt này và nhấn phím bất kỳ khi xuất hiện thông báo Press any key to boot from CD. Với Windows XP, trong màn hình Welcome to setup, nhấn Enter và sau đó nhấn phím R (Repair) để sửa chữa. Với Vista và Windows 7, nhấn chọn mục Custom (advanced) và thực hiện các bước kế tiếp theo hướng dẫn hiển thị trên màn hình.
- Hình 3. Total Uninstall có thể gỡ đặt cài hoàn toàn những ứng dụng 32-bit lẫn 64-bit và không để lại dấu vết. 4. Tinh chỉnh Windows Sau khi hoàn tất việc cài lại Windows, chúng ta sẽ tiếp tục cài đặt trình điều khiển (driver) thiết bị phần cứng mà Windows không thể tự nhận dạng và cài đặt. Kinh nghiệm thực tế cho thấy Windows 7 nhận dạng
- được hầu hết các thiết bị phần cứng và tự động cài đặt driver tương ứng. Tham khảo thông tin trong mục Device Manager (System Properties\Hardware\Device Manager) để kiểm tra các phần cứng chưa cài đặt driver hoặc cài đặt không chính xác. Với những thiết bị phần cứng “bí hiểm”, sử dụng tiện ích miễn phí Unknown Device Identifier HunterSoft (find.pcworld.com/56825) để tìm ra thông tin chính xác về NSX, chủng loại và tên model hoặc trong Device Manager, nhấn phải chuột trên mục Unknown Device, chọn Properties, nhấn chọn tab Details. Ghi nhận dòng thông tin hiển thị bên dưới mục Device Instance Id. Sử dụng công cụ tìm kiếm như Google với từ khóa là những thông tin trên để xác định chủng loại, tên thiết bị phần cứng. Kế tiếp, bạn cần cập nhật các miếng vá, bản sửa lỗi Windows thông qua tính năng Windows Update. Việc này cũng mất khá nhiều thời gian và máy tính sẽ yêu cầu khởi động lại vài lần trước khi hoàn tất.
- Trường hợp khôi phục hệ thống trở lại trạng thái khi xuất xưởng, bạn cần loại bỏ những phần mềm dùng thử (crapware) được cài sẵn trên máy tính. Chúng thường không cần thiết với người dùng, chiếm dụng dung lượng ổ cứng, làm chậm quá trình khởi động và ảnh hưởng đến hiệu suất hệ thống. Để tống khứ chúng, sử dụng tiện ích “bỏ túi” Revo Uninstaller Portable (tải về tại find.pcworld.com/64314) hoặc Total Uninstall (find.pcworld.com/69872). Tiện ích Revo miễn phí và không tương thích với các ứng dụng 64-bit trong khi Total Uninstall thực hiện việc gỡ cài đặt tốt hơn, tương thích với các ứng dụng 32- bit lẫn 64-bit. Kế tiếp, bạn cần cài đặt phần mềm bảo mật để bảo vệ máy tính (và cả người dùng) trước những mối đe dọa tiềm ẩn virus, malware. Cũng cần lưu ý là không nên cài đặt 2 phần mềm bảo mật trên cùng hệ thống. Ngoài việc chiếm dụng bộ nhớ và ảnh hưởng đáng kể đến hiệu suất hệ thống thì việc bảo vệ
- quá mức cũng không tốt vì xảy ra tranh chấp khi chúng giành quyền kiểm soát hệ thống. Cuối cùng, lần lượt cài đặt những ứng dụng cần thiết cho công việc và tinh chỉnh hệ thống theo nhu cầu cá nhân, chẳng hạn tùy biến giao diện màn hình chính, thay đổi hình nền (wallpaper), thiết lập screensaver hoặc cấu hình quản lý điện năng, v..v.. Sau khi hoàn tất việc cài lại và tinh chỉnh Windows, bạn nên sao lưu dự phòng bằng cách tạo thêm 1 ảnh phân vùng hệ thống cũng với tiện ích EaseUs Todo Backup bên trên. 5. Phục hồi dữ liệu Tùy cách thức cài lại Windows mà việc phục hồi dữ liệu sẽ khác nhau. Chẳng hạn trường hợp cài lại với tùy chọn R (Repair) để sửa chữa, dữ liệu sẽ được lưu tại C:\Windows.old (với C là phân vùng cài đặt
- HĐH) hoặc thư mục Backup trường hợp khôi phục HĐH từ tập tin ảnh đĩa lưu trữ trong phân vùng recovery hoặc từ đĩa CD/DVD recovery đi kèm. Trong thư mục Windows.old hoặc Backup, tìm đến thư mục tài khoản người dùng (chẳng hạn hoidap) và sao chép nội dung của những thư mục như Contacts, Download, Favorites, My Documents, My Music, My Pictures vào thư mục tài khoản người dùng tương ứng theo đường dẫn C:\User (với Vista, Win 7) hoặc Documents and Settings (Win XP). Tình huống xấu nhất là toàn bộ dữ liệu bị xóa sạch và hệ thống trở lại trạng thái như khi xuất xưởng. Hãy chắc rằng bạn đã sao lưu toàn bộ dữ liệu sang thiết bị lưu trữ gắn ngoài trước khi cài lại Windows. Gắn thiết bị lưu trữ và thực hiện các bước sao chép tương tự như trên.
- Hình 4. Tìm đến tài khoản người dùng trong Windows.old và sao chép nội dung những thư mục cần thiết. Ghi chú Sau khi hoàn tất việc khôi phục dữ liệu, bạn nên tạo
- thêm 1 ảnh phân vùng hệ thống cũng với tiện ích EaseUs Todo Backup bên trên. Khi hệ thống đã hoạt động ổn định, sau 1 hoặc 2 tuần, hãy xóa bớt thư mục Windows.old (hoặc Backup) và tập tin ảnh phân vùng hệ thống đã tạo ở bước 4 để giải phóng dung lượng ổ cứng. Trường hợp không thể truy cập được những thư mục, tập tin lưu trữ trên phân vùng NTFS, tham khảo bài viết "Chiếm quyền kiểm soát", pcworld.com.vn/A0502_124 để biết cách lấy lại quyền truy cập. Tham khảo: PCWorld Mỹ 5/2011

CÓ THỂ BẠN MUỐN DOWNLOAD
-

Khôi phục mật khẩu Admin Domain Controller trên Windows 2003 Server
 11 p |
11 p |  237
|
237
|  50
50
-

Dùng tiện ích Backup để khôi phục file và thư mục trong Windows XP
 4 p |
4 p |  235
|
235
|  36
36
-

Khôi phục các thuộc tính trong Windows khi bị virus phá hoại
 1 p |
1 p |  160
|
160
|  23
23
-

Tổng quan về mẫu malware Virus.Win32.Virut.ce- Phần 4
 6 p |
6 p |  116
|
116
|  18
18
-

Bài giảng Chương IV: An tòan dữ liệu và khôi phục sự cố
 80 p |
80 p |  120
|
120
|  15
15
-

Sao lưu dữ liệu và toàn bộ hệ thống với EASEUS Todo
 7 p |
7 p |  128
|
128
|  14
14
-

Tiện ích sao lưu và khôi phục dữ liệu trên Windows 7
 4 p |
4 p |  118
|
118
|  10
10
-

Bài giảng Hệ quản trị cơ sở dữ liệu: Chương 3 (Phần 2) - Phạm Thị Bạch Huệ
 36 p |
36 p |  127
|
127
|  9
9
-

Rootkit.Win32.Agent.pp
 6 p |
6 p |  80
|
80
|  8
8
-
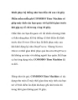
Khôi phục hệ thống như ban đầu chỉ sau vài giây
 9 p |
9 p |  93
|
93
|  7
7
-

Giữ an toàn cho máy tính mới
 4 p |
4 p |  81
|
81
|  7
7
-

5 cách để an toàn khi sử dụng máy tính công cộng
 3 p |
3 p |  84
|
84
|  7
7
-

Sao lưu và khôi phục Registry của Windows 7
 9 p |
9 p |  104
|
104
|  7
7
-

Vô hiệu hoá hoặc kích hoạt chức năng bảo vệ hệ thống trong Windows 7
 7 p |
7 p |  95
|
95
|  6
6
-
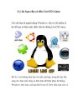
Lý do bạn cần có đĩa LiveCD Linux Cho dù bạn là người dùng Windows, vẫn có rất
 5 p |
5 p |  84
|
84
|  6
6
-

Giải pháp toàn diện để bảo vệ và khôi phục hệ thống
 6 p |
6 p |  68
|
68
|  5
5
-

Mẹo xoá file dữ liệu theo cách an toàn nhất
 2 p |
2 p |  91
|
91
|  5
5
Chịu trách nhiệm nội dung:
Nguyễn Công Hà - Giám đốc Công ty TNHH TÀI LIỆU TRỰC TUYẾN VI NA
LIÊN HỆ
Địa chỉ: P402, 54A Nơ Trang Long, Phường 14, Q.Bình Thạnh, TP.HCM
Hotline: 093 303 0098
Email: support@tailieu.vn








