
E-learning và ứng dụng trong dạy học (Phần 3)
lượt xem 13
download
 Download
Vui lòng tải xuống để xem tài liệu đầy đủ
Download
Vui lòng tải xuống để xem tài liệu đầy đủ
3.2.2.6 Giao diện chính Giao diện Lectora Ngoài thanh thực đơn, thanh công cụ, giao diện phần mềm Lectora được chia làm hai phần chính: Phần bên trái: (vùng quản lý các đối tượng tạo khó học).
Bình luận(0) Đăng nhập để gửi bình luận!
Nội dung Text: E-learning và ứng dụng trong dạy học (Phần 3)
- E-learning và ứng dụng trong dạy học (P3) 3.2.2.6 Giao diện chính Giao diện Lectora Ngoài thanh thực đơn, thanh công cụ, giao diện phần mềm Lectora được chia làm hai phần chính: Phần bên trái: (vùng quản lý các đối tượng tạo khó học). Bao gồm các "action” để tạo số trang tự động cho khóa học; các nút lệnh để duyệt qua các nội dung của khóa học và các chương, phần, trang thông tin cho khóa học. Muốn
- chuyển tới một chương, phần, trang nào đó để biên tập nội dung, người dùng sẽ thao tác trên vùng này. Phần bên phải: (vùng nhập thông tin cho khóa học). Thể hiện nội dung tương ứng cho chương, phần hay trang được chọn ở vùng quản lý các đối tượng khoá học. Khi biên soạn khóa học, nội dung sẽ được chèn trực tiếp vào vùng này. 3.2.2.7 Các thanh công cụ Thanh công cụ chuẩn (Standard toolbar) Thanh công cụ chuẩn New: Tạo khóa học mới Open: Mở khóa học đã có Save: Lưu trữ khóa học Cut: cắt dữ liệu Copy: Sao dữ liệu Paste: Dán dữ liệu Undo: Bỏ lệnh đã thực hiện Redo: Thực hiện lại lệnh đã bỏ Find: Tìm kiếm Find Next: Tìm kiếm tiếp Print: In trang khóa học Held: Trợ giúp Thanh công cụ chữ (text toolbar) Thanh công cụ chữ
- Font: Lựa chọn font chữ Font Size: lựa chọn cỡ chữ Color: Lựa chọn màu chữ Bold: Lựa chọn chữ in đậm Italic: Lựa chọn chữ nghiêng Underline: Lựa chọn chữ gạch chân Align left: Canh lề trái Center: Canh lề giữa Align right: Canh lề phải Align Both: Canh lề hai bên Numbering: Tạo danh sách có thứ tự Bullet: Tạo danh sách không có thứ tự Decrease Indent: Giảm khoảng cách thụt đầu dòng Increase Indent: Tăng khoảng cách thụt đầu dòng Hyperlink: Tạo liên kết Reference: Tham chiếu Thanh công cụ chèn (insert toolbar) Thanh công cụ chèn Add Chapter: Thêm chương Add Section: Thêm phần Add Page: Thêm một trang Add test: Thêm bài trắc nghiệm Add test Section: Thêm phần trong bài trắc nghiệm
- Add Question: Them câu hỏi trắc nghiệm Add text Block: Chèn đoạn văn bản Add Image: Chèn ảnh Add Animation: Chèn hoạt hình Add Video: Chèn Video Add APIX: Chèn ảnh Add Audio: Chèn âm thanh Add Button: Chèn nút lệnh Add Table of content: Chèn cây thư mục nội dung Add Referece List: Chèn danh sách tham chiếu Add Document: Chèn một têp tin văn bản Add Extermal HTML: Chèn các thẻ HTML Add Menu: Chèn thanh thực đơn Add Equation: Chèn công thức Add Action: Chèn các hoạt động Thanh công cụ hiển thị chế độ làm việc (Mode bar) Công cụ hiển thị chế độ làm việc Edit Mode: Chế độ soạn thảo Run Mode: Chế độ chạy thử Preview Mode: Chế độ xem trước khóa học Thanh công cụ vẽ (Drawing toolbar) Công cụ vẽ
- Shape Bar: Thanh công cụ vẽ các hình Block Arrow Bar: Thanh công cụ vẽ các mũi tên Triangle Bar: Thanh công cụ vẽ các tam giác Trapezoid Bar: Thanh công cụ vẽ các hình thang Paralleologram Bar: thanh công cụ vẽ các hình bình hành 3.2.2.8. Giao diện vùng soạn thảo các trang thông tin của khóa học Giao diện trang đầu khóa học 3.2.2.9. Vùng quản lý các đối tượng chèn vào khóa học
- Quản lý các đối tượng của khóa học 3.2.2.10. Các bước tạo ra một khóa học trong Lectora Bước 1: Lựa chọn tab "Title wizard” để tạo khóa học tự động Lectora cung cấp sẵn 10 kiểu giao diện khác nhau cho khóa học. Trong ví dụ minh họa, khóa học mới được tạo ra thông qua kiểu "Aqua”. Sau khi đã chọn kiểu giao diện cho khóa học, nhắp "OK”
- Lựa chon giao diện khóa học Bước 2: Nhập tiêu đề khóa học, lựa chọn thư mục chứa khóa học Trong ví dụ minh họa, tiêu đề khoá học là "Li luan day hoc Cong nghe”. Khi cần thay đổi thư mục chứa khóa học, nhắp chuột vào nút lệnh "Choose Folder ”. Nhắp chọn nút lệnh "Next” để tiếp tục. Nhập tiêu đề cho khóa học Bước 3: Lựa chọn kích thước trang thông tin
- Nếu chọn Fixed page size, kích thước mặc định của trang thông tin là 640x480. Có thể thiết kế trang dài hơn nếu chọn mục "Taller page with scrollbar”. Nhắp vào nút lệnh "Next’ để tiếp tục. Lựa chon kích thước trang Bước 4: Lựa chọn số chương trong khóa học Lectora tự tạo số chương trong khoá học. Khi hộp chọn "Include test at end of Title” được chọn, phần trắc nghiệm sẽ tự động được thêm vào khóa học. Nhấp tiếp nút lệnh "Next”. Lựa chon cấu trúc khóa học
- Bước 5: Nhập tên các chương Tùy thuộc vào số chương của khóa học đã tạo ra ở bước trước, Lectora yêu cầu nhập tên cho từng chương. Trong hình minh hoạ, tên của hai chương được nhập là: "Giới thiệu về môn LLDH Công nghệ” và "Môn Công nghệ ở trường phổ thông”. Kết thúc bước này, nhấn vào nút lệnh "Finish” để hoàn tất việc tạo giao diện và cấu trúc khóa học. Đặt tên chương Bước 6: Bổ sung thông tin và hoàn thiện khóa học Các bước từ 1 đến 5 chỉ mới tạo ra giao diện của khóa học, cấu trúc khóa học theo chương, mục chứ chưa có nội dung của khóa học. Trong bước này, cần tiến hành chỉnh sửa giao diện, các tiêu đề (nếu cần thiết); thêm các trang vào chương, phần, đưa thông tin (văn bản, hình ảnh, phim, âm thanh, hoạt hình…) vào các trang tương ứng; tạo các bài trắc nghiệm của khóa học… Bước 7: Xuất bản khóa học Sau khi đã thiết kế hoàn chỉnh khóa học, Lectora cho phép xuất bản khóa học dưới nhi ều định dạng khác nhau như: Publish to single Executable File: Đóng gói khóa học thành 1 tệp tin có phần mở rộng là "exe”, chạy độc lập được trên các hệ điều hành windows Pub to CD-ROM: Xuất bản ra đĩa CD, tự tạo Autorun để mở khóa học. Publish to HTML: Xuất bản dưới dạng các trang Web được liên kết với nhau. Publish to SCORM/Web-Based: Đóng gói theo chuẩn SCROM, đưa lên hệ thống quản lý nội dung CMS (content management system). 3.2.3 Phần mềm eXe 3.2.3.1 Giới thiệu về eXe
- eLearning XHTML editor (eXe) là một công cụ xây dựng nội dung đào tạo (authoring) được thiết kế chạy trên môi trường web để giúp đỡ các giáo viên và các học viên trong việc thiết kế, phát triển và xuất bản các tài liệu dạy và học trên web mà không cần phải thành thạo về HTML, XML hay các ứng dụng xuất bản web. Trong môi trường eXe, các thông tin, nội dung, các hoạt động học tập được định dạng sẵn dưới dạng các iDevices (instructional device). Trong trường hợp cần thiết, eXe cho phép tự xây dựng các iDevices mới phù hợp với ý tưởng của người dùng. 3.2.3.2 Giao diện của eXe Giao diện của eXe rất đơn giản. Nó bao gồm 3 vùng riêng biệt với các mục đích khác nhau trong tiến trình xây dựng khóa học, đó là: Vùng Outline Đây là vùng làm việc cho phép người sử dụng tạo ra cấu trúc của khóa học theo kịch bản đã được thiết kế. Khi xuất bản khóa học, nội dung cấu trúc khóa học sẽ xuất hiện ở phần bên trái màn hình cho phép người học dễ dàng duyệt qua các nội dung trong toàn bộ khóa học.
- Vùng iDevice function initFontSlider(){ AP.Core.JS.Widget.FontSizeSlider.init (document.getElementById('FontSizeSlider'), 40, 10); } AP.Core.JS.Initialization.call (initFontSlider);

CÓ THỂ BẠN MUỐN DOWNLOAD
-

Sáng kiến kinh nghiệm " NGHIÊN CỨU ỨNG DỤNG E-LEARNING TRONG TRƯỜNG PHỔ THÔNG "
 32 p |
32 p |  823
|
823
|  183
183
-
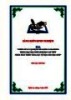
Sáng kiến kinh nghiệm THPT: Thiết kế và vận dụng Bài giảng E-learning trong dạy học môn Sinh học cấp THPT nhằm phát triển năng lực tự học cho học sinh
 74 p |
74 p |  19
|
19
|  13
13
-
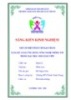
Sáng kiến kinh nghiệm Mầm non: Một số biện pháp chỉ đạo nhằm tăng kỹ năng ứng dụng công nghệ thông tin trong dạy học cho giáo viên
 31 p |
31 p |  39
|
39
|  9
9
-

Sáng kiến kinh nghiệm THPT: Ứng dụng các phần mềm hỗ trợ và nền tảng web để thiết kế bài giảng E-Learning trong dạy học trực tuyến môn Sinh học nhằm phát triển năng lực cho học sinh THPT
 64 p |
64 p |  22
|
22
|  9
9
-

Sáng kiến kinh nghiệm THPT: Thiết kế và ứng dụng Bài giảng Elearning trong dạy học trực tuyến môn Vật lí nhằm phát triển năng lực tự học cho học sinh
 79 p |
79 p |  42
|
42
|  9
9
-
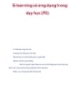
E-learning và ứng dụng trong dạy học (Phần 2)
 16 p |
16 p |  69
|
69
|  8
8
-
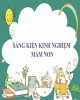
Sáng kiến kinh nghiệm Mầm non: Một số biện pháp chỉ đạo giáo viên thiết kế, xây dựng kho bài giảng E-learning tại trường mầm non Ninh Hiệp - Gia Lâm - Hà Nội
 30 p |
30 p |  72
|
72
|  7
7
-
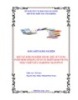
Sáng kiến kinh nghiệm THPT: Một số kinh nghiệm trong việc sử dụng phần mềm iSpring Suite và triển khai phong trào thiết kế e-Learning tại đơn vị
 35 p |
35 p |  20
|
20
|  6
6
-

Sáng kiến kinh nghiệm THCS: Nghiên cứu ứng dụng E-learning trong Trường Trung học cơ sở
 34 p |
34 p |  57
|
57
|  4
4
-

Kế hoạch tổ chức thi thiết kế bài giảng e-Learning cấp trường năm học 2016-2017
 4 p |
4 p |  100
|
100
|  2
2
Chịu trách nhiệm nội dung:
Nguyễn Công Hà - Giám đốc Công ty TNHH TÀI LIỆU TRỰC TUYẾN VI NA
LIÊN HỆ
Địa chỉ: P402, 54A Nơ Trang Long, Phường 14, Q.Bình Thạnh, TP.HCM
Hotline: 093 303 0098
Email: support@tailieu.vn









