
Excel Phần 1:Sử dụng phần mềm bảng tính điện tử- Một số khái niệm và thao tác cơ bản với MS Excel
lượt xem 62
download
 Download
Vui lòng tải xuống để xem tài liệu đầy đủ
Download
Vui lòng tải xuống để xem tài liệu đầy đủ
Các thành phần của màn hình làm việc Thanh tiêu đề (Title Bar). Thanh menu (Menu Bar). Thanh công cụ chuẩn (Standard Toolbar). Thanh công cụ định dạng (Formating Toolbar). Thanh biên tập công thức (Formula Bar). Bảng tính (Sheet). 256 cột (A..Z, AA,AB…IV). 65536 dòng. Một tập tin (workbook) gồm nhiều bảng tính (sheet). Các thanh cuộn (scroll bars). Thanh trạng thái (status bar). Dòng tên cột (column heading). Cột tên hàng (row heading). …...
Bình luận(0) Đăng nhập để gửi bình luận!
Nội dung Text: Excel Phần 1:Sử dụng phần mềm bảng tính điện tử- Một số khái niệm và thao tác cơ bản với MS Excel
- Sử dụng phần mềm bảng tính điện tử Một số khái niệm và thao tác cơ bản với MS Excel
- Khái niệm & thao tác cơ bản trong MS Excel Khởi động Excel. 1. Màn hình làm việc. 2. Thoát khỏi Excel. 3. Khởi tạo một bảng tính. 4. Địa chỉ, miền và công thức. 5. Các thao tác soạn thảo. 6. Các thao tác với tập tin. 7. Một số hàm đơn giản. 8. 2 08/11/12 GV: Huỳnh Phước Hải
- 1. Khởi động Excel 1. Start Programs Microsoft Start Excel. Excel. 2. Desktop Microsoft Excel. Desktop 3. Office Bar Microsoft Excel. Office 3 08/11/12 GV: Huỳnh Phước Hải
- 2. Màn hình làm việc 4 08/11/12 GV: Huỳnh Phước Hải
- Các thành phần của màn hình làm việc • Thanh tiêu đề (Title Bar). • Thanh menu (Menu Bar). • Thanh công cụ chuẩn (Standard Toolbar). • Thanh công cụ định dạng (Formating Toolbar). • Thanh biên tập công thức (Formula Bar). • Bảng tính (Sheet). – 256 cột (A..Z, AA,AB…IV). – 65536 dòng. – Một tập tin (workbook) gồm nhiều bảng tính (sheet). • Các thanh cuộn (scroll bars). • Thanh trạng thái (status bar). • Dòng tên cột (column heading). • Cột tên hàng (row heading). • … 5 08/11/12 GV: Huỳnh Phước Hải
- 3. Thoát khỏi Excel • Sử dụng Menu File – File Exit File • Kích chuột vào biểu tượng đóng ứng dụng ở góc trên bên phải màn hình 6 08/11/12 GV: Huỳnh Phước Hải
- 4. Tạo bảng tính và một số thao tác • Để tạo một tập tin (workbook) mới: – File New. – Chọn New workbook. • Workbook có thể có nhiều trang tính (sheet). Đ ể tạo một sheet mới: – Kích chuột phải vào tên một sheet nào đó (vd: Sheet1), chọn Insert, sau đó chọn Worksheet. • Đặt tên cho trang tính: – Kích chuột phải vào tên trang, chọn Rename – Gõ tên rồi gõ Enter. • Bố trí trật tự các sheets: Dùng chuột bấm và rê tên sheet tới vị trí mong muốn. 7 08/11/12 GV: Huỳnh Phước Hải
- 4.1. Dịch chuyển con trỏ • Con trỏ ô (Cell pointer) là hình chữ nhật trùm quanh đường viền ô. • Di chuyển: Sử dụng các phím mũi tên, Page Up, Page Down, Home. • Nhấn Ctrl + mũi tên để di chuyển đến ô cuối cùng (đầu tiên) của bảng tính theo chiều mũi tên. • Gõ F5 rồi gõ địa chỉ ô (xem phần sau) • Kích chuột vào ô nào đó 8 08/11/12 GV: Huỳnh Phước Hải
- 4.2. Chọn miền, cột, dòng, bảng… • Chọn miền (range) – Bấm và rê chuột từ ô trên cùng bên trái tới ô dưới cùng bên phải của vùng (hoặc theo các chiều khác). • Chọn cả dòng/cột – Kích chuột trái tại tên dòng (cột) để lựa chọn cả dòng (cột). • Nhấn thêm phím Ctrl khi chọn để chọn các miền rời nhau. • Chọn cả bảng tính – Kích chuột vào giao giữa hàng tên cột và cột tên dòng 9 08/11/12 GV: Huỳnh Phước Hải
- 4.3. Nhập dữ liệu {1} • Sử dụng bàn phím để nhập liệu cho ô tại vị trí con trỏ. Gõ Enter để hoàn tất!!! • Nhập số: – Nhập bình thường – Sử dụng dấu chấm “.” làm dấu phân cách thập phân (Regional setting là US). – Sử dụng dấu gạch chéo “/” để nhập phân số. – Viết cách phần nguyên và phần thập phân để nhập hỗn số. 10 08/11/12 GV: Huỳnh Phước Hải
- Nhập dữ liệu • • Nhập số: Nhập ngày tháng – 123.456 – Khuôn dạng: mm/dd/yyyy (Mỹ) – -123.456 hoặc (123.456) – Ví dụ: – 3/2 • 02/09/2004 – 1 1/2 (hỗn số). • 12/31/2003 – 3E+7 (dạng kỹ thuật). • Nhập thời gian • Nhập chuỗi văn bản (text): – Khuôn dạng: hh:mm:ss – Các chuỗi có chứa chữ, – Ví dụ: nhập bình thường • 13:30:55 – Các chuỗi dạng số: “1234”, có hai cách nhập: • =“1234” • ‘1234 11 08/11/12 GV: Huỳnh Phước Hải
- 5. Địa chỉ, miền, công thức • Địa chỉ ô – Địa chỉ tương đối – Địa chỉ tuyệt đối • Miền – Khái niệm miền – Đặt tên miền • Công thức – Khái niệm – Hàm 12 08/11/12 GV: Huỳnh Phước Hải
- 5.1. Địa chỉ ô • Mỗi ô được xác định bởi hàng và cột chứa nó. • Địa chỉ ô = tên cột + tên hàng • Ví dụ – Ô đầu tiên có địa chỉ A1 (A là cột A, 1 là hàng 1) • Địa chỉ chia làm 2 loại: tương đối và tuyệt đối 13 08/11/12 GV: Huỳnh Phước Hải
- Địa chỉ tương đối • Chỉ bao gồm tên cột viết liền tên hàng • Bị thay đổi theo vị trí tương đối của ô chép tới so với ô gốc khi sao chép công thức • Ví dụ – A1 – F9 14 08/11/12 GV: Huỳnh Phước Hải
- Địa chỉ tuyệt đối • Không bị thay đổi khi sao chép công thức • Cách viết – Thêm dấu $ vào trước tên cột (hàng) không muốn thay đổi khi sao chép công thức. – Ví dụ: • $A1: Luôn ở cột A • $F$9: Luôn là ô F9 15 08/11/12 GV: Huỳnh Phước Hải
- 5.2. Miền (range) • Tập hợp ô • Cách viết – Đ/c ô góc: Đ/c ô đối diện • C2:D8 – Đ/c ô góc..Đ/c ô đối diện • A1..A5 – Dùng “;” phân cách các miền rời nhau: • B2..B8; E2:E8 16 08/11/12 GV: Huỳnh Phước Hải
- Đặt tên cho miền • Insert Name Define • Gõ tên miền (không có dấu cách) – Ví dụ: Ngày_thuê • Chọn Add • Nhấn OK • Sử dụng để truy xuất miền – Trong công thức –… 17 08/11/12 GV: Huỳnh Phước Hải
- 5.3. Công thức (formula) • Sử dụng để tính toán, thống kê trên dữ liệu. • Bắt đầu bằng dấu bằng ( = ) • Tiếp theo là: – Các hằng, địa chỉ,… – Phép toán số học: +,-,*,/,^ – Hàm – Ví dụ: • =A1/B1+COS(A1)*SIN(B1) =A1/B1+COS(A1)*SIN(B1) 18 08/11/12 GV: Huỳnh Phước Hải
- Formula bar • Có thể sử dụng thanh công thức để nhập công thức cho tiện. • Ví dụ – =G3+G3*F3+J3-H3-I3 19 08/11/12 GV: Huỳnh Phước Hải
- 6. Các thao tác soạn thảo • Sao chép • Chuyển • Sửa • Xoá • Bỏ miền • Chèn • Dán đặc biệt • Undo và Redo 20 08/11/12 GV: Huỳnh Phước Hải

CÓ THỂ BẠN MUỐN DOWNLOAD
-

Tạo biểu đồ trong Excel 2007/2010
 4 p |
4 p |  683
|
683
|  282
282
-

Đề thi trắc nghiệm môn Tin học văn phòng của công chức tổng cục thuế 2012 Đề lẻ
 7 p |
7 p |  798
|
798
|  229
229
-

PHÂN TÍCH DỮ LIỆU BẰNG PHẦN MỀM SPSS 12.0
 19 p |
19 p |  335
|
335
|  106
106
-

3 cách loại bỏ mật khẩu của tệp tin Excel
 5 p |
5 p |  272
|
272
|  98
98
-

Bài giảng dành cho Microsoft Excel
 70 p |
70 p |  247
|
247
|  83
83
-

106 thủ thuật với MS Office (phần 1)
 5 p |
5 p |  180
|
180
|  53
53
-

Khôi phục dữ liệu đã xóa bằng công cụ có sẵn trong Windows 7 PHẦN 2
 10 p |
10 p |  171
|
171
|  43
43
-

Tiện ích sắp xếp tiếng Việt trong Excel
 4 p |
4 p |  351
|
351
|  35
35
-

Bài giảng Tin học ứng dụng: Chương 1 - ThS. Nguyễn Thị Khiêm Hòa
 92 p |
92 p |  102
|
102
|  20
20
-

Hướng dẫn Import dữ liệu vào SugarCRM không bị lỗi font
 7 p |
7 p |  252
|
252
|  13
13
-
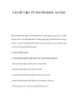
LẤY DỮ LIỆU TỪ NGUỒN KHÁC ACCESS
 5 p |
5 p |  139
|
139
|  10
10
-

Hướng dẫn sử dụng phần mềm phân tích camera hành trình VisionDrive
 12 p |
12 p |  103
|
103
|  8
8
-

Excel và mô phỏng tài chính P1- Excel là gì
 3 p |
3 p |  162
|
162
|  6
6
-
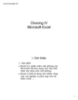
Bài giảng chương 4: Microsoft Excel
 13 p |
13 p |  76
|
76
|  3
3
-

Bài giảng Tin học ứng dụng (Phần 1): Chương 2 - Nguyễn Duy Thanh
 47 p |
47 p |  4
|
4
|  1
1
Chịu trách nhiệm nội dung:
Nguyễn Công Hà - Giám đốc Công ty TNHH TÀI LIỆU TRỰC TUYẾN VI NA
LIÊN HỆ
Địa chỉ: P402, 54A Nơ Trang Long, Phường 14, Q.Bình Thạnh, TP.HCM
Hotline: 093 303 0098
Email: support@tailieu.vn








