
Giáo trình access 2003
lượt xem 859
download
 Download
Vui lòng tải xuống để xem tài liệu đầy đủ
Download
Vui lòng tải xuống để xem tài liệu đầy đủ
Trong sự phát triển của kinh tế tri thức hiện nay, không thể phủ nhận vai trò của công nghệ thông tin. Đặc biệt lĩnh vực cơ sở dữ liệu đã và đang được nhiều người quan tâm. Rất nhiều hệ quản trị cơ sở dữ liệu đã được ứng dụng như Foxpro, Access, SQL Server, Informix, Oracle,…
Bình luận(1) Đăng nhập để gửi bình luận!
Nội dung Text: Giáo trình access 2003
- GIÁO TRÌNH MICROSOFT ACCESS 2003
- LỜI NÓI ĐẦU Trong sự phát triển của kinh tế tri thức hiện nay, không thể phủ nhận vai trò của công nghệ thông tin. Đặc biệt lĩnh vực cơ sở dữ liệu đã và đang được nhiều người quan tâm. Rất nhiều hệ quản trị cơ sở dữ liệu đã được ứng dụng như Foxpro, Access, SQL Server, Informix, Oracle,… Nhưng đơn giản và thân thiện hơn cả là hệ quản trị CSDL Access, mặc dù nó không có những công cụ hỗ trợ mạnh như Informix hay Oracle, nhưng nó cũng hỗ trợ tương đối tốt về mặt quản lý dữ liệu vừa và nhỏ, đồng thời nó cũng cung cấp công cụ cho phép chúng ta có thể lập trình được. Chính vì vậy mà nhiều khi ta còn gọi là ngôn ngữ Access. Microsoft Access cung cấp hệ thống chương trình ứng dụng rất mạnh, giúp người dùng mau chóng và dễ dàng tạo lập các trình ứng dụng từ bất kể nguồn dữ liệu nào thông qua Query, Form, Report kết hợp với việc sử dụng một số lệnh Access Basic hay còn gọi là lập trình VBA. Microsoft Access đã trải qua nhiều phiên bản, từ phiên bản Microsoft Access đầu tiên phát hành vào năm 1992 đến nay đã qua nhiều lần phát hành với trên 130 triệu bản. Vì vậy có thể nói rằng Access là một trong những chương trình cơ sở dữ liệu phổ biến nhất thế giới. Hiện nay một số phiên bản đang được sử dụng rộng rãi là Microsoft Access 2000, Microsoft Access XP, Microsoft Access 2003, Microsoft Access 2005. Trong tài liệu này chúng tôi dùng phiên bản Access 2000 và 2003 để minh hoạ. Xuất phát từ thực tế nhu cầu học tập của sinh viên chuyên nghành CNTT nói chung và sinh viên trường ĐH Giao Thông Vận tải nói riêng. Chúng tôi viết cuốn bài giảng bám sát theo đề cương môn học của trường, để phục vụ cho sinh viên năm thứ nhất theo học môn “Nhập môn hệ quản trị CSDL”. Bài giảng được xây dựng gồm 7 chương: Chương 1: Giới thiệu các khái niệm cơ bản của Microsoft Access Chương 2: Trình bày cách tạo bảng và cách sử dụng bảng để tổ chức dữ liệu cho bài toán. Chương 3: Trình bày cách tạo và sử dụng truy vấn để tổng hợp, sắp xếp và tìm kiếm dữ liệu. Chương 4: Trình bày cách thiết kế và sử dụng mẫu biểu để tổ chức nhập dữ liệu cho một bảng, truy vấn hoặc các bảng có quan hệ với nhau. Chương 5: Trình bày cách sử dụng báo biểu để tổ chức in dữ liệu của một bảng, truy vấn. Chương 6: Giới thiệu về Macro và Menu dùng thiết kế giao diện chương trình. Chương 7: Trình bày về lập trình trong Access. Trong quá trình biên soạn bài giảng này, mặc dù chúng tôi đã cố gắng hết sức nhưng không tránh khỏi những sai sót. Chúng tôi rất mong nhận được ý kiến đóng góp của độc giả để cuốn sách hoàn thiện hơn. Hà nội, ngày 22 tháng 12 năm 2006 Nhóm tác giả Th.S Đặng Thị Thu Hiền Th.S Đỗ Thanh Thủy 1
- CHƯƠNG 1 TỔNG QUAN VỀ MICROSOFT ACCESS 1. GIỚI THIỆU VỀ MICROSOFT ACCESS Microsoft Access là một thành phần trong bộ Microsoft Office, là hệ quản trị cơ sở dữ liệu trên môi trường Windows, trong đó có sẵn các công cụ hữu hiệu và tiện lợi để dễ dàng xây dựng các chương trình cho một số các bài toán thường gặp trong quản lý, thống kê, kế toán… Microsoft Access là phương tiện để trao đổi thông tin trên mạng Internet và Intranet, giúp người dùng nhanh chóng tạo và sử dụng các chương trình ứng dụng trên mạng. Access không những dễ dàng liên kết các thông tin liên quan mà còn có thể làm việc với nhiều nguồn dữ liệu khác: dBASE, Paradox, SQL trên nhiều loại máy tính: máy tính văn phòng (PC), máy chủ (Server) máy mini và máy lớn (mainframe). Access đảm nhận hai vai trò: phần mềm trên máy khách (client) hoặc máy chủ và dễ dàng truy cập các chương trình ứng dụng khác như Microsoft Word, Exel, PowerPoint. Mỗi một tệp chương trình thường có có một đuôi quy định, ví dụ các tệp của Microsoft Word có đuôi là .doc, tệp chương trình Pascal có đuôi là . pas … Một tệp chương trình do Access tạo ra có đuôi là .MDB Một hệ chương trình do Access tạo ra gọi là một Database (cơ sở dữ liệu). Trong các ngôn ngữ như C, Pascal, Foxpro,. .. một hệ chương trình gồm các tệp chương trình và các tệp dữ liệu được tổ chức một cách riêng biệt. Nhưng trong Access toàn bộ chương trình và dữ liệu được chứa trong một tệp duy nhất có đuôi. MDB. Như vậy thuật ngữ hệ chương trình hay cơ sở dữ liệu được hiểu là tổ hợp bao gồm cả chương trình và dữ liệu. Để ngắn gọn nhiều khi ta gọi chương trình thay cho thuật ngữ hệ chương trình. Như vậy từ đây khi nói đến chương trình hay hệ chương trình hay cơ sở dữ liệu thì cũng có nghĩa đó là một hệ phần mềm gồm cả chương trình và dữ liệu do Access tạo ra. 2. LÀM VIỆC VỚI MICROSOFT ACCESS 2.1 Khởi động Access Để khởi động (chạy ) Microsoft Access bạn phải chắc chắn rằng Microsoft Office ( trong đó có thành phần Microsoft Access ) đã được cài đặt đúng cách trên máy tính. Có nhiều cách đề khởi động Microsoft Access phụ thuộc vào máy tính của bạn Cách 1: Chọn Start, Program, Microsoft Access Cách 2: Chạy từ icon trên Desktop hoặc TaskBar Cách 3: Trong trường hợp không tìm thấy shortcut của chương trình trên Desktop hoặc trong menu start ta có thể chạy trực tiếp tập tin Msaccess trong thư mục đã cài đặt Office thông thường là “C:\Program Files\Microsoft Office\Office”. Kết quả nhận được ở hình 1.1: Tại hình này: - Nếu muốn mở một cơ sở dữ liệu đã có thì chọn trong danh sách ở mục Open. - Nếu muốn tạo một cơ sở dữ liệu mới thì chọn Create a new file. 2
- Thanh menu Thanh công cụ (Standard Toolbar) Hình 1.1: Cửa sổ Microsoft Access 2.2 Tạo một cơ sở dữ liệu mới Trong Access tích hợp tất cả các đối tượng tạo thành file có đuôi là .MDB Để tạo 1 cơ sở dữ liệu mới ta làm như sau: Từ cửa sổ Microsoft Access: chọn menu File, chọn chức năng Create a new file ( hoặc kích chuột tại biểu tượng trên thanh công cụ). Tại cửa sổ tiếp theo ta bấm chuột tại biểu tượng Blank Database để hiện ra cửa sổ hình 1.2: Hình 1.2 Chọn thư mục sẽ chứa tệp cơ sở dữ liệu cần tạo trong hộp Save in (ví dụ thư mục My documents) sau đó đặt tên cơ sở dữ liệu trong hộp File name (chẳng hạn: Quanlyhanghoa). Cửa sổ tương ứng khi đó có dạng hình 1.3 3
- Hình 1.3 Kích chuột tại nút Create. Kết quả hiện ra cửa sổ tại hình 1.4: Hình 1.4: Cửa sổ chính Database Cửa sổ trên hình 1.4 được gọi là cửa sổ Database. Đây là một trong những cửa sổ rất quan trọng của Access. Cửa sổ bao gồm: Hệ menu với các menu: Open, Design, New … Tiêu đề Database: Quanlyhanghoa là tên của cơ sở dữ liệu Các đối tượng của một cơ sở dữ liệu trong Access gồm (các mục): + Table: Đây là các bảng của cơ sở dữ liệu + Query: là các truy vấn của cơ sở dữ liệu + Form: các form dùng để thiết kế giao diện chương trình + Report: Các báo cáo thống kê + Macro: các Macro dùng để thực thi các hành động trong CSDL. + Module: chứa các thủ tục được viết bằng Access Basic. 2.3 Làm việc với cơ sở dữ liệu đã tồn tại Giả sử đã có cơ sở dữ liệu Quanlyhanghoa trong thư mục C:\My Documents. Để làm việc (xem, bổ sung, thực hiện chương trình ) với cơ sở dữ liệu trên ta lần lượt thao tác như sau: Bước1: Từ cửa sổ Microsoft Access chọn menu File, Open Database… hoặc kích chuột tại biểu tượng Open trên thanh Standard Toolbar. Kết quả ở hình 1.5: 4
- Bước 2: Chọn thư mục trong đó có chứa tệp cơ sở dữ liệu cần mở trong hộp Look in Kết quả trong cửa sổ sẽ hiện ra danh sách các cơ sở dữ liệu trong thư mục này nếu giá trị tại hộp File of type là: Microsoft Access. Trong trường hợp có quá nhiều cơ sở dữ liệu đã tồn tại để nhanh chóng tìm được cơ sở dữ liệu cần mở ta chú ý đến một số tuỳ chọn khác trên cửa sổ như: Last modified, text or propery… Hình 1.5 Bước 3: Chọn tên cơ sở dữ liệu muốn mở tại hộp File name (hoặc kích kích chuột tại tên của cơ sở dữ liệu cần mở hiện trong cửa sổ),ví dụ Quanlyhanghoa, sau đó kích chuột tại nút Open. Kết quả nhận được trong hình 1.6: Khi mở xong một cơ sở dữ liệu, nếu muốn chọn mục nào thì ta bấm chuột vào mục đó. Như hình trên ta đang chọn mục Tables, mục này chứa danh sách các bảng của cơ sở dữ liệu Quanlyhanghoa. Nhìn vào mục Tables của cửa sổ Database của cơ sở dữ liệu ta thấy mới chỉ có bảng hang (hàng). Hình 1.6 5
- CHƯƠNG 2 BẢNG VÀ MỐI QUAN HỆ 1. CẤU TRÚC CỦA MỘT BẢNG - Các bảng là khối cấu trúc cơ bản nhất của một cơ sở dữ liệu. Một bảng trong cơ sở dữ liệu phải chứa thông tin thích hợp cho một kiểu cụ thể của thực thể tức là bảng là nơi chứa các thông tin về một chủ đề cụ thể, chẳng hạn như danh sách thư tín. Ta có thể có một hay nhiều bảng trong một cơ sở dữ liệu. - Các bảng trong cơ sở dữ liệu có cấu trúc giống như các tờ bảng tính. Một bảng gồm nhiều trường/cột (field) và mẩu tin/dòng (record). - Các dòng (mẩu tin, record) trong bảng tượng trưng cho một dạng mô tả các điển hình của các thực thể được lưu trữ trong bảng. Trật tự các dòng trong bảng không quan trọng, ta có thể sắp xếp chúng theo bất kỳ trật tự nào mà vẫn không thay đổi ý nghĩa thông tin trong bảng. - Trường là một mục thông tin cụ thể. Các trường có thể có các kiểu dữ liệu khác nhau như: Text, Number, Date/Time, …. - Các bảng trong một cơ sở dữ liệu thường có quan hệ với nhau. 2. THIẾT KẾ BẢNG 2.1 Tạo bảng Giả sử ta đang làm việc với CSDL Quanlybanhang như hình 2.1: Hình 2.1 Trình tự để tạo một bảng như sau: a) Từ cửa sổ Database chọn Table Kết quả sẽ mở cửa sổ Tables, trong đó có chứa danh sách các bảng đã tồn tại và 3 nút lệnh: Open, Design, New Nút New dùng để tạo bảng mới Nút Open dùng để mở nhập dữ liệu cho bảng được chọn Nút Design dùng để xem, sửa cấu trúc của bảng được chọn Khi tạo bảng mới ta có thể chọn một trong ba lựa chọn sau: 6
- + Create table in Table View thì bảng được thiết kế theo ý của người sử dụng. Khi xây dựng bảng mới ta thường sử dụng phương pháp này. + Create table by Using Wizard: bảng được xây dựng bằng công cụ Wizards (có sẵn) của Access và ta chỉ việc trả lời các câu hỏi mà Access yêu cầu. + Create table by Entering data: bảng được xây dựng theo các cột dữ liệu (thường ít sử dụng cách này). b) Chọn nút Create table in Design View Kết quả nhận được cửa sổ thiết kế hình 2.2 như sau: Hình 2.2 Tên bảng được Access đặt mặc định là Table1. Sau này ta có thể thay tên bảng bằng một tên khác có ý nghĩa hơn. Cửa sổ Design Table được chia làm 2 phần: + Phần trên gồm 3 cột: Field Name, Data Type, Description dùng để khai báo các trường của bảng, mỗi trường khai báo trên một dòng + Phần dưới dùng để quy định các thuộc tính của bảng. Để di chuyển giữa hai phần ta có thể dùng chuột hoặc bấm phím F6. Ba cột của phần trên có ý nghĩa như sau: - Field Name (Tên trường): là một dãy không quá 64 kí tự, bao gồm chữ cái, chữ số, khoảng trống. Nói chung tên các đối tượng trong Access như tên bảng, tên trường, tên mẫu biểu, … cho phép sử dụng dấu cách. Tuy nhiên tên một trường không cho phép bắt đầu bằng dấu cách - Data Type (Kiểu dữ liệu): Trong cột Data Type ta có thể chọn 1 kiểu dữ liệu cho trường. Có 10 kiểu dữ liệu sau: độ dài ≤ 255 byte - Text Ký tự độ dài ≤ 255 byte - Memo Ký tự - Number Số nguyên, thực dài: 1,2,3 hoặc 8 byte - Date /Time Ngày tháng /giờ dài 8 byte - Curreny Tiền tệ dài 8 byte - AutoNumber Số dài 8 byte - Yes/No Boolean 1 Bit - OLE Object Đối tượng nhúng kết 1 Giga Byte hình ảnh, nhị phân - Hyperlink Ký tự hoặc kết hợp ký tự và số -Lookup Wizard Cho phép chọn giá trị từ bảng khác 7
- - Description ( Mô tả): Để giải thích cho rõ hơn một trường nào đó. Văn bản mô tả sẽ được hiển thị khi nhập số liệu cho các trường. c) Khai báo các trường: + Đặt tên trường + Chọn kiểu dữ liệu + Mô tả trường nếu muốn + Quy định các thuộc tính cho trường (field properties). Ví dụ: muốn khai báo một trường là kiểu số nguyên, ta phải khai báo trong cột Datatype là Number, nhưng ở phía dưới tại thuộc tính FieldSize để chọn kiểu long Integer. (sẽ được trình bày chi tiết trong các phần sau) d) Thay đổi thiết kế, chỉnh sửa cấu trúc bảng Xoá một trường: Chọn trường cần xoá, bấm phím Delete hoặc chọn Delete từ menu Edit, Delete Rows. Chú ý: Để xoá đồng thời nhiều trường ta có thể dùng các phím Shift và Ctrl cùng với nút trái chuột để chọn các trường cần xoá, rồi bấm phím Delete hoặc chọn Edit / Delete Row. Để thay đổi nội dung (tên, kiểu, ..) của một trường, ta chỉ việc dùng bàn phím để thực hiện các thay đổi cần thiết. Để chèn thêm một trường mới ta làm như sau: Chọn trường mà trường mới sẽ được chèn vào trước, rồi chọn Edit, Insert Row. Di chuyển trường: Chọn trường cần di chuyển, rồi kéo trường tới vị trí mới. e) Lưu cấu trúc bảng Sau khi hoàn chỉnh viêc thiết kế, ta cần ghi cấu trúc bảng và đặt tên cho bảng. Thực hiện như sau: - Chọn File, Save hoặc bấm chuột tại biểu tượng ghi: . Khi bảng được ghi lần đầu thì Access sẽ hiện cửa sổ Save as như hình 2.3: Hình 2.3 Trong hộp Table Name ta đưa vào tên bảng, rồi bấm OK. Sau khi bấm OK nếu chưa đặt khoá chính thì Access sẽ có thông báo như hình 2.4: Nếu chọn No thì cấu trúc của bảng được ghi như thiết kế (không có khía chính) Nếu chọn Yes thì Access tự động tạo thêm trường có tên ID, kiểu AutoNumber và dùng trường này làm khoá chính. Hình 2.4 Chú ý: + Sau khi ghi xong thì Access trở lại cửa sổ thiết kế bảng + Để ra khỏi cửa sổ thiết kế và trở về cửa sổ Database, ta cần đóng cửa sổ thiết kế theo quy tắc của windows (bấm chuột tại biểu tượng của cửa sổ cần đóng) 8
- + Khi đóng cửa sổ thiết kế bảng Access sẽ yêu cầu ghi các thay đổi trên thiết kế bảng. 2.2. Đặt khoá chính + Khoá chính là một hay nhiều trường xác định duy nhất một bản ghi. Mỗi bảng trong cơ sở dữ liệu nên có một khoá chính. + Lợi ích của khoá chính: Access tự động tạo chỉ mục (Index) trên khoá nhằm tăng tốc độ truy vấn và các thao tác khác. Khi xem mẫu tin (dạng bảng hay mẫu biểu), các mẫu tin sẽ được trình bày theo thứ tự khoá chính. Khi nhập số liệu, Access kiểm tra sự trùng nhau trên khoá chính. Access dùng khoá chính để tạo sự liên kết giữa các bảng. + Đặt khoá chính Thực hiện theo trình tự sau: - Chọn các trường làm khoá chính. - Chọn Edit, Primary Key hoặc nhắp biểu tượng khoá Ví dụ: Trong hình 2.5 chọn MaH là khoá chính. Hình 2.5 + Đặt lại khoá chính: Để đặt lại khoá chính ta chọn các trường làm khoá rồi thực hiện như trên. + Xoá khoá chính: Chọn trường khoá, bấm nút . Hoặc bấm chuột phải tại tại trường khoá chọn lại Primary Key (nút này đã được chọn): 2.3 Thuộc tính của trường a) Cách đặt giá trị cho các thuộc tính Các thuộc tính của trường MaH Hình 2.6 9
- Trong cửa sổ thiết kế bảng, mỗi khi chọn một trường ở nửa trên thì nửa dưới thể hiện các thuộc tính của trường vừa chọn. Mỗi thuộc tính nằm trên một dòng như hình 2.6. Lúc đầu mỗi thuộc tính hoặc bỏ trống hoặc có giá trị mặc định ví dụ giá trị mặc định của thuộc tính FieldSize của trường kiểu Text là 50 (giá trị này ta có thể đặt lại bằng cách chọn Tools/Options /Tables/ Queries trong ô Default Field Sizes Chọn Text =giá trị mới) Giá trị của thuộc tính có thể gõ trực tiếp từ bàn phím hoặc có thể chọn từ một danh sách của combo box. b) Tổng quan về các thuộc tính FieldSize: Số ký tự (Độ dài) của trường Text hoặc kiểu của trường Number Format: Dạng hiển thị dữ liệu kiểu số và ngày DecimalPlaces: Số chữ số thập phân trong kiểu number và Currency InputMask: Quy định khuôn dạng nhập liệu (Mặt nạ nhập liệu) Caption: Đặt nhãn cho trường. Nhãn sẽ được hiển thị khi nhập liệu thay vì tên trường (nhãn mặc định) Default Value: Xác định giá trị mặc định của trường Validation Rule: Quy tắc dữ liệu hợp lệ. Dữ liệu phải thoả mãn quy tắc này mới được nhập. Required: Không chấp nhận chuỗi rỗng. Cần phải nhập một dữ liệu cho trường. AllowZeroLength: Chấp nhận chuỗi rỗng trong trường Text, Memo Indexed: Tạo chỉ mục để tăng tốc độ tìm kiếm tren trường này. 2.4 Thuộc tính của bảng - Description: Mô tả những nét chung của bảng - Validation Rule: Access kiểm tra quy tắc (điều kiện) này trước khi cho nhập một mẩu tin vào bảng - Validation Text: Thông báo lỗi khi một bản ghi vi phạm quy tắc. Mở các thuộc tính của bảng: Mở bảng trong chế độ Design View. Từ menu View chọn Properties để hiện các dòng thuộc tính của bảng. Đưa các điều kiện vào dòng thuộc tính Validation Rule Đưa các thông tin muốn thông báo khi dữ liệu nhập không thoả điều kiện Validation Rule 2.5 Cập nhật dữ liệu vào bảng Khi chúng ta muốn thao tác nhập, sủa, xoá dữ liệu vào bảng thì bảng đó phải được mở (hay còn gọi là chế độ DataSheet). Muốn vào chế độ này ta làm như sau: Trong cửa sổ Database chọn Tab Tables, chọn bảng muốn mở rồi bấm nút Open, hoặc nháy đúp chuột. - Để cập nhập dữ liệu vào bảng, ta mở bảng ở chế độ Datasheet + Ta có thể xem, sửa, bổ sung các bản ghi mới trong cửa sổ nhập liệu. + Để chọn Font chữ, cỡ chữ thích hợp, ta sử dụng chức năng Font của menu Format. - Để xoá một hàng trong bảng ta đặt chuột tại hàng muốn xoá chọn menu Edit, Select Record, sau đó bấm chuột phải tại hàng đó chọn Delete Record, hoặc bôi đen và bấm phím Delete. 10
- 2.6 Xoá và đổi tên bảng Để xoá một bảng, tại cửa sổ Database chọn tab Tables, chọn bảng muốn xoá. Nhấn phím Delete hoặc chọn menu Edit/ Delete. Để đổi tên bảng, tại cửa sổ Database chọn tab Tables, chọn bảng muốn đổi tên. Dùng chức năng Edit/Rename để đổi tên bảng. Hoặc nháy chuột phải chọn Rename. 3. THIẾT LẬP QUAN HỆ GIỮA CÁC BẢNG 3.1 Mối quan hệ giữa các bảng Khi tạo các bảng cho một ứng dụng ta nên xem xét (cân nhắc) mối quan hệ giữa chúng. Những mối quan hệ này làm cho một cơ sở dữ liệu quan hệ có nhiều sức mạnh. Có ba loại quan hệ giữa các bảng: quan hệ một - một, quan hệ một - nhiều, quan hệ nhiều - nhiều. + Quan hệ một – một (1-1): Trong quan hệ một-một, mỗi record(mẫu tin) trong bảng này tương ứng với một record trong bảng thứ hai. Kiểu quan hệ này có các lợi ích như sau: Lợi ích thứ nhất, bạn có thể đặt các field trong 2 bảng vào một bảng, thành bảng kết hợp. Lợi ích thứ 2 là nó có thể làm giảm thời gian cần thiết để mở một bảng lớn bằng cách đặt một số cột cuả bảng thnàh bảng thứ 2 riêng biệt. Cuối cùng quan hệ một-một có thể hỗ trợ bảo mật. Access áp dụng việc bảo mật mức người sử dụng ngay tại mức bảng. Bởi vậy, nếu có một tập con của các trường trong bảng cần bảo mật, bạn đặt chúng vào một bảng riêng biệt để ngăn cản ứng dụng truy xuất tới một số field nào đó. ứng dụng của bạn có thể liên kết với bảng bị giới hạn để trở về bảng chính qua mối quan hệ một-một để cho những người được phép mới có thể chỉnh sửa, xoá và thêm mới vào những Field này. + Quan hệ một - nhiều(1-n): Quan hệ một nhiều là mối quan hệ trong đó một record này tương ứng với một hay nhiều record của bảng kia.Đây là loại quan hệ khá thông dụng. Loại quan hệ này có thể tạo thành bước cơ bản cho mối quan hệ nhiều-nhiều. + Quan hệ nhiều - nhiều(n-n): Mối quan hệ nhiều nhiều chỉ tồn tại gián tiếp, nó được xây dựng trên mối quan hệ một – nhiều. + Tính toàn vẹn tham chiếu: Ta có thể làm cho cơ sở dữ liệu của mình mạnh mẽ hơn bằng cách kết hợp chặt chẽ tính toàn vẹn tham chiếu, xoá và cập nhật theo các mức. Các quy tắc của tính toàn vẹn tham chiếu phải chắc chắn rằng mối quan hệ giữa các bảng là hợp lệ. Các quy tắc này còn ngăn ngừa việc thay đổi tình cờ dữ liệu. Tính toàn vẹn tham chiếu không cho phép việc thêm dữ liệu ở bên nhiều của mối quan hệ nếu giá trị giá trị khoá không so khớp với bên một trong quan hệ một – nhiều. Tính toàn vẹn tham chiếu còn giúp để tránh tình trạng các mẫu tin(record) bị “mồ côi”. Các mẫu tin trong bảng bên nhiều của mối quan hệ không có mẫu tin nào tương ứng ở bên một. Để khắc phục điều này ta ngăn chặn việc xoá các mẫu tin bên một nếu vẫn còn có một hay nhiều mẫu tin tương ứng ở bên nhiều. 3.2 Cách tạo quan hệ Bước 1: Kích chuột tại biểu tượng hoặc chọn Relationship từ menu Tools để hiển thị cửa sổ Relationship cùng với cửa sổ Show Table, xem hình 2.7: 11
- Hình 2.7 Tác dụng của 3 tab trên cửa sổ: + Tab Table để hiện các bảng có trong cơ sở dữ liệu + Tab Queries để hiện các truy vấn có trong cơ sở dữ liệu + Tab để hiện tất cả các bảng, các truy vấn có trong cơ sở dữ liệu Bước 2: Chọn các bảng và truy vấn muốn tạo đưa vào quan hệ. Sử dụng các phím Ctrl hoặc Shift để chọn nhiều bảng hoặc truy vấn, sau đó bấm nút Add. Sau khi chọn xong bấm nút Close để đóng cửa sổ Show Table, như hình 2.8. Hình 2.8 Bước 3: Chọn một trường từ bảng chính (Primary table) và kéo sang trường tương ứng của bảng quan hệ, xuất hiện bảng như hình 2.9 Hình 2.9 Nên chọn mục Enforce Refential Intergrity sau đó chọn tiếp 2 mục phía dưới để đảm bảo toàn vẹn dữ liệu (se nói chi tiết trong phần sau). Có thể bấm nút Join Type để xác định lại kiểu kết nối. Cuối cùng bấm chuột tại Create để tạo quan hệ. Khi đó sẽ có đường thẳng nối giữa hai trường biểu diễn quan hệ vừa tạo nhu hình 2.10: 12
- Hình 2.10 3.3 Chỉnh sửa quan hệ Xoá quan hệ: bấm chuột tại đường quan hệ rồi bấm phím Delete. Thay đổi kiểu quan hệ, ta kích chuột tại đường quan hệ bấm chuột phải chọn Edit Relationship sau đó chọn nút Join Type, ta được hình 2.10: Hình 2.11: Các kiểu quan hệ của Access Lựa chọn 1: Chỉ những bản ghi có giá trị bằng nhau trên trường liên kết của hai bảng mới được liên kết với nhau. Thực tế hay sử dụng kiểu quan hệ này. Lựa chọn 2: Tất cả những bản ghi của bảng chính (là bảng bắt đầu kéo chuột khi tạo quan hệ) đều được liên kết để tạo thành bản ghi mới. Với những bản ghi có giá trị bằng nhau trên trường liên kết giữa hai bảng sẽ được tạo ra, ngoài ra còn trường hợp những bản ghi của bảng chính không có giá trị của trường liên kết trên bảng quan hệ, khi đó bản ghi mới vẫn được tạo ra với những trường của bảng quan hệ đều có giá trị “trống”. Lựa chọn 3: Tất cả những bản ghi của bảng quan hệ (bảng quan hệ là bảng kéo chuột trỏ đến sau) đều được liên kết để tạo thành bản ghi mới. Với những bản ghi có giá trị bằng nhau trên trường liên kết giữa hai bảng sẽ được tạo ra, ngoài ra còn trường hợp những bản ghi của bảng quan hệ không có giá trị của trường liên kết trên bảng chính, khi đó bản ghi mới vẫn được tạo ra với những trường của bảng chính đều có giá trị “trống”. Lựa chọn 1 còn gọi là liên kết nội, lựa chọn 2 gọi là kiên kết trái (bảng bên trái được bảo toàn) và lựa chọn 3 là liên kết phải (bảng bên phải được bảo toàn). Liên kết trái và phải được gọi là liên kết ngoại. 3.4 Tạo các toàn vẹn tham chiếu Để đảm bảo tính toàn vạn tham chiếu của các bảng chúng ta chọn như sau: Chọn mục: Enforce Refential Intergrity trong cửa sổ tạo quan hệ (hình 2.12): 13
- Hình 2.12 Nếu thoả mãn các điều kiện: + Trường quan hệ của bảng chính là khoá chính + Các trường quan hệ có cùng kiểu dữ liệu + Cả hai bảng thuộc cùng cơ sở dữ liệu Thì Access luôn đảm bảo tính chất sau: Mỗi bản ghi trong bảng quan hệ phải có một bản ghi tương ứng trong bảng chính. Điều này ảnh hưởng đến các phép: xoá trên bảng chính và phép thêm trong bảng quan hệ. Khi đã chọn Enforce Referntial Intergrity thì có thể sử dụng thêm các tuỳ chọn sau: + Cascade Update Related Fields: Khi sửa giá trị trường khoá trong bảng chính giá trị tương ứng của các bản ghi trong trường quan hệ sẽ bị sửa theo. Không cho phép thêm vào một bản ghi mới vào bảng quan hệ khi giá trị của trường quan hệ chưa có trong bảng chính. Trong hình 2.12 ta không thể thêm vào bảng HoaDon một bản ghi mà trong đó Mak chưa tồn tại trong bảng Khach. + Cascade Delete Related Records: Khia xoá một bản ghi trong bảng chính, các bản ghi tương ứng trong bảng quan hệ sẽ bị xoá. Trong hình 2.12 khi muốn xoá một mặt hàng nào đó trong bảng Khach thì các bản ghi tương ứng trong bảng HoaDon cũng bị xoá theo. 14
- BÀI TẬP CHƯƠNG 2 Bài 1: Tạo bảng Solieu trong cơ sở dữ liệu QUANLYDIEM có cấu trúc như sau: Tên trường Kiểu dữ liệu Mô tả Socongto Text Số công tơ Chuho Text Tên chủ hộ Diachi Text Địa chỉ Sotruoc Long Interger Số điện tháng trước Sosau Long Interger Số điện tháng sau Bài 2: Để quản lý thu chi của một cơ quan ta lập cơ sở dữ liệu THUQUY, dữ liệu được lưu trữ trong bảng Thuchi có cấu trúc như sau: Tên trường Kiểu dữ liệu Mô tả SoHD Text Số hoá đơn Loai yes/No Loại hoá đơn yes là thu, No là chi Lydo Text Lý do thu, chi Ngay Date/Time Ngày viết HD Sotien Single Số tiền NguoiTC Text Người thu, chi Ghichu Text Ghi chú Bài 3: Để quản lý thi cử của một trường phổ thông người ta lập cơ sở dữ liệu THICU gồm các bảng sau: Bảng: Danhsach có cấu trúc như sau: Tên trường Kiểu dữ liệu Mô tả SoBD Text Số báo danh Hoten Text Họ và tên Lop Text Lớp Diachi Text Địa chỉ Tongdiem Single Tổng điểm 3 môn Bảng: SoBD_Phach có cấu trúc như sau: Tên trường Kiểu dữ liệu Mô tả SoBD Text Số báo danh Phach1 Text Phách môn 1 Phach2 Text Phách môn 2 Phach3 Text Phách môn 3 Bảng: Phach_Diem_1 có cấu trúc như sau: Tên trường Kiểu dữ liệu Mô tả Phach Text Phách môn 1 Diem Single Điểm môn thứ 1 Bảng: Phach_Diem_2 có cấu trúc như sau: Tên trường Kiểu dữ liệu Mô tả Phach Text Phách môn 2 Diem Single Điểm môn thứ 2 Bảng: Phach_Diem_3 có cấu trúc như sau: Tên trường Kiểu dữ liệu Mô tả Phach Text Phách môn 3 Diem Single Điểm môn thứ 3 15
- Ghi chú: các trường gạch chân là các trường khoá của các bảng. Hãy tạo quan hệ giữa các bảng trên. Bài 4: Trong bài toán quản lý công ty người ta xây dựng cơ sở dữ liệu QUANLYCONGTY gồm các bảng sau: Bảng: Chinhanh có cấu trúc như sau: Tên trường Kiểu dữ liệu Mô tả MaCN Text mã chi nhánh TenCN Text tên chi nhánh Diachi Text địa chỉ chi nhánh Bảng: Duan có cấu trúc như sau: Tên trường Kiểu dữ liệu Mô tả MaDuan Text mã dự án TenDuan Text tên dự án MaCN Text mã chi nhánh thực hiện Bảng: Nhanvien có cấu trúc như sau: Tên trường Kiểu dữ liệu Mô tả MaNV Text mã nhân viên TenNV Text họ tên nhân viên Diachi Text Địa chỉ Que Text quê quán Ngaysinh Date/Time ngày sinh MaCN Text chi nhánh mà NV đó làm việc Bảng: Duan_Nhanvien có cấu trúc như sau: Tên trường Kiểu dữ liệu Mô tả MaDuan Text Mã dự án MaNV Text mã nhân viên Ghi chú: các trường gạch chân là các trường khoá của các bảng. Hãy tạo quan hệ giữa các bảng trên. 16
- CHƯƠNG 3 TRUY VẤN 1. TỔNG QUAN VỀ TRUY VẤN Truy vấn(Query) là một công cụ mạnh của Access dùng để: tổng hợp, sắp xếp và tìm kiếm dữ liệu. Query cho phép thao tác trong các bảng dữ liệu. Truy vấn thực chất là một câu lệnh SQL (Structured Query Language) được xây dựng nhờ công cụ của Access dùng để tổng hợp dữ liệu từ các bảng nguồn. Ta có thể sử dụng chúng để chỉ định nội dung cho các Form và report. Query còn được dùng làm nguồn dữ liệu cho một trang Web. Các loại truy vấn 1. Truy vấn chọn (Select): là loại truy vấn thông dụng nhất với các khả năng như sau: + Chọn bảng, query khác làm nguồn dữ liệu. + Chọn các trường hiển thị. + Thêm mới các trường là kết quả thực hiện các phép tính trên các trường của bảng nguồn. + Đưa vào các điều kiện tìm kiếm, lựa chọn. + Đưa vào các trường dùng để sắp xếp. Sau khi truy vấn thực hiện, dữ liệu rút ra được tập hợp vào một bảng kết quả gọi là Dynaset, nó hoạt động như một bảng. Mỗi lần mở truy vấn, Access lại tạo một Dynaset gồm kết quả mới nhất của các bảng nguồn. Loại Query này rất tiện lợi khi ta chỉ muốn thể hiện một số field trong một bảng có rất nhiều cột. Việc trích xuất một vài cột trong một bảng có thể làm tăng tốc độ thao tác của query. Có thể chỉnh sửa, xoá, bổ sung thông tin vào các bảng nguồn thông qua Dynaset. 2. Paramerter Query: Là truy vấn thông số, cho phép nhập các giá trị vào và hiển thị các dữ liệu thoả mãn điều kiện. 3. Crosstab Query: Truy vấn này tạo các bảng tổng hợp với dữ liệu dựa trên bảng hay Query. 4. Action Query: Thay vì trả về một tập hợp các dòng giống như một Select Query, các Action Query thực hiện một tác vụ dựa vào một hay nhiều bảng như tạo bảng mới, thêm, xoá sửa các mẩu tin trong bảng. 5. Union Query: là truy vấn kết hợp các trường tương ứng từ hai hay nhiều bảng. 6. Data-definition Query: Truy vấn được xây dựng từ một câu lệnh SQL dùng để tạo mới hoặc thay đổi cấu trúc bảng. Chúng ta sẽ lần lượt tìm hiểu về các loại truy vấn trên trong các phần tiếp theo. 2. THAO TÁC TRÊN TRUY VẤN 2.1 Các bước tạo một truy vấn mới Ta đã biết rằng khi thực hiện truy vấn, ta nhận được bảng tổng hợp gọi là bảng Dynaset. Nó không phải là bảng như đã xét trong chương 2, nó không được ghi vào đĩa và nó sẽ bị xoá ngay sau khi kết thúc (đóng) truy vấn. Một truy vấn đã tạo có thể sử dụng để tạo các truy vấn khác. Các bước chính để xây dựng một truy vấn gồm: Bước 1: Trong cửa sổ Database mục Queries, chọn New hoặc các lựa chọn sau: 17
- + Create Query in Design view: Xây dựng truy vấn theo cách người sử dụng tự thiết kế + Create Query by wizard: Xây dựng truy vấn bằng công cụ Wizard Bước 2: Chọn nguồn dữ liệu cho truy vấn mới: các bảng, các truy vấn đã tạo từ trước. Bước 3: Tạo lập quan hệ giữa các bảng, truy vấn nguồn (nếu cần). Bước 4: Chọn các trường từ các bảng, truy vấn nguồn để đưa vào truy vấn, mới. Bước 5: Đưa vào các điều kiện để chọn lọc các mẫu tin thoả mãn các điều kiện đưa vào. Nếu không đưa vào các điều kiện để chọn lọc thì kết quả của truy vấn bao gồm tất cả các bản ghi từ các bảng, truy vấn nguồn. Bước 6: Chọn các trường dùng để sắp xếp các mẫu tin trong Dynaset. Nếu không chọn trường sắp xếp thì các mẫu tin trong Dynaset được hiển thị theo thứ tự như trong các bảng nguồn. Bước 7: Xây dựng các cột (trường) mới từ các trường đã có trong bảng, truy vấn nguồn. Giả sử trường mới là tổng, hiệu, tích, thương… của hai trường có sẵn nào đó. Khi xây dựng trường mới, có thể sử dụng các phép toán, các hàm chuẩn của Access và các hàm tự lập bằng ngôn ngữ Access Basic. Ví dụ: Giả sử trong cơ sở dữ liệu Quanlyhanghoa gồm những bảng sau: Hang(MaH, TenH, SLTon) để lưu trữ tất cả các mặt hàng có trong cửa hàng. HoaDon(SoHD,NgayHD,MaK)dùng để lưu trữ các thông tin về việc bán hàng. ChitietHD(SoHD,MaH,SLban,Dongia)dùng lưu trữ chi tiết về từng mặt hàng trong hoá đơn. Mối quan hệ giữa HoaDon và ChitietHD là một - nhiều (1-n) thông qua trường SoHD, giữa Hang và ChitietHD là 1-n thông qua trường MaH Câu hỏi: Đưa ra thông tin về ngày bán, Tên hàng và số lượng hàng đã được bán. Từ 3 bảng trên ta sẽ xây dựng truy vấn để trả lời câu hỏi theo trình tự sau: Bước 1: Trong cửa sổ Database của cơ sở dữ liệu Quanlyhanghoa chọn mục Queries và chọn Create Query in Design view ta được hình 3.1 Bước 2: Trong hình 3.1 Access mở hộp Show Table cho ta chọn dữ liệu nguồn của truy vấn: Hình 3.1 Tương tự trong phần tạo mối quan hệ tác dụng của 3 tab trên cửa sổ: + Tab Table để hiện các bảng có trong cơ sở dữ liệu + Tab Queries để hiện các truy vấn có trong cơ sở dữ liệu + Tab Both để hiện tất cả các bảng, các truy vấn có trong cơ sở dữ liệu. Chọn các bảng Hang, HoaDon, ChitietHD sau đó bấm nút Add. Rồi bấm Close để đóng cửa sổ Show Table (muốn hiện lại cửa sổ Show Table ta kích chuột tại biểu tượng trên thanh công cụ. 18
- Kết quả ta nhận được cửa sổ Select Query gồm 2 phần (Hình 3.2). Phần trên hiện danh sách các bảng và truy vấn nguồn. Phần dưới gọi là QBE chứa các trường của truy vấn mới cần xây dựng. Để di chuyển giữa hai phần có thể dùng phím F6 hoặc chuột). Hình 3.2 Bước 3: Tạo mối quan hệ giữa các bảng: Nếu khi tạo bảng ta đã tạo quan hệ (Relationship) giữa các bảng rồi thì nó sẽ tự động xuất hiện quan hệ đó khi tạo truy vấn (như Hình 3.2). Nếu không ta phải tạo quan hệ trên cửa sổ Query, quan hệ tạo tại đây chỉ có tác dụng đối với truy vấn này. Khi ra khỏi truy vấn nó không còn hiệu lực nữa. Bước 4: Chọn các trường đưa vào truy vấn, bằng cách kéo tên trường trong các bảng/truy vấn nguồn từ phần trên đặt xuống dòng Field của phần dưới (hoặc chỉ cần nháy đúp chuột vào trường cần hiển thị). Ta nháy đúp vào các trường SoHD, NgayHD, MaK, TenH, Slban,Dongia (Hình 3.3). Hình 3.3 Bươc 5: Định thứ tự sắp xếp: (kết quả theo một thứ tự nào đó) Bấm chuột tại ô Sort của trường cần sắp xếp Chọn chiều muốn sắp xếp là tăng dần (Ascending) hoặc giảm dần (Descending). Nếu muốn sắp theo nhiều trường thì thứ tự ưu tiên từ trái sang phải. Trong ví dụ này ta sắp xếp theo chiều tăng dần của SoHD. Bước 6: Ghi truy vấn: Sau khi đã hoàn chỉnh việc thiết kế cần ghi cấu trúc của truy vấn. Chọn Save từ menu File hoặc bấm chuột tại nút đóng cửa sổ window: Access sẽ yêu cầu đặt tên với lần ghi đầu tiên. Các dạng hiển thị truy vấn: truy vấn có thể hiển thị theo các dạng sau: 19

CÓ THỂ BẠN MUỐN DOWNLOAD
-

Giáo trình Microsoft Access 2003
 133 p |
133 p |  2374
|
2374
|  984
984
-
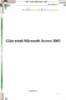
Giáo trình về Microsoft Access 2003
 357 p |
357 p |  981
|
981
|  541
541
-

Giáo trình MS Excel 2007
 58 p |
58 p |  641
|
641
|  371
371
-

Bài giảng: Microsoft Access 2003
 104 p |
104 p |  766
|
766
|  209
209
-

Giáo trình về Ms Access
 240 p |
240 p |  210
|
210
|  64
64
-

Ôn lý thuyết access 2003
 0 p |
0 p |  205
|
205
|  27
27
-

Giáo trình hướng dẫn phương pháp cấu hình main server bằng remote access connection p10
 11 p |
11 p |  102
|
102
|  18
18
-

Giáo trình hướng dẫn cấu hình tab advance với các thuộc tính spooling của máy in p4
 5 p |
5 p |  78
|
78
|  14
14
-

Chuyển Exchange 2003 sang Exchange 2007 (P.7) Giấy phép của Client Access Server
 5 p |
5 p |  85
|
85
|  6
6
-

Chèn ảnh vào khung trên Access 2003
 3 p |
3 p |  363
|
363
|  6
6
-

Thay thế máy chủ Exchange 2003 Frontend OWA
 7 p |
7 p |  79
|
79
|  3
3
Chịu trách nhiệm nội dung:
Nguyễn Công Hà - Giám đốc Công ty TNHH TÀI LIỆU TRỰC TUYẾN VI NA
LIÊN HỆ
Địa chỉ: P402, 54A Nơ Trang Long, Phường 14, Q.Bình Thạnh, TP.HCM
Hotline: 093 303 0098
Email: support@tailieu.vn








