
Giáo trình Autocad 2D dùng cho phiên bản Autocad 2018: Phần 1
lượt xem 20
download
 Download
Vui lòng tải xuống để xem tài liệu đầy đủ
Download
Vui lòng tải xuống để xem tài liệu đầy đủ
Giáo trình Autocad 2D dùng cho phiên bản AUTOCAD 2018: Phần 1 trình bày các nội dung chính sau: Làm quen với giao diện mới của Autocad; Các thiết lập ban đầu trong Autocad; Thiết lập cơ bản trong Option; Thiết lập về giao diện trong Auto/Autocad;... Mời các bạn cùng tham khảo để nắm nội dung chi tiết.
Bình luận(0) Đăng nhập để gửi bình luận!
Nội dung Text: Giáo trình Autocad 2D dùng cho phiên bản Autocad 2018: Phần 1
- KS. DÙNG CHO PHIÊN BẢN AUTOCAD 2018 Nhà xuất bản BREESA - 2018
- Mục lục CHƯƠNG I: làm quen với giao diện mới của autocad ............................................ 1 CHƯƠNG II: CÁC THIẾT LẬP BAN ĐẦU TRONG AUTOCAD............................... 4 CII/1: Thiết lập cơ bản trong Option. ................................................................... 4 1/ Tạo đường dẫn lưu template ....................................................................... 4 2/ Tạo đường dẫn vị trí lưu File tự động. ......................................................... 6 1/ Tạo đường dẫn link đến các thư viện trong cad .......................................... 7 2/ Tùy chỉnh hiển thị cho Autocad. ................................................................... 8 3/ Lưu File Autocad và thiết lập thời gian tự động lưu. .................................... 9 4/ Các thiết lập cơ bản trong tabs User Preferences ..................................... 10 5/ Các thiết lập trong Profiles ......................................................................... 11 CII/2: Thiết lập về giao diện trong AutoAutocad ................................................ 14 1/ Thiết lập khi khởi động Autocad ................................................................. 14 2/ Tắt chế độ mở nhiều file trên 1 cửa sổ ...................................................... 14 3/ Tắt các hiển thị thừa như trục tọa độ, view cube, navigation bar. .............. 15 4/ Bật hiển thị tiêu đề bản vẽ, tiêu đề Model, Layout ..................................... 15 5/ Bật tắt các chế độ hiển thị & làm việc trên thanh trạng thái. ...................... 16 CHƯƠNG III: BƯỚC ĐẦU ĐỂ TẠO 1 BẢN VẼ TRONG AUTOCAD .................... 23 CIII/1: Các lệnh dựng hình thường xuyên sử dụng trong Autocad. ................... 23 1/ Các lệnh vẽ đường cơ bản ........................................................................ 23 2/ Hướng dẫn thay đổi phím tắt gọi lệnh trong Autocad ................................ 32 3/ Cách sử dụng bắt điểm trong hỗ trợ dựng hình ......................................... 35 4/ Một số lệnh vẽ đường nâng cao. ............................................................... 39 5/ Các lệnh biến hình đối tượng ..................................................................... 45 6/ Các lệnh quản lý đối tượng theo đường nét .............................................. 62 CIII/2: Thiết lập và quản lý LAYER .................................................................... 66 1/ Thiết lập layer ............................................................................................ 66 2/ Quản lý layer .............................................................................................. 68 3/ Gộp Layer .................................................................................................. 69 4/ Cách copy đối tượng từ bản vẽ khác vào mà không bị thêm Layer. .......... 71 5/ Các lệnh sử dụng để quản lý Layer ........................................................... 76 6/ Tùy chỉnh Linetype ..................................................................................... 77 7/ Giới thiệu add-in hỗ trợ quản lý Layer ........................................................ 78 8/ Tạo kiểu đường linetype ............................................................................ 79 CIII/3: Quản lý các đối tượng Text, Dim, Leader, Hatch trong Autocad ............. 84
- 1/ Thiết lập kiểu Text ...................................................................................... 85 2/ Các lệnh làm việc với Text ......................................................................... 89 3/ Tùy chỉnh tính năng Annotative................................................................ 102 4/ Thiết lập Dim kích thước đối tượng ......................................................... 106 5/ Thiết lập MLeader để ghi chú đối tượng .................................................. 118 6/ Tô miền mặt cắt bằng công cụ Hatch ...................................................... 122 CIII/4: Quản lý đối tượng Block ....................................................................... 128 1/ Các kiểu Block khác nhau ........................................................................ 128 2/ Tạo và quản lý Block tĩnh ......................................................................... 128 3/ Tạo và quản lý Block thuộc tính ............................................................... 133 4/ Tạo và quản lý Block động ....................................................................... 143 CIII/5: Quản lý bảng thống kê trong Autocad ................................................... 157 1/ Thiết lập Table ......................................................................................... 157 2/ Làm việc với Table ................................................................................... 163 3/ Định dạng bảng tính ................................................................................. 165 4/ Link dữ liệu từ Excel ................................................................................ 171 5/ Chèn công thức – hàm, Block vào bảng tính. .......................................... 175 CIII/6: Các lệnh chọn đối tượng theo thuộc tính. ............................................. 179 1/ Lệnh Qselect ............................................................................................ 179 2/ Lệnh Selectsimilar .................................................................................... 184 3/ Lệnh Filter ................................................................................................ 186 CIII/7: quản lý các biến hệ thống trong Autocad .............................................. 188 1/ PICKFIRST .............................................................................................. 189 2/ PICKADD ................................................................................................. 189 3/ PICKAUTO............................................................................................... 190 4/ PICKDRAG .............................................................................................. 191 5/ QTEXT ..................................................................................................... 192 6/ MIRRTEXT ............................................................................................... 192 7/ ZOOMFACTOR ....................................................................................... 192 CHƯƠNG IV: CÁC CÁCH TRÌNH BÀY 1 BẢN VẼ ............................................. 194 CIV/1: Trình bày bản vẽ trong layout ............................................................... 194 1/ Thiết lập hiển thị trong Layout .................................................................. 194 2/ Thiết lập về khổ giấy in và khung tên trong layout ................................... 194 3/ Sử dụng Mview để bố cục các đối tượng trong layout ............................. 203 4/ Các lệnh làm việc với Mview.................................................................... 208 5/ 2 cách để ghi chú Dim, Text, Mleader cho các đối tượng trong Layout ... 211 6/ Cách in thủ công và in ấn hàng loạt bản vẽ tự động ................................ 212
- CIV/2: Trình bày bản vẽ trong model ............................................................... 217 1/ Thiết lập khung tên và thiết lập in trong model ......................................... 217 2/ Cách bố cục các đối tượng trong Model .................................................. 218 3/ Ghi chú Dim, Text, Mleader đối tượng trong Model ................................. 219 4/ Chuyển đổi bản vẽ từ Layout sang Model................................................ 222
- P2302- CT36A Metropolitant Định Công- Hoàng Mai- HN Đào tạo AUTOCAD – EXCEL – WORD - REVIT chuyên nghiệp CHƯƠNG I: làm quen với giao diện mới của autocad Dưới đây là giao diện hiển thị của Autocad: Các thành phần chính của giao diện Autocad: Thanh công cụ nhanh Quick access toolbar: chứa các công cụ được người dùng thêm vào từ dải Ribbon giúp nhanh chóng gọi công cụ đó khi cần. Dải Ribbon: chứa tất cả các công cụ để hoàn thành bản vẽ thay vì gõ lệnh. Có thể ẩn dải Ribbon bằng cách gõ lệnh RIBBONCLOSE. Để hiện lại thì gõ lệnh RIBBON. Để thay đổi chế độ hiển thị của dải trên, ta Click chuột vào kí hiệu ở ngay trên dải Ribbon và chọn chế độ phù hợp. Để thêm 1 công cụ trong dải Ribbon tới thanh Quick Access Toolbar, ta đưa chuột đến gần công cụ cần thêm vào. Nhấn chuột phải chọn Add to Quick Access Toolbar: KS: Nguyễn Văn Huy https://www.facebook.com/nvhuy.nuce Trang 1 0966397824
- P2302- CT36A Metropolitant Định Công- Hoàng Mai- HN Đào tạo AUTOCAD – EXCEL – WORD - REVIT chuyên nghiệp Thanh File tabs: giúp chuyển đổi giữa các file CAD đang mở dễ dàng hơn bằng cách Pick trực tiếp vào File tabs của file mình muốn chuyển đến. Thanh này bắt đầu xuất hiện từ version 2015. Có thể tạo file dwg mới, hoặc tắt 1 file đang làm việc bằng File tabs. Các thanh Toolbar: các thanh này xuất hiện mặc định trong các phiên bản có giao diện classic. Đối với Autocad 2018 đã bỏ giao diện classic nên để gọi lại các thanh này thì phải dùng lệnh –TOOLBAR và gọi tên toolbar muốn hiện ra (chẳng hạn gọi toolbar Layers để quản lý layer cho bản vẽ) Nhấn phím Enter hoặc phím Cách 2 lần để kết thúc lệnh. Thông thường chỉ cần hiện 2 toolbar hay sử dụng nhất là toolbar Layers và Styles (cách bật toolbar Styles hoàn toàn tương tự). Có thể tắt toolbar bằng cách pick vào dấu x ở góc bên phải của toolbar. KS: Nguyễn Văn Huy https://www.facebook.com/nvhuy.nuce Trang 2 0966397824
- P2302- CT36A Metropolitant Định Công- Hoàng Mai- HN Đào tạo AUTOCAD – EXCEL – WORD - REVIT chuyên nghiệp Dòng Command line: chứa câu lệnh bạn gọi và các yêu cầu của câu lệnh sẽ hiện ra ở đây. Có thể bật tắt dòng lệnh bằng tổ hợp phím Ctrl + 9. Cục View Cube: để xoay trục tọa độ đến phương bất kì hoặc các phương đặc biệt trong Autocad. Các tabs giúp chuyển đổi không gian làm việc: giúp chuyển đổi từ không gian Model sang layout và ngược lại. Ngoài ra tabs này giúp thiết lập các tùy chọn cơ bản (thêm, xóa, đặt tên, tùy chỉnh khổ giấy,...) cho layout và Model Vùng không gian vẽ: trong Autocad có nhiều vùng không gian vẽ khác nhau. Trong đó có 2 vùng cơ bản là Model để vẽ các đối tượng ở tỉ lệ 1:1 và Layout để trình bày các đối tượng vào trang giấy và thực hiện in ấn. Bảng Properties: để tùy chỉnh tất cả các thuộc tính cho 1 số đối tượng cá biệt được chọn. Để bật bảng Properties, nhấn tổ hợp phím Ctrl+1. Thanh Statusbar: là thanh trạng thái với nhiều thiết lập trạng thái làm việc sẽ được giới thiệu chi tiết trong phần sau. KS: Nguyễn Văn Huy https://www.facebook.com/nvhuy.nuce Trang 3 0966397824
- P2302- CT36A Metropolitant Định Công- Hoàng Mai- HN Đào tạo AUTOCAD – EXCEL – WORD - REVIT chuyên nghiệp CHƯƠNG II: CÁC THIẾT LẬP BAN ĐẦU TRONG AUTOCAD CII/1: THIẾT LẬP CƠ BẢN TRONG OPTION. Nhấn phím tắt op để mở hộp thoại Options Trong nội dung chương này, tôi chỉ giới thiệu thiết lập cơ bản cho người mới học Autocad. Các thiết lập khác được giới thiệu trong các chương sau để người đọc dễ hiểu các khái niệm. 1/ Tạo đường dẫn lưu template File Template là file chứa các thiết lập tiêu chuẩn theo quy định của từng công ty, tổ chức. File Template giúp người dùng có thể bắt tay vào vẽ luôn mà không phải thiết lập lại các đối tượng vẽ. Khi triển khai 1 công trình, mỗi người có thể làm 1 phần bản vẽ mà vẫn có sự thống nhất về tiêu chuẩn thiết kế. Để tạo 1 đường dẫn lưu Template, ta làm như sau: Mở File Template mẫu muốn lưu làm mặc định lên. Nhấn Ctrl + Shift + S để Save As dưới đuôi Template (*.dwt) Đặt tên File (như trên hình đặt tên File là TEMPLATE- BREESA) rồi Save lại. KS: Nguyễn Văn Huy https://www.facebook.com/nvhuy.nuce Trang 4 0966397824
- P2302- CT36A Metropolitant Định Công- Hoàng Mai- HN Đào tạo AUTOCAD – EXCEL – WORD - REVIT chuyên nghiệp Gõ lệnh tắt op để mở hộp thoại Option lên: Chọn Files → Template Settings → Default Template File Name for QNEW Sau đó Click vào đường dẫn bên dưới để chọn lại File Template mặc định khi tạo mới bản vẽ (như ở đây chọn TEMPLATE- BREESA.dwt). Nhấn OK để lưu lại đường dẫn. Từ lần sau. Mỗi lần tạo mới File bằng lệnh Ctrl + N thì mặc định Autocad sẽ chọn File trên là File mặc định để tiến hành vẽ trên đó. KS: Nguyễn Văn Huy https://www.facebook.com/nvhuy.nuce Trang 5 0966397824
- P2302- CT36A Metropolitant Định Công- Hoàng Mai- HN Đào tạo AUTOCAD – EXCEL – WORD - REVIT chuyên nghiệp 2/ Tạo đường dẫn vị trí lưu File tự động. Autocad có tính năng lưu lại File tự động mặc định là 10 phút lưu 1 lần để khi xảy ra sự cố người dùng chưa kịp lưu File thì vẫn có thể phục hồi File trước đó dưới 10 phút. Đường dẫn mặc định của Autocad là lưu tại thư mục Temp trong hệ thống. Có thể thay đổi đường dẫn bằng cách vào Options → Files → Automatic Save File Location. Sau đó Click vào đường dẫn bên dưới để chọn lại đường dẫn lưu mặc định: KS: Nguyễn Văn Huy https://www.facebook.com/nvhuy.nuce Trang 6 0966397824
- P2302- CT36A Metropolitant Định Công- Hoàng Mai- HN Đào tạo AUTOCAD – EXCEL – WORD - REVIT chuyên nghiệp 1/ Tạo đường dẫn link đến các thư viện trong cad Có thể chèn thêm vào Autocad các đường dẫn để link đến các thư viện bổ sung cho Autocad như thư viện mẫu tô mặt cắt vật liệu, font chữ, màu, … Để chèn đường dẫn vào Options → Files → Support File Search Path Chọn add để tạo thêm 1 đường dẫn. sau đó chọn Browser để tìm đến thư mụ chứa file thư viện cần thêm vào hệ thống. Nhấn OK để thêm đường dẫn vào hệ thống. KS: Nguyễn Văn Huy https://www.facebook.com/nvhuy.nuce Trang 7 0966397824
- P2302- CT36A Metropolitant Định Công- Hoàng Mai- HN Đào tạo AUTOCAD – EXCEL – WORD - REVIT chuyên nghiệp 2/ Tùy chỉnh hiển thị cho Autocad. Hiển thị nền cho dải Ribbons Vào Option → Display → Window Elements → Color Scheme: và chọn chế độ hiển thị nền Light (nền sáng) hoặc Dark (nền tối). Hiển thị màu các đối tượng trong vùng làm việc của Model và Layout. Vào Option → Display → Window Elements → Colors. Bảng Drawing Window Color hiện ra để tùy chỉnh màu các thành phần trong không gian trong Autocad như 2D Model Cách hoặc Sheet / Layout. Các đối tượng chính thường quan tâm trong từng không gian như: Uniform Background: chọn màu nền. Có thể chọn màu trắng hoặc đen. Cross Hairs: chọn màu cho 2 sợi tóc của con trỏ chuột 2D Autosnap Maker: chọn màu cho kí hiệu bắt điểm Autosnap trong 2D Lời khuyên: nên để chế độ hiển thị màu các đối tượng ở mặc định. Khi muốn đưa về mặc định thì chỉ cần nhấn chọn vào Restore All ConTexts… hoặc chọn Restore Classic Colors để đưa về mặc định nền cổ điển. KS: Nguyễn Văn Huy https://www.facebook.com/nvhuy.nuce Trang 8 0966397824
- P2302- CT36A Metropolitant Định Công- Hoàng Mai- HN Đào tạo AUTOCAD – EXCEL – WORD - REVIT chuyên nghiệp Tùy chỉnh hiển thị khác. Thiết lập độ mịn của đường Circle (đường tròn) ở mục (1). Giá trị nhập càng lớn thì đường tròn càng mịn và sẽ chương trình sẽ càng nặng. Thiết lập chiều dài Crosshair Size (sợi tóc con trỏ chuột) tại mục 2 (ta nên để 2 mục như hình dưới đây) 3/ Lưu File Autocad và thiết lập thời gian tự động lưu. KS: Nguyễn Văn Huy https://www.facebook.com/nvhuy.nuce Trang 9 0966397824
- P2302- CT36A Metropolitant Định Công- Hoàng Mai- HN Đào tạo AUTOCAD – EXCEL – WORD - REVIT chuyên nghiệp Phiên bản đời thấp thì không thể mở đươc các File lưu ở đời cao hơn. Do vậy nên lưu bản vẽ ở phiên bản đời thấp nhất là Autocad 2007 để tiện cho việc chia sẻ File cho người khác hoặc tiện in ấn. Ta thiết lập như sau: chọn Options → Open and Save → File Save. Tại mục Save As chọn lưu File Autocad ở phiên bản Autocad 2007 Thiết lập thời gian tự động lưu bản vẽ ở mục File Safety Precaution bằng cách tick vào ô Automatic Save và chọn thời gian lưu ở ô ngay bên dưới (thường chọn lưu sau 5 phút): 4/ Các thiết lập cơ bản trong tabs User Preferences Trong tabs này chú ý 1 số tùy chỉnh như hình sau gồm có: Double Click Editing: cho phép Click đúp vào đổi tượng để chỉnh sửa. Shortcut Menus in Drawing Area: khi chọn lựa chọn này thì khi nhấn chuột phải sẽ hiển ra bảng Menu chứa các thuộc tính để tùy chọn. nếu bỏ lựa chọn này thì khi nhấn chuột phải sẽ tác dụng như phím enter hay phím Cách để kết thúc lệnh hoặc gọi lệnh vừa thực hiện. Có thể tùy chọn tính năng này cho phù hợp với thói quen sử dụng của mỗi người. KS: Nguyễn Văn Huy https://www.facebook.com/nvhuy.nuce Trang 10 0966397824
- P2302- CT36A Metropolitant Định Công- Hoàng Mai- HN Đào tạo AUTOCAD – EXCEL – WORD - REVIT chuyên nghiệp Insertion Scale: chuyển đổi tỉ lệ khi chèn bản vẽ đích (Target Drawing Units) vào bản vẽ nguồn (Source Content Units). Do vậy nên để đơn vị chuyển đổi giống nhau và có thể chọn cùng là Milimeters. 5/ Các thiết lập trong Profiles Nếu muốn đưa toàn bộ thiết lập về mặc định ban đầu thì chọn: Option → Profiles → Reset KS: Nguyễn Văn Huy https://www.facebook.com/nvhuy.nuce Trang 11 0966397824
- P2302- CT36A Metropolitant Định Công- Hoàng Mai- HN Đào tạo AUTOCAD – EXCEL – WORD - REVIT chuyên nghiệp Nếu muốn lưu thiết lập để sử dụng lại sau này (trường hợp cài lại máy, hay cài lại Autocad) thì nên đặt tên cho profile bằng cách nhấn chọn Rename: KS: Nguyễn Văn Huy https://www.facebook.com/nvhuy.nuce Trang 12 0966397824
- P2302- CT36A Metropolitant Định Công- Hoàng Mai- HN Đào tạo AUTOCAD – EXCEL – WORD - REVIT chuyên nghiệp Sau đó nên xuất ra file đuôi .Arg để sử dụng sau này. Nhấn chọn Export và chọn thư mục để lưu File. Sau này nếu cài lại Autocad có thể lấy lại thiết lập nhanh chóng bằng cách chọn profile và chọn Import và tìm đến thư mục chứ file .Arg đã lưu. KS: Nguyễn Văn Huy https://www.facebook.com/nvhuy.nuce Trang 13 0966397824
- P2302- CT36A Metropolitant Định Công- Hoàng Mai- HN Đào tạo AUTOCAD – EXCEL – WORD - REVIT chuyên nghiệp CII/2: THIẾT LẬP VỀ GIAO DIỆN TRONG AUTOAUTOCAD 1/ Thiết lập khi khởi động Autocad Khi khởi động Autocad, mặc định Autocad sẽ tạo 1 File Autocad mới tên là Drawing1.dwg. Nhưng thường ta hay mở 1 File Autocad có sẵn để chỉnh sửa. Do vậy có thể thiết lập lại bằng lệnh startup. Sau đó nhập biến số là 2. Khi đó mỗi khi khởi động, Autocad sẽ có giao diện như bên dưới: Giao diện này giúp mở ngay được các bản vẽ vừa mới làm việc trước đó để tiếp tục làm viêc, lại vừa có thể tạo 1 bản vẽ mới theo Template mặc định, vừa có thể mở 1 bản vẽ bất kì trong máy tính. 2/ Tắt chế độ mở nhiều file trên 1 cửa sổ Đối với các phiên bản từ 2014 trở về trước thì chưa hỗ trợ file tabs, nên có tính năng mở nhiều File trên 1 cửa sổ Autocad. Các phiên bản sau mặc định chỉ mở 1 file trên 1 cửa sổ. Nếu Autocad của bạn đang mở nhiều file trên 1 cửa số thì nên chỉnh lại để đỡ rối mắt. Tùy chỉnh bằng cách gõ lệnh TASKBAR+phím Eter (hoặc dấu cách). Sau đó nhập số 0 nếu muốn hiện lên 1 file hoặc nhập số 1 nếu muốn hiện lên nhiều file trong 1 cửa số Autocad. Nhấn Enter hoặc phím cách để kết thúc lệnh. KS: Nguyễn Văn Huy https://www.facebook.com/nvhuy.nuce Trang 14 0966397824
- P2302- CT36A Metropolitant Định Công- Hoàng Mai- HN Đào tạo AUTOCAD – EXCEL – WORD - REVIT chuyên nghiệp 3/ Tắt các hiển thị thừa như trục tọa độ, view cube, navigation bar. Trong vẽ Autocad 2D, các hiển thị như trục tọa độ, cục View Cube, hay thanh Navigation Bar là không cần thiết. do vậy nên tắt đi cho đỡ rối mắt bằng cách: Vào Tab View → Viewport Tools và bỏ 3 lựa chọn trên đi: 4/ Bật hiển thị tiêu đề bản vẽ, tiêu đề Model, Layout Trên giao diện Autocad, cần phải bật các tiêu đề này để dễ kiểm soát các bản vẽ đang mở và để biết được đang làm việc ở Layout nào trong bản vẽ KS: Nguyễn Văn Huy https://www.facebook.com/nvhuy.nuce Trang 15 0966397824
- P2302- CT36A Metropolitant Định Công- Hoàng Mai- HN Đào tạo AUTOCAD – EXCEL – WORD - REVIT chuyên nghiệp Để bật các hiển thị tiêu đề, chọn tab View → Interface → bật 2 lựa chọn là File Tabs và Layout Tabs như trên hình. 2 tổ hợp phím tắt quan trọng hay sử dụng là: Ctrl + Tab: di chuyển giữa các File Autocad đang mở cùng lúc. Ctrl + Page Up / Page Down: di chuyển giữa Model và các Layout nằm trong 1 File Autocad. 5/ Bật tắt các chế độ hiển thị & làm việc trên thanh trạng thái. Dưới đây chỉ giới thiệu 1 số chế độ hiển thị trạng thái làm việc cơ bản. Các chệ độ nâng cao sẽ được giới thiệu trong nội dung từng chương. Các chế độ này được hiện trên thanh nằm trên thanh trạng thái là thanh ngang nằm tại góc phải bên dưới của Autocad. Có thể cho hiện thêm 1 số chế độ khác bằng cách Click vào nút ở ngoài cùng của thanh hiển thị chế độ. KS: Nguyễn Văn Huy https://www.facebook.com/nvhuy.nuce Trang 16 0966397824

CÓ THỂ BẠN MUỐN DOWNLOAD
-

Giáo trình AutoCad 2008
 269 p |
269 p |  990
|
990
|  335
335
-
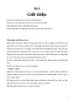
Thiết kế mẫu 3D với Solid Work
 13 p |
13 p |  450
|
450
|  212
212
-

Giáo trình Autocad 2000
 61 p |
61 p |  501
|
501
|  202
202
-

Giáo trình AutoCAD 2006 full
 166 p |
166 p |  390
|
390
|  94
94
-

giáo trình Acad phần 1
 15 p |
15 p |  132
|
132
|  42
42
-

THIẾT KẾ TRÊN MÁY VI TÍNH - Phần 2 AUTOLISP - Chương 1
 4 p |
4 p |  152
|
152
|  40
40
-

Giáo trình Autocad 2D - Trường Cao đẳng Xây dựng TP. Hồ Chí Minh
 72 p |
72 p |  85
|
85
|  29
29
-

Giáo trình Autocad 2D dùng cho phiên bản Autocad 2018: Phần 2
 203 p |
203 p |  77
|
77
|  25
25
-

Giáo trình phân tích quy trình ứng dụng cấu tạo các phương pháp lập trình ajax trên autocad p5
 5 p |
5 p |  64
|
64
|  6
6
-

Giáo trình hình thành phương pháp lập trình trên autocad và phương pháp hệ thống đối tượng p5
 5 p |
5 p |  71
|
71
|  6
6
-

Giáo trình hướng dẫn phân tích ứng dụng các phương pháp lập trình trên autocad p5
 5 p |
5 p |  76
|
76
|  5
5
Chịu trách nhiệm nội dung:
Nguyễn Công Hà - Giám đốc Công ty TNHH TÀI LIỆU TRỰC TUYẾN VI NA
LIÊN HỆ
Địa chỉ: P402, 54A Nơ Trang Long, Phường 14, Q.Bình Thạnh, TP.HCM
Hotline: 093 303 0098
Email: support@tailieu.vn








