
Giáo trình Autocad (Nghề: Cắt gọt kim loại - Trình độ: Cao đẳng nghề) – CĐN Kỹ thuật Công nghệ (2021)
lượt xem 3
download
 Download
Vui lòng tải xuống để xem tài liệu đầy đủ
Download
Vui lòng tải xuống để xem tài liệu đầy đủ
Giáo trình Autocad (Nghề: Cắt gọt kim loại - Trình độ: Cao đẳng nghề) được biên soạn nhằm giúp sinh viên giải thích được những ưu điểm khi dùng AutoCAD thực hiện bản vẽ trong chuyên ngành cơ khí; trình bày được các phương pháp vẽ các đối tượng cơ bản (đoạn thẳng, đường tròn, elip, đa giác...), các phương pháp phối hợp các đối tượng lại tạo thành bản vẽ chi tiết máy, các công cụ hỗ trợ cho phép hiệu chỉnh bản vẽ với độ chính xác cao;... Mời các bạn cùng tham khảo!
Bình luận(0) Đăng nhập để gửi bình luận!
Nội dung Text: Giáo trình Autocad (Nghề: Cắt gọt kim loại - Trình độ: Cao đẳng nghề) – CĐN Kỹ thuật Công nghệ (2021)
- BỘ LAO ĐỘNG - THƯƠNG BINH VÀ XÃ HỘI TRƯỜNG CAO ĐẲNG NGHỀ KỸ THUẬT CÔNG NGHỆ GIÁO TRÌNH Tên môn học: Autocad NGHỀ: CẮT GỌT KIM LOẠI TRÌNH ĐỘ CAO ĐẲNG NGHỀ (Ban hành kèm theo Quyết định số: /QĐ- ngày tháng 05 năm 2021 của Trường Cao đẳng nghề kỹ thuật công nghệ) Hà Nội, năm 2021
- 1 TUYÊN BỐ BẢN QUYỀN: Tài liệu này thuộc loại sách giáo trình nên các nguồn thông tin có thể được phép dùng nguyên bản hoặc trích dùng cho các mục đích về đào tạo và tham khảo Mọi mục đích khác mang tính lệch lạc hoặc sử dụng với mục đích kinh doanh thiếu lành mạnh sẽ bị nghiêm cấm. LỜI GIỚI THIỆU Để đáp ứng nhu cầu về tài liệu học tập cho học sinh - sinh viên và tài liệu cho giáo viên khi giảng dạy. Tổ môn Kỹ thuật cơ sở thuộc khoa Cơ khí chế tạo Trường Cao đẳng nghề kỹ thuật công nghệ đã biên soạn bộ giáo trình “AUTOCAD”. Đây là môn học kỹ thuật cơ sở trong chương trình đào tạo nghề Cơ khí - Trình độ Cao đẳng nghề, Trung cấp nghề. Nhóm biên soạn đã tham khảo các tài liệu : “ AUTOCAD “ dùng cho sinh viên các trường cao đẳng, Đại học kỹ thuật của tác giả Trần Nhất Dũng. Vẽ kỹ thuật và Autocad. NXB Khoa học Kỹ thuật 2008 và Phạm Văn Nhuần. Bài tập vẽ kỹ thuật – Hướng dẫn và bài giải có ứng dụng Autocad. NXB Khoa học Kỹ thuật.2007, cùng nhiều tài liệu khác. Mặc dù nhóm biên soạn đã có nhiều cố gắng nhưng không tránh được những thiếu sót. Rất mong đồng nghiệp và độc giả góp ý kiến để giáo trình ngày càng hoàn thiện hơn. Xin trân thành cảm ơn! Hà Nội, ngày tháng năm 2021 Chủ biên Lê Thanh Bình
- 2 MỤC LỤC TT Nội dung TRANG 1 Lời giới thiệu 1 2 Chương I : Giới thiệu chung 5 1. Phần mềm Autocad 5 2. Những khả năng chính trong Atocad 6 3. Làm quen với Autocad 6 4. Một số phím tắt 7 5. Các lệnh về File 8 3 Chương 2: Thiết lập bản vẽ 13 1.Các thiết lập bản vẽ cơ bản 13 2.Hệ tọa độ 16 3.Các phương thức truy bắt điểm đối tượng 19 4 Chương 3: Các lệnh vẽ cơ bản 24 1. Lệnh vẽ đường thẳng 24 2. Lệnh vẽ đường tròn 24 3. Lệnh vẽ cung tròn 25 4. Lệnh vẽ đa tuyến 27 5. Lệnh vẽ đa giác đều 28 6. Lệnh vẽ hình chũ nhật 28 7. Lệnh vẽ Elip 29 8. Lệnh vẽ điểm 30 9. Các lệnh hiệu chỉnh căn bản 31 10.Các lệnh di chuyển và sao chép 36 11.Nhập và hiệu chỉnh văn bản 45 12.Ghi kích thước 47 5 Chương 4: Làm việc với lớp 55 1. Tạo lớp mới Layer 55 2. Thay đổi trạng thái lớp 58 3. Nhập các dạng đường vào bản vẽ 58 4. Định tỷ lệ cho dạng đường 59 6 Chương 5: Tạo và in bản vẽ 62 7 Trả lời câu hỏi 67 8 Tài liệu tham khảo 73
- 3 TÊN MÔN HỌC: AUTOCAD Mã môn học: MHCG 08 Vị trí tính chất, ý nghĩa và vai trò của môn học - Vị trí: + Môn học AutoCAD được bố trí sau khi sinh viên đã học xong các môn học Vẽ kỹ thuật, Tin học. - Tính chất: + Là môn học kỹ thuật cơ sở thuộc các môn học, mô đun đào tạo nghề cơ khí. + Là môn học giúp cho sinh viên có khả năng vẽ các bản vẽ kỹ thuật bằng phần mềm AutoCAD. - Ý nghĩa và vai trò: Môn học cung cấp các kiến thức về sử dụng phần mền Autocad trong thiết kế cơ khí. Làm cơ sở để sinh viên phát triển khả năng sáng tạo, thiết kế trong lĩnh vực cơ khí chế tạo máy, tư duy phát triển nghề nghiệp. Mục tiêu của môn học - Về kiến thức: + Giải thích được những ưu điểm khi dùng AutoCAD thực hiện bản vẽ trong chuyên ngành cơ khí; + Trình bày được các phương pháp vẽ các đối tượng cơ bản (đoạn thẳng, đường tròn, elip, đa giác …), các phương pháp phối hợp các đối tượng lại tạo thành bản vẽ chi tiết máy, các công cụ hổ trợ cho phép hiệu chỉnh bản vẽ với độ chính xác cao; - Về kỹ năng: + Sử dụng những kiến thức của môn học để tính toán, thiết kế và thực hiện được bản vẽ kỹ thuật; - Về năng lực tự chủ và trách nhiệm: + Rèn luyện tính kỷ luật, kiên trì, cẩn thận, nghiêm túc, chủ động và tích cực sáng tạo trong học tập.
- 4 Nội dung của môn học: Thời gian Thực Số TT/ hành, thí Thi/ Tên các bài trong mô đun Tổng Lý MÃ BÀI nghiệm, Kiểm số thuyết thảo luận, tra bài tập I Chương I. Giới thiệu. 2 1 1 0 1. Giới thiệu về CAD và phần mềm 0.5 0.5 AutoCAD 2. Cài đặt phần mềm AutoCAD 0.5 0 0.5 0 3. Khởi động AutoCAD 4. Các thao tác về file 0.5 0 0.5 0 5. Các chức năng phím tắt 0.5 0.5 0 0 II Chương II. Thiết lập bản vẽ. 3 1 2 0 1. Xác định bản vẽ 1 1 0 0 2. Các thao tác cơ bản 2 0 2 0 III Chương III. Lệnh vẽ cơ bản. 18 3 14 1 1. Đoạn thẳng 3 1 2 0 2. Đường tròn 2 0.5 1.5 0 3. Cung tròn 3 1 2 0 4. Các thủ thuật hiệu chỉnh 3 1.5 1.5 0 5. Lệnh vẽ đa giác (Polygon) 2 1 1 0 6. Lệnh vẽ hình chữ nhật (Rectangle) 0.5 0 0.5 0 7. Lệnh vẽ hình elip (Ellipse) 0.5 0 0.5 0 8. Các lệnh hiệu chỉnh đối tượng 3 1 2 0 9. Kiểm tra 1 1 Chương IV. Làm việc với lớp đối IV 2 1 1 0 tượng. 1. Khái niệm về Layer 0.5 0.5 0 0 2. Thay đổi tính chất Layer 0.5 0.5 0 0 3. Các lệnh làm việc theo lớp 1 0 1 0 V Chương V. Tạo và in bản vẽ 5 3 2 1. Tạo khổ giấy 0.5 0 0.5 0 2. Tạo khung bản vẽ 0.5 0 0.5 0 3. Ghi văn bản vào bản vẽ 1 0.5 0.5 0 4. Thiết lập trang in 1 0.5 0.5 0 Thi kết thúc MH 2 2 Tổng cộng 30 09 18 3 CHƯƠNG 1: GIỚI THIỆU
- 5 Mã chương: MHCG08.01 Giới thiệu: Phần mềm AutoCAD là phần mềm thiết kế thông dụng cho các chuyên ngành cơ khí chính xác và xây dựng. Bắt đầu từ thế hệ thứ 10 trở đi phầm mềm AutoCAD được cải tiến mạnh mẽ theo hướng 3 chiều và tăng cường thêm các tiện ích thân thiện với người dùng. Từ thế hệ AutoCAD 10 phần mềm luôn có 2 phiên bản song hành. Một phiên bản chạy trên DOS và một phiên bản chạy trên WINDOWS, xong phải đến thế hệ AutoCAD 14 phần mềm mới tương thích toàn diện với hệ điều hành WINDOWS và không có phiên bản chạy trên DOS nào nữa. Mục tiêu: - Trình bày được ý nghĩa của chữ viết tắt CAD. - Phân tích được đặc điểm và công dụng của phần mềm AutoCAD. - Cài đặt được phần mềm AutoCAD. - Liệt kê được các thao tác về file và công dụng các phím tắt. - Rèn luyện tính kỷ luật, kiên trì, cẩn thận, nghiêm túc, chủ động và tích cực sáng tạo trong học tập. 1. Giới thiệu về CAD và phần mềm AutoCAD Mục tiêu. - Hiểu được vị trí và công dụng của phần mền Autocad trong các phần mền đồ họa văn phòng. 1.1. AutoCAD trong hệ thống các phần mềm đồ hoạ và văn phòng AutoCAD có mối quan hệ rất thân thiện với các phần mềm khác nhau để đáp ứng được các nhu cầu sử dụng đa dạng như : Thể hiện, mô phỏng tĩnh, mô phỏng động, báo cáo, lập hồ sơ bản vẽ……. Đối với các phần mềm đồ hoạ và mô phỏng, AutoCAD tạo lập các khối mô hình ba chiều với các chế dộ bản vẽ hợp lý, làm cơ sở để tạo các bức ảnh màu và hoạt cảnh công trình . AutoCAD cũng nhập được các bức ảnh vào bản vẽ để làm nền cho các bản vẽ kỹ thuật mang tính chính xác. Đối với các phần mềm văn phòng ( MicroSoft Office ), AutoCAD xuất bản vẽ sang hoặc chạy trực tiếp trong các phần mềm đó ở dạng nhúng (OLE). Công tác này rất
- 6 thuận tiện cho việc lập các hồ sơ thiết kế có kèm theo thuyết minh, hay trình bày bảo vệ trước một hội đồng. Đối với các phần mềm thiết kế khác. AutoCAD tạo lập bản đồ nền để có thể phát triển tiếp và bổ xung các thuộc tính phi địa lý, như trong hệ thống thông tin địa lý (GIS) Ngoài ra AutoCAD cũng có được nhiều tiện ích mạnh, giúp thiết kế tự động các thành phần công trình trong kiến trúc và xây dựng làm cho AutoCAD ngày càng đáp ứng tốt hơn nhu cầu thiết kế hiện nay. 1.2.Những khả năng chính của AutoCad Mục tiêu: Biết được các khả năng thực hiện chính của phần mền Autocad. Những khả năng chính của AutoCad Có thể nói, khả năng vẽ và vẽ chính xác là ưu thế chính của AutoCad. Phần mềm có thể thể hiện tất cả những ý tưởng thiết kế trong không gian của những công trình kỹ thuật. Sự tính toán của các đối tượng vẽ dựa trên cơ sở các toạ độ các điểm và các phương trình khối phức tạp, phù hợp với thực tiễn thi công các công trình xây dựng. AutoCad sửa chữa và biến đổi được tất cả các đối tượng vẽ ra. Khả năng đó càng ngày càng mạnh và thuận tiện ở các thế hệ sau. Cùng với khả năng bố cục mới các đối tượng, AutoCad tạo điều kiện tổ hợp nhiều hình khối từ số ít các đối tượng ban đầu, rất phù hợp với ý tưởng sáng tác trong ngành xây dựng. AutoCad có các công cụ tạo phối cảnh và hỗ trợ vẽ trong không gian ba chiều mạnh, giúp có các góc nhìn chính xác của các công trình như trong thực tế. AutoCad cung cấp các chế độ vẽ thuận tiện, và công cụ quản lý bản vẽ mạnh, làm cho bản vẽ được tổ chức có khoa học, máy tính xử lý nhanh, không mắc lỗi, và nhiều người có thể tham gian trong quá trình thiết kế. Cuối cùng, AutoCad cho phép in bản vẽ theo đúng tỷ lệ, và xuất bản vẽ ra các loại tệp khác nhau để tương thích với nhiều thể loại phần mềm khác nhau. 2. Cài đặt phần mềm AutoCAD 2.1 Cài đặt phần mềm Bước 1: Các bạn vào thư mục đã tải về máy tính. Giải nén bản 32 hay 64 bit mà bạn muốn chon: Bước2: Sau khi giải nén chúng ta vào thư mục đã giải nén ra, chọn vào Setup và chọn Run:
- 7 Bước3: Nhấn Stand-Alone installasion: Bước 4: Chọn install => nhấn ok: Bước5: Chọn next: Bước 6: Chọn I accept và nhấn next: Bước7: Nhập Serial Number 000-00000000 và chọn next Bước8: Chọn next Bước 9: Chọn next Bước10: Chọn Insrtall Express Tools và ấn next. Bước 11: Các bạn chon nơi lưu trữ rồi chọn next: Bước 12: Chọn next: Bước13: Chọn next: Bước 14: Quá trình chạy sẽ diễn ra trong ít phút. Sau đó các bạn chon finish để kết thúc quá trình cài đặt: 2.2 Crack phần mềm autocad Sau khi cài đặt thành công, các bạn tiến hành Crack AutoCAD 2007 bằng cách vào mục crack trong thư mục mình đã giải nén Chúng ta chọn coppy 2 file như trong hình: Bước tiếp theo, ta vào thư mục đã lưu trữ ở Bước 11 để tiến hành paste 2 file vừa coppy vào: 3. Khởi động AutoCad 3.1 Khởi đông autocad - Bật máy, bật màn hình - Nhấp đúp phím trái của chuột vào biểu tượng AutoCad 2004. ( hoặc dùng chuột vào Start/Programs/AutoCad 2004) - Tại hộp hội thoại hiện lên, ta nhấp chuột vào Start from Scratch, chọn hệ đơn vị đo Metric, sau đó nhấp OK. 3.2. Các cách vào lệnh trong AutoCad Vào lệnh từ bàn phím được thể hiện ở dòng "Command". Các lệnh được dịch ra những ngôn từ thông dụng của tiếng Anh, như line, pline, arc… và thường có lệnh viết tắt. Khi đang thực hiện một lệnh, muốn gõ lệnh mới, cần nhấp phím ESC trên bàn phím. Vào lệnh từ thực đơn thả được thực hiện thông qua chuột. Cũng có thể vào lệnh từ thực đơn màn hình bên phải Vào lệnh từ những thanh công cụ. Những thanh công cụ này được thiết kế theo nhóm lệnh. Mỗi ô ký hiệu thực hiện một lệnh.
- 8 Các cách vào lệnh đều có giá trị ngang nhau. Tuỳ theo thói quen của mỗi người sử dụng mà áp dụng. Thường thì ta kết hợp giữa gõ lệnh vào bàn phím và dùng thanh công cụ hay thực đơn sổ xuống. 4. Các lệnh về File Mục tiêu: Biết được cách tạo bản vẽ mới, mở bản vẽ cũ, và lưu các bản vẽ; Thực hiện được cách tạo bản vẽ mới, mở bản vẽ cũ và lưu được bản vẽ. 4.1. Tạo File bản vẽ mới. Menu bar Nhập lệnh Toolbar File/ New…. New hoặc Ctrl + N Xuất hiện hộp thoại : Create New Drawing - Chọn biểu tượng thứ 2 : Start from Scratch - Chọn nút tròn : ~ Metric ( chọn hệ mét cho bản vẽ ) - Cuối cùng nhấn nút OK hoặc nhấn phím ENTER Lúc này giới hạn bản vẽ là 210 x 297 (khổ giấy A4) Chú ý : Trong trường hợp không xuất hiện Hộp thoại Create New Drawing ta vào CAD sau đó vào Tools\Options\System tiếp theo chọn Show Traditional Startup Dialog trong khung General Options 4.2. Lưu File bản vẽ Menu bar Nhập lệnh Toolbar File/ Save…. Save hoặc Ctrl + S
- 9 + Trường hợp bản vẽ chưa được ghi thành File thì sau khi thực hiện lệnh Save xuất hiện hộp thoại Save Drawing As ta thực hiện các bước sau. - Chọn thư mục, ổ đĩa ở mục: Save In - Đặt tên File vào ô : File Name - Chọn ô Files of type để chọn ghi File với các phiên bản Cad trước - Cuối cùng nhấn nút SAVE hoặc nhấn phím ENTER Chú ý: +Nếu thoát khỏi CAD mà chưa ghi bản vẽ thì AutoCad có hỏi có ghi bản vẽ không nếu ta chọn YES thì ta cũng thực hiện các thao tác trên + Khi đặt tên file cho bản vẽ không được trùng với tên file có trong phần mền ghi trước đó của máy tính + Định kỳ tự động cập nhận lưu file trong quá trình vẽ thông qua lệnh SAVETIME. + Trường hợp bản vẽ được ghi thành File thì ta chỉ cần nhấp chuột trái vào biểu tượng ghi trên thanh công cụ hoặc nhấn phím Ctrl + S lúc này Cad tự động cập nhật những thay đổi vào file được ghi sẵn đó. 4.3. Mở bản vẽ có sẵn Menu bar Nhập lệnh Toolbar File\Open... Save hoặc Ctrl + O
- 10 Xuất hiện hộp thoại : Select File - Chọn thư mục và ổ đĩa chứa File cần mở : Look in - Chọn kiểu File cần mở (Nếu Cần ) ở : File of type - Chọn File cần mở trong khung. - Cuối cùng nhấn nút OPEN hoặc nhấn phím ENTER - Nếu nhấn và Cancel để huỷ bỏ lệnh Open 4.4. Đóng file bản vẽ Menu bar Nhập lệnh Toolbar File\Close Close Nếu bản vẽ có sửa đổi thì xuất hiện hộp thoại nhắc nhở ta có ghi thay đổi không - Chọn YES để có ghi thay đổi (Xem tiếp mục 2 Lưu bản vẽ) - Chọn NO nếu không muốn ghi thay đổi - Nếu chọn vào Cancel để huỷ bỏ lệnh Close. 4.5. Thoát khỏi AutoCad Menu bar Nhập lệnh Toolbar File\Exit Exit, Quit, Ctrl + Q Hoặc ta có thể chọn nút dấu nhân ở góc trên bên phải của màn hinh Hoặc nhấn tổ hợp phím Alt + F4
- 11 Nếu bản vẽ chưa được ghi thì xuất hiện hộp thoại nhắc nhở ta có ghi file bản vẽ không ♦ Chọn YES để có ghi thay đổi (Xem tiếp mục 2 Lưu bản vẽ) ♦ Chọn NO nếu không muốn ghi thay đổi ♦ Nếu nhấn và Cancel để huỷ bỏ lệnh Close. 5. Các chức năng phím tắt Mục tiêu: Giới thiệu chức năng công dụng của các phím tắt; Sử dụng được các phím tắt trong phần mền Autocad. Chức năng một số phím đặc biệt - F1 : Trợ giúp Help - F2 : Chuyển từ màn hình đồ hoạ sang màn hình văn bản và ngược lại. - F3 : (Ctrl + F) Tắt mở chế độ truy bắt điểm thường trú (OSNAP) - F5 : (Ctrl + E) Chuyển từ mặt chiếu của trục đo này sang mặt chiếu trục đo khác. - F6 : (Ctrl + D) Hiển thị động tạo độ của con chuột khi thay đổi vị trí trên màn hình - F7 : (Ctrl + G) Mở hay tắt mạng lưới điểm (GRID) - F8 : (Ctrl + L) Giới hạn chuyển động của chuột theo phương thẳng đứng hoặc nằm ngang (ORTHO) - F9 : (Ctrl + B) Bật tắt bước nhảy (SNAP) - F10 : Tắt mở dòng trạng thái Polar - Phím ENTER : Kết thúc việc đưa một câu lệnh và nhập các dữ liệu vào máy để xử lý. - Phím BACKSPACE (
- 12 - Phím ESC : Huỷ lệnh đang thực hiện. - R (Redraw) : Tẩy sạch một cách nhanh chóng các dấu "+" ( BLIPMODE ) - DEL : thực hiện lệnh Erase - Ctrl + P : Thực hiện lệnh in Plot/Print - Ctrl + Q : Thực hiện lệnh thoát khỏi bản vẽ - Ctrl + Z : Thực hiện lệnh Undo - Ctrl + Y : Thực hiện lệnh Redo - Ctrl + S : Thực hiện lệnh Save , QSave - Ctrl + N : Thực hiện lệnh Tạo mới bản vẽ New - Ctrl + O : Thực hiện lệnh mở bản vẽ có sẵn Open Chức năng của các phím chuột: - Phím trái dùng để chọn đối tượng và chọn các vị trí trên màn hình. - Phím phải, tương đương với phím ENTER trên bàn phím, để khẳng định câu lệnh. - Phím giữa (thường là phím con lăn) dùng để kích hoạt trợ giúp bắt điểm, hoặc khi xoay thì sẽ thu phóng màn hình tương ứng. CÂU HỎI ÔN TẬP CHƯƠNG 1. 1. Nêu những khả năng chính của phần mền Autocad ? 2. Các chức năng phím tắt trong phần mền Autocad? 3. Thực hành với các lệnh về file trong phần mền Atocad?
- 13 CHƯƠNG 2: THIẾT LẬP BẢN VẼ Mã chương: MHCG08.02 Giới thiệu: Đây là chương bắt đầu vào thiết lập bản vẽ như các lệnh giới hạn không gian vẽ, lệnh phóng to thu nhỏ, lệnh di chuyển……. Mục tiêu: - Trình bày được phương pháp xác định bản vẽ; - Phân biệt được hai hệ thống tọa độ cố định và hệ thống tọa độ định vị lại; - Thực hiện được các thao tác chọn đối tượng, truy bắt đối tượng và điều khiển tầm nhìn; - Rèn luyện tính kỷ luật, kiên trì, cẩn thận, nghiêm túc, chủ động và tích cực sáng tạo trong học tập. 1. Xác định bản vẽ 1.1 Thiết lập giới hạn bản vẽ Sau khi khởi động chương trình AutoCad, nhấp chuột vào Start from scartch và chọn hệ đo là Metric, ta sẽ được một màn hình của không gian làm việc có độ lớn mặc định là 420, 297 đơn vị. Nếu quy ước 1 đơn vị trên màn hình tương ứng với 1 mm ngoài thực tế, ta sẽ vẽ được đối tượng có kích 42 cm x 29,7 cm. Nếu để vẽ công trình, không gian đó rất chật hẹp. Do vậy ta cần định nghĩa một không gian làm việc lớn hơn. Nhập lệnh: Menu : Format/Drawing Limits Bàn phím : Limits Command : limits Gõ lệnh giới hạn màn hình Reset Model space limits : Nhấp Enter để đồng ý với toạ độ điểm Specify lower left corner or [ON/OFF] đầu của giới hạn màn hình : Specify upper right corner Cho giới hạn màn hình lớn bằng một : 42000,29700 không gian rộng 42 m x 29,7 m ngoài thực tế Lưu ý :
- 14 - Cho dù không gian được định nghĩa rộng hơn 100 lần hiện tại, màn hình lúc này vẫn không có gì thay đổi. Ta phải thực hiện lệnh thu không gian giới hạn đó vào bên trong màn hình bằng lệnh dưới đây. 1.2 Định đơn vị bản vẽ Menu bar Nhập lệnh Toolbar Format\Units\… Units Lệnh Units định đơn vị dài và đơn vị góc cho bản vẽ hiện hành. Sau khi vào lệnh sẽ xuất hiện hộp thoại . Trên hộp thoại này ta có thể chọn đơn vị cho bản vẽ 1.3. Công cụ trợ giúp 1.3.2. Lệnh Snap, lệnh Grid, lệnh Ortho 1.3.2.1. Lệnh Snap Menu bar Nhập lệnh Phím tắt Tools\Drafting Setting...\ Snap F9 hoặc Ctrl + B Lệnh Snap điều khiển trạng thái con chạy (Cursor) là giao điểm của hai sợi tóc. Xác định bước nhảy con chạy và góc quay của hai sợi tóc. Bước nhảy bằng khoảng cách lưới Grid Trạng thái Snap có thể tắt mở bằng cách nhắp đúp chuột vào nút Snap trên thanh trạng thái phía dưới hoặc nhấn phím F9. 1.3.2.2. Lệnh Grid ( Chế độ lưới) Menu bar Nhập lệnh Phím tắt Tools\Drafting Setting...\ Grid F7 hoặc Ctrl + G
- 15 Lệnh Grid tạo các điểm lưới trên giới hạn bản vẽ khoảng cách các điểm lưới theo phương X, Y có thể giống nhau hoặc khác nhau tuỳ theo ta định nghĩa trong hộp thoại Drafting Setting... Trạng thái Grid có thể tắt mở bằng cách nhắp đúp chuột vào nút Grid trên thanh trạng thái phía dưới hoặc nhấn phím F7. 1.3.2.3. Lệnh Ortho Menu bar Nhập lệnh Phím tắt Tools\Drafting Setting...\ Snap F8 hoặc Ctrl + L Lệnh Orthor để thiết lập chế độ vẽ lênh Line theo phương của các sợi tóc 1.3.2.4. Thiết lập chế độ cho các trạng thai Snap, Grid Cụ thể trong hình sau 1.3.2.5 Lệnh Mvsetup tạo khung bản vẽ Menu bar Nhập lệnh Phím tắt MVsetup Sau khi nhập lệnh xuất hiện các dòng nhắc sau. - Enable pager Space? [No/Yes] : (Ta nhập N và nhấn Enter) - Enter units type [ /Metric]: (ta nhập M chọn hệ mét và nhấn Enter) - Enter the scale factor : ( Nhập giá trị tỉ lệ) - Enter the Pager width : (Nhập chiều rộng khổ giấy)
- 16 - Enter the Pager height : (Nhập chiều cao khổ giấy) 1.4. Hệ thống tọa độ cố định (WCS) và hệ thống tọa độ định vị lại (UCS) 1.4.1. Hệ toạ độ đề các Để xác định vị trí điểm đường, mặt phẳng và các đối tượng hình học khác thì vị trí của chúng phải được tham chiếu đến một vị trí được biết. Điểm này gọi là điểm tham chiếu hoặc điểm gốc tọa độ. Hệ toạ độ đề các được sử dụng phổ biến trong toán học và đồ hoạ và dùng để xác định vị trí của các hình học trong mặt phẳng và trong không gian ba chiều. Hệ toạ độ hai chiều (2D) được thiết lập bởi một điểm gốc toạ độ là giao điểm giữa hai trục vuông góc: Trục hoành nằm ngang và trục tung thẳng đứng. Trong bản vẽ AutoCad một điểm trong bản vẽ hai chiều được xác định bằng hoành độ X và tung độ Y cách nhau bởi dấu phảy (X,Y). Điểm gốc toạ độ là (0,0) . X và Y có thể mang dấu âm hoặc dấu dương tuỳ thuộc vị trí của điểm so với trục toạ độ. Trong bản vẽ ba chiều (3D) ta phải nhập thêm cao độ Z. Toạ độ tuyệt đối dựa theo gốc toạ độ (0,0) của bản vẽ để xác định điểm. Giá trị toạ độ tuyệt đối dựa theo gốc toạ độ (0,0) nơi mà trục X và trục Y giao nhau. Sử dụng toạ độ tuyệt đối khi mà bạn biết chính xác giá trị toạ độ X và Y của điểm. Ví dụ toạ độ 30,50 như trên hình vẽ chỉ định điểm có 30 đơn vị dọc theo trục X và 50 đơn vị dọc theo trục Y. Trên hình vẽ 1 để vẽ đường thẳng bắt đầu từ điểm (-50,-50) đến (30,-50) ta thực hiện như sau:
- 17 Command: Line↵ Specify first point: -50,-50↵ Specify next point or [Undo]: 30,-50↵ Toạ độ tương đối Dựa trên điểm nhập cuối cùng nhất trên bản vẽ. Sử dụng toạ độ tương đối khi bạn biết vị trí của điểm tương đối với điểm trước đó. Để chỉ định toạ độ tương đối ta nhập vào trước toạ độ dấu @ (at sign). Ví dụ toạ độ @30,50 chỉ định 1 điểm 30 đơn vị theo trục X và 50 đơn vị theo trục Y từ điểm chỉ định cuối cùng nhất trên bản vẽ. Ví dụ sau ta sử dụng toạ độ tương đối để vẽ đường thẳng P2P3 từ điểm P2 (30,-50) có khoảng cách theo hướng X là 0 đơn vị và theo hướng Y là 100 đơn vị như hình vẽ 1 Command: Line↵ Specify first point: 30,-50↵ Specify next point or [Undo]: @0,100↵ 1.4.2. Hệ toạ độ cực Toạ độ cực được sử dụng để định vị trí 1 điểm trong mặt phẳng XY. Toạ độ cực chỉ định khoảng cách và góc so với gốc toạ độ (0,0). Điểm P1 trên hình vẽ 2 có toạ độ cực là 50
- 18 Để nhập toạ độ cực ta nhập khoảng cách và góc được cách nhau bởi dấu móc nhọn (
- 19 b. Toạ độ tuyệt đối: Nhập tạo độ tuyệt đối X,Y của điểm theo gốc toạ độ (0,0) c. Toạ độ cực : Nhập tạo độ cực của điểm (D

CÓ THỂ BẠN MUỐN DOWNLOAD
-

Giáo trình Autocad (Nghề: Cắt gọt kim loại - Cao đẳng) - Tổng cục dạy nghề
 74 p |
74 p |  34
|
34
|  8
8
-

Giáo trình Autocad (Nghề: Cắt gọt kim loại - Cao đẳng) - Trường Cao đẳng Cơ giới Ninh Bình (2021)
 75 p |
75 p |  14
|
14
|  7
7
-

Giáo trình Autocad (Nghề: Cắt gọt kim loại - Cao đẳng) - Trường Cao đẳng Cơ giới (2022)
 91 p |
91 p |  16
|
16
|  7
7
-

Giáo trình Autocad (Nghề: Cắt gọt kim loại) - CĐ Cơ Giới Ninh Bình
 67 p |
67 p |  38
|
38
|  5
5
-

Giáo trình AutoCad (Nghề: Cắt gọt kim loại - Trung cấp) - Trường TCN Kỹ thuật công nghệ Hùng Vương
 32 p |
32 p |  30
|
30
|  5
5
-
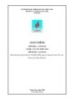
Giáo trình Autocad (Nghề: Cắt gọt kim loại - Cao đẳng) - Trường Cao Đẳng Dầu Khí
 63 p |
63 p |  13
|
13
|  5
5
-

Giáo trình Autocad (Nghề: Cắt gọt kim loại - Trung cấp) - Trường Cao đẳng Cơ giới (2022)
 89 p |
89 p |  14
|
14
|  4
4
-
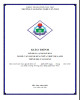
Giáo trình AutoCAD (Nghề: Cắt gọt kim loại - Trình độ: Trung cấp) - Trường Cao đẳng nghề Cần Thơ
 56 p |
56 p |  5
|
5
|  4
4
-

Giáo trình AutoCAD (Nghề: Cắt gọt kim loại - Trình độ: Cao đẳng) - Trường Cao đẳng nghề Cần Thơ
 56 p |
56 p |  8
|
8
|  4
4
-

Giáo trình AutoCAD (Ngành: Cắt gọt kim loại - Trình độ: Cao đẳng) - CĐ Kỹ thuật Nguyễn Trường Tộ
 59 p |
59 p |  8
|
8
|  4
4
-

Giáo trình Autocad (Nghề: Cắt gọt kim loại - Trình độ: Cao đẳng) - Trường Cao Đẳng Dầu Khí (năm 2020)
 63 p |
63 p |  12
|
12
|  4
4
-

Giáo trình Autocad (Nghề: Cắt gọt kim loại - Cao đẳng): Phần 2 - Trường CĐ nghề Việt Nam - Hàn Quốc thành phố Hà Nội
 54 p |
54 p |  19
|
19
|  4
4
-

Giáo trình AutoCAD (Nghề: Cắt gọt kim loại - Trung cấp) - Trường Trung cấp Tháp Mười (Năm 2024)
 63 p |
63 p |  6
|
6
|  4
4
-

Giáo trình Autocad (Nghề: Cắt gọt kim loại - CĐ/TC) - Trường Cao đẳng Nghề Đồng Tháp
 98 p |
98 p |  17
|
17
|  3
3
-

Giáo trình AutoCAD (Nghề: Cắt gọt kim loại - Trình độ: Trung cấp) - Trường Trung cấp Tháp Mười
 59 p |
59 p |  6
|
6
|  3
3
-

Giáo trình Autocad (Nghề: Cắt gọt kim loại - Trung cấp) - Trường CĐ nghề Việt Nam - Hàn Quốc thành phố Hà Nội
 96 p |
96 p |  18
|
18
|  3
3
-

Giáo trình Autocad (Nghề: Cắt gọt kim loại - Cao đẳng): Phần 1 - Trường CĐ nghề Việt Nam - Hàn Quốc thành phố Hà Nội
 42 p |
42 p |  40
|
40
|  2
2
Chịu trách nhiệm nội dung:
Nguyễn Công Hà - Giám đốc Công ty TNHH TÀI LIỆU TRỰC TUYẾN VI NA
LIÊN HỆ
Địa chỉ: P402, 54A Nơ Trang Long, Phường 14, Q.Bình Thạnh, TP.HCM
Hotline: 093 303 0098
Email: support@tailieu.vn









