
Giáo trình AutoCAD (Nghề: Cơ điện tử - Trình độ: Cao đẳng) - Trường Cao đẳng nghề Cần Thơ
lượt xem 5
download
 Download
Vui lòng tải xuống để xem tài liệu đầy đủ
Download
Vui lòng tải xuống để xem tài liệu đầy đủ
Giáo trình "AutoCAD (Nghề: Cơ điện tử - Trình độ: Cao đẳng)" được biên soạn với mục tiêu giúp sinh viên giải thích được những ưu điểm khi dùng AutoCAD thực hiện bản vẽ trong chuyên ngành cơ khí, Cơ điện tử; trình bày được các phương pháp vẽ các đối tượng cơ bản (đoạn thẳng, đường tròn, elip, đa giác …), các phương pháp phối hợp các đối tượng lại tạo thành bản vẽ chi tiết máy, các công cụ hỗ trợ cho phép hiệu chỉnh bản vẽ với độ chính xác cao.
Bình luận(0) Đăng nhập để gửi bình luận!
Nội dung Text: Giáo trình AutoCAD (Nghề: Cơ điện tử - Trình độ: Cao đẳng) - Trường Cao đẳng nghề Cần Thơ
- TUYÊN BỐ BẢN QUYỀN Tài liệu này thuộc loại sách giáo trình nên các nguồn thông tin có thể được phép dùng nguyên bản hoặc trích dùng cho các mục đích về đào tạo và tham khảo. Mọi mục đích khác mang tính lệch lạc hoặc sử dụng với mục đích kinh doanh thiếu lành mạnh sẽ bị nghiêm cấm. 1
- LỜI GIỚI THIỆU Giáo trình AUTOCAD được biên soạn dựa theo chương trình đào tạo đã xây dựng và ban hành năm 2021 của trường Cao đẳng nghề Cần Thơ dành cho nghề Cơ điện tử hệ Cao đẳng. Giáo trình được biên soạn theo các nguyên tắc: Tính định hướng thị trường lao động; Tính hệ thống và khoa học; Tính ổn định và khoa học; Hướng tới liên thông; Tính hiện đại và sát thực với sản xuất. Tổ biên soạn xin chân thành cảm ơn Công ty Cơ khí điện máy Cần Thơ, Công ty Cơ khí Thế Dân đã cộng tác, tạo điều kiện giúp đỡ trong việc biên soạn giáo trình. Trong quá trình thực hiện, Tổ biên soạn đã nhận được nhiều ý kiến đóng góp thẳng thắn, khoa học và trách nhiệm của nhiều chuyên gia, biên soạn giáo trình dựa trên năng lực thực hiện, tuy nhiên, không tránh được những thiếu sót. Rất mong nhận được những ý kiến đóng góp để giáo trình được hoàn thiện hơn, đáp ứng được yêu cầu thực tế sản xuất của các doanh nghiệp hiện tại và trong tương lai. Cần Thơ, ngày tháng năm 20 Tham gia biên soạn 1.Chủ biên: Võ Thanh Giang 2.Huỳnh Chí Linh 2
- MỤC LỤC TRANG TUYÊN BỐ BẢN QUYỀN...........................................................................................1 LỜI GIỚI THIỆU..........................................................................................................2 MỤC LỤC.....................................................................................................................3 BÀI 1: THIẾT LẬP BẢN VẼ........................................................................................6 1. Khởi động AutoCad...................................................................................................6 2. Định giới hạn bản vẽ..................................................................................................7 3. Định đơn vị bản vẽ.....................................................................................................7 4. Tạo khung bản vẽ.......................................................................................................8 5.Thực hành................................................................................................................... 8 BÀI 2: CÁC LỆNH VẼ CƠ BẢN...............................................................................10 1. Phương pháp nhập toạ độ điểm................................................................................10 2. Các Lệnh vẽ cơ bản..................................................................................................11 3.Phương pháp truy bắt đối tượng................................................................................21 4. Ghi kích thước.........................................................................................................23 5.Hiệu chỉnh đối tượng................................................................................................27 6.Lệnh vẽ nhanh..........................................................................................................32 7.Hình cắt và mặt cắt:..................................................................................................37 8.Thực hành................................................................................................................. 38 BÀI 3: QUẢN LÝ ĐỐI TƯỢNG TRONG BẢN VẼ..................................................41 1. Tạo lớp mới.............................................................................................................41 2. Gán lớp hiện hành....................................................................................................41 3 Gán và thay đổi màu của lớp.....................................................................................41 4. Gán dạng đường cho lớp..........................................................................................41 5. Gán chiều rộng cho lớp............................................................................................42 6.Trạng thái lớp...........................................................................................................43 8.Thực hành................................................................................................................. 43 BÀI 4: TẠO VĂN BẢN VÀ IN BẢN VẼ...................................................................46 1. Tạo kiểu chữ............................................................................................................46 2.Nhập dòng chữ vào bản vẽ........................................................................................46 3.Hiệu chỉnh văn bản DDedit (ED)..............................................................................47 4.In bản vẽ...................................................................................................................47 5.Thực hành................................................................................................................. 48 TÀI LIỆU THAM KHẢO...........................................................................................53 3
- GIÁO TRÌNH MÔ ĐUN Tên mô đun: AUTOCAD Mã mô đun: MĐ 13 Vị trí, tính chất, ý nghĩa và vai trò của mô đun: - Vị trí mô đun: Mô đun AutoCAD được học sau khi sinh viên đã học xong các môn học Vẽ kỹ thuật, Cơ kỹ thuật, Tin học. - Tính chất mô đun: Là mô đun kỹ thuật cơ sở thuộc các môn học, mô đun đào tạo nghề bắt buộc. - Ý nghĩa mô đun: Là mô đun giúp cho sinh viên có khả năng vẽ các bản vẽ kỹ thuật bằng phần mềm AutoCAD. - Vai trì mô đun: Mô đun Vẽ AutoCAD là một mô đun chuyên ngành, là một phần kiến thức không thể thiếu được trong việc đào tạo hình thành tay nghề cho học viên. Mô đun giúp cho học sinh hoàn thành bản vẽ nhanh chóng, thiết kế sản phẩm Cơ khí, giúp tính toán khai triển các sản phẩm gò hàn, tính chu vi, diện tích của đường, mặt, khối,… Mục tiêu của mô đun: Kiến thức: - Giải thích được những ưu điểm khi dùng AutoCAD thực hiện bản vẽ trong chuyên ngành cơ khí, Cơ điện tử. - Trình bày được các phương pháp vẽ các đối tượng cơ bản (đoạn thẳng, đường tròn, elip, đa giác …), các phương pháp phối hợp các đối tượng lại tạo thành bản vẽ chi tiết máy, các công cụ hỗ trợ cho phép hiệu chỉnh bản vẽ với độ chính xác cao. Kỹ năng: - Vận dụng những kiến thức của mô đun để thiết kế bản vẽ kỹ thuật 2D. Năng lực tự chủ và trách nhiệm: - Tích cực trong học tập, tìm hiểu thêm trong quá trình thực tập xưởng. - Rèn luyện tính kỷ luật, kiên trì, cẩn thận, nghiêm túc, chủ động và tích cực sáng tạo trong học tập. Nội dung mô đun: Thời gian (giờ) Thực Số hành, thí Tên các bài trong mô đun Lý Kiểm TT Tổng số nghiệm, thuyết tra thảo luận, bài tập 1 Bài 1: Thiết lập bản vẽ 2 1 1 1.Khởi động Autocad 0.25 0.25 2.Định giới hạn bản vẽ 0.25 0.25 3.Định đơn vị bản vẽ 0.25 0.25 4.Tạo khung bản vẽ 0.25 0.25 5.Thực hành 1 1 2 Bài 2: Lệnh vẽ cơ bản 32 11 20 1 1.Phương pháp nhập tọa độ điểm 0.5 0.5 2.Các lệnh vẽ cơ bản 2 2 3.Phương pháp truy bắt đối tượng 0.5 0.5 4.Ghi kích thước 2 2 5.Hiệu chỉnh đối tượng 2 2 6.Lệnh vẽ nhanh 2 2 4
- 7.Hình cắt và mặt cắt 2 2 8.Thực hành 20 20 Kiểm tra 1 1 Bài 3: Quản lý đối tượng trong 3 7 2 4 1 bản vẽ 1.Tạo lớp mới 0.5 0.5 2.Gán lớp hiện hành 0.25 0.25 3.Gán và thay đổi màu của lớp 0.25 0.25 4.Gán dạng đường cho lớp 0.25 0.25 5.Gán chiều rộng cho lớp 0.25 0.25 6.Trạng thái lớp 0.25 0.25 7.Hiệu chỉnh các tính chất của đối 0.25 0.25 tượng 8.Thực hành 4 4 Kiểm tra 1 1 4 Bài 4: Tạo văn bản và in bản vẽ 4 1 3 1.Tạo kiểu chữ 0.25 0.25 2.Nhập dòng chữ vào bản vẽ 0.25 0.25 3.Hiệu chỉnh văn bản 0.25 0.25 4.In bản vẽ 0.25 0.25 5.Thực hành 3 3 Cộng 45 15 28 2 5
- BÀI 1: THIẾT LẬP BẢN VẼ Mã bài: MĐ 13-01 Giới thiệu: - Bài học này giúp sinh viên nắm được cách tạo bản vẽ mới. - Cách thiết lập giới hạn bản vẽ trong Autocad. Mục tiêu: - Trình bày được phương pháp thiết lập bản vẽ cơ bản. - Sử dụng thành thạo các lệnh : Mvsetup, Limits, thiết lập khung vẽ, khung tên theo quy định. - Có ý thức tự giác, tính kỷ luật cao, tinh thần trách nhiệm trong công việc, có tinh thần hợp tác, giúp đỡ lẫn nhau Nội dung chính: 1. Khởi động AutoCad Ðể khởi động AutoCAD, ta có thể thực hiện theo các cách sau: - Double click vào biểu tượng AutoCAD trên màn hình Desktop. - Click vào nút Start/ Programs/ Autodesk/ AutoCAD. Sau khi khởi động AutoCAD ta có màn hình làm việc: Đi từ trên xuống dưới ta có các thanh sau: -Thanh menu: Trên Menu bar có nhiều trình đơn, nếu ta chọn một trình đơn nào đó, thì một thực đơn (Full Down Menu) sẽ hiện ra để ta chọn lệnh kế tiếp. -Thanh công cụ chuẩn (Standard Toolbar): cho phép thực hiện một số lệnh bằng biểu tượng. -Thanh thuộc tính (Object Properties): quản lý tính chất của đối tượng, màu sắc, loại nét vẽ. -Vùng đồ họa (Graphics Area): là vùng thể hiện các đối tượng vẽ. -Dòng lệnh (Command Lines): thực hiện lệnh bằng cách gõ từ bàn phím vào dòng Command này. -Dòng trạng thái (Status Lines): cho biết tọa độ điểm và các chế độ SNAP, GRIP, ORTHO, OSNAP,… Hình 1.1: Giao diện AutoCAD 6
- 2. Định giới hạn bản vẽ Lệnh Limits xác định kích thước vùng đồ hoạ bằng cách xác định các điểm gốc trái phía dưới (Lower left corner) và gốc phải trên (Upper right corner) bằng toạ độ X, Y. Nếu ta muốn thay đổi (đã chọn Metric) các giá trị này thì trước khi vẽ ta phải sử dụng lệnh Limits. Quy ước: Chiều trục X, Y trong AutoCAD tương tự chiều X, Y khi vẽ đồ thị. Command: Limits Specify lower left corner or [ON/OFF] : Điểm gốc trái phía dưới (Lower left corner) được đặt trùng với gốc toạđộ 0, 0. Specify upper right corner : 420,297: Tuỳ vào giới hạn bản vẽ ta nhập điểm gốc phải phía dưới trên (Upper right corner) Khi định giới hạn bản vẽ ta chú ý đến khổ giấy (paper size) ta dự định in. Ví dụ: Khổ giấy A3 : (420x297) Khổ giấy A3 : (840x594) Các lựa chọn khác ON: Không cho phép vẽ ra ngoài vùng giới hạn bản vẽ đã định. Nếu ta vẽ ra ngoài giới hạn sẽ xuất hiện dòng nhắc “ **outside limits” OFF Cho phép vẽ ra ngoài vùng giới hạn đã định 3. Định đơn vị bản vẽ Lệnh units định đơn vị dài và đơn vị góc cho bản vẽ hiện hành Command: Units hoặc Format/ Units… hoặc Command: Ddnuts , khi đó xuất hiện hộp thoại Type (Đơn vị chiều dài) - Scientific: Đơn vị khoa học, 1.55E+01 - Decimal: Theo hệ số 10, 15.50 - Engineering: Kĩ thuật hệ Anh, 1’-3.50” đo theo foot và inch; phần inch thể hiện dưới dạng thập phân - Architectural: Kiến trúc Anh, 1”-3 ½” đo theo foot và inch; phần inch thể hiện dưới dạng hỗn số - Fractional : Phân số, 15 ½ Hình 1.2: Đơn vị vẽ Type (Đơn vị đo góc) - Decimal degrees: Hệ số 10 7
- - Degrees/ minutes/ second: Độ, phút giây - Grads: Theo Grad - Radians: Theo Radian - Surveyor’s units: đo theo góc định hướng trong Trắc lượng. Số đo góc được thể hiện theo độ/(phút)/(giây) kèm theo hướng, đương nhiên góc thể hiện theo dạng Surveyor sẽ nhỏ hơn hoặc bằng 900 Precision: Chọn cấp chính xác (số các số thập phân) cho đơn vị dài và góc Direction : Nếu ta click vào tùy chọn Direction. Hộp thoại Direction control sẽ mở. Trong đó: - East: Lấy chiều dương trục x làm chuẩn để tính góc 0 - North: Lấy chiều dương trục y làm chuẩn để tính góc 0 - West : Lấy chiều âm trục x làm chuẩn để tính góc 0 - South: Lấy chiều âm trục y làm chuẩn để tính góc 0 - Other: nếu click vào tùy chọn này, sẽ cho phép ta chọn góc 0 là một góc bất kỳ (ta có thể gõ trực tiếp vào dòng angle hoặc chọn pick, theo đó ta có thể chọn góc bằng cách nhặt điểm thứ nhất và điểm thứ hai) 4. Tạo khung bản vẽ Lệnh Mvsetup dùng để tổ chức các vấn đề bản vẽ như: chọn hệ đơn vị, tỉ lệ chung cho bản vẽ và khổ giấy vẽ để hiển thị trên màn hình ... Ðể gọi lệnh Mvsetup, ta thực hiện như sau: Command: Mvsetup Enable paper space? (No/): n Dòng này ta chọn n, nghĩa là no, ta làm việc trong không gian mô hình, tức là không gian ta thường vẽ nhất. Units type (Scientific/Decimal/Engineering/Architectural/Metric): m Dòng này yêu cầu ta chọn đơn vị cho bản vẽ, nếu ta chọn là m (Metric) thì một đơn vị ta nhập vào sẽ tương ứng với 1 mm. Enter the scale factor: 50 Dòng này yêu cầu ta chọn scale factor cho bản vẽ, thường nếu bản vẽ có nhiều tỉ lệ, ta sẽ chọn scale factor là tỉ lệ có mẫu số lớn nhất. Ví dụ: Bản vẽ ta có 3 tỉ lệ: 1/10; 1/20; 1/50, ta sẽ chọn scale factor = 50. Enter the paper width: 297 Dòng này yêu cầu ta chọn bề rộng khổ giấy vẽ. Enter the paper height: 210 Dòng này yêu cầu ta chọn chiều cao khổ giấy vẽ. 5. Thực hành Tạo khung vẽ A4 nằm ngang và khung tên theo tiêu chuẩn TCVN 3821 Trình tự thực hiện Bước 1: Tạo khổ giấy A4 -Nhập lệnh Mvsetup -Enable paper space? (No/): n -Units type: m -Enter the scale factor: 1 -Enter the paper width: 297 -Enter the paper height: 210 Bước 2: Tạo khung bản vẽ 8
- Bước 3: tạo khung tên Trọng tâm cần chú ý trong bài -Kích thước khổ giấy vẽ, khung tên theo tiêu chuẩn Việt Nam. -Chọn tỷ lệ vẽ phù hợp với khổ giấy vẽ. Bài tập mở rộng và nâng cao 1.Trình bày các thông số trong lệnh MVSETUP 2.Sử dụng lệnh MVSETUP khai báo khổ giấy vẽ A3 Yêu cầu về đánh giá kết quả học tập bài 1 Nội dung: -Về kiến thức: Trình bày được các thông số tạo khổ giấy vẽ. -Về kỹ năng: Tạo khung giấy vẽ, khung tên nhanh, chính xác -Về năng lực tự chủ và trách nhiệm: Tỉ mỉ, cẩn thận, chính xác trong công việc. Phương pháp đánh giá: - Về kiến thức: Được đánh giá bằng hình thức kiểm tra viết, trắc nghiệm. - Về kỹ năng: Đánh giá kỹ năng thông qua thao tác tạo khổ giấy vẽ - Về năng lực tự chủ và trách nhiệm: Đánh giá phong cách học tập 9
- BÀI 2: CÁC LỆNH VẼ CƠ BẢN Mã bài: MĐ 13-02 Giới thiệu: - Bài học này giúp sinh viên biết cách nhập tọa độ điểm trong AutoCAD - Sử dụng được phương pháp truy bắt điểm, vẽ được đoạn thẳng, đường tròn, cung tròn,.. Mục tiêu: - Trình bày được các phương pháp, các công cụ để vẽ các đối tượng cơ bản (đoạn thẳng, đường tròn, cung tròn, elip, đa giác …). - Sử dụng truy bắt điểm vẽ nhanh và chính xác. - Trình bày được các phương pháp để hiệu chỉnh đối tượng trong bản vẽ. - Vận dụng được các lệnh đã học để vẽ các bản vẽ kỹ thuật 2D. - Rèn luyện tính kỷ luật, kiên trì, cẩn thận, nghiêm túc, chủ động và tích cực sáng tạo trong học tập. Nội dung chính: Trong chương này chúng ta tìm hiểu các đối tượng mà AutoCAD có thể vẽ, các phương thức nhập toạ độ điểm và các kĩ thuật vẽ cơ bản như: đường thẳng (line), cung tròn (arc), đường tròn (circle), … 1. Phương pháp nhập toạ độ điểm Các lệnh vẽ nhắc chúng ta phải nhập toạ độ các điểm vào trong bản vẽ. Ví dụ khi ta thực hiện lệnh Line xuất hiện các dòng nhắc “Specify first point:” “Specify next point or [Undo]:” yêu cầu ta nhập toạ độ điểm đầu và điểm cuối vào bản vẽ. Sau khi ta nhập toạ độ hai điểm vào thì AutoCAD sẽ cho chúng ta đoạn thẳng nối 2 điểm đó. Trong bản vẽ 2 chiều (2D) thì ta chỉ cần nhập hoành độ (X) và tung độ (Y), còn trong bản vẽ 3 chiều ta phải nhập thêm cao độ (Z). Các phương pháp nhập toạ độ một điểm vào trong bản vẽ 1.1. Nhập khoảng cách trực tiếp (Direct distance entry) Nhập khoảng cách tương đối so với điểm cuối cùng nhất, định hướng bằng Cursor và nhấn Enter. 1.2. Toạ độ tuyệt đối Nhập toạ độ tuyệt đối X, Y của điểm theo gốc toạ độ (0,0). Chiều của trục quy định như hình vẽ 3.1a. 1.3. Toạ độ tương đối (@X, Y) Nhập toạ độ của điểm theo điểm cuối cùng nhất xác định trên bản vẽ, tại dòng nhắc ta nhập @X, Y. Dấu @ (At sign) có nghĩa là Last point (điểm cuối cùng nhất mà ta xác định trên bản vẽ). Quy ước chiều trục như hình vẽ. 1.4. Toạ độ cực tương đối (@D < α) + D (Distance) là khoảng cách giữa điểm ta cần xác định và điểm xác định cuối cùng nhất (last point) trên bản vẽ. + Góc α là góc giữa đường ngang và đoạn thẳng nối hai điểm + Đường ngang là đường thẳng xuất phát từ gốc toạ độ tương đối và nằm theo chiều dương của trục X + Góc dương là góc ngược chiều kim đồng hồ, góc âm là góc cùng chiều kim đồng hồ. 10
- Hình 2.1: Tọa độ Decac Hình 2.2: Tọa độ cực 1.5. Toạ độ cực (D < α ) Nhập toạ độ cực của điểm theo khoảng cách D từ điểm đang xét đến gốc toạ độ (0,0) và góc nghiêng so với đường chuẩn. 2. Các Lệnh vẽ cơ bản 2.1. Vẽ đoạn thẳng (Line) Truy xuất lệnh Line bằng các cách sau: - Trên thanh Draw : click vào biểu tượng - Trên dòng Command : Line hay L - Trên Menu chính : Draw/Line Sau khi khởi động lệnh Line, AutoCAD yêu cầu ta xác định điểm đầu và các điểm kế tiếp cho đến khi ta Enter để kết thúc lệnh Line. Command: L Specify first point: + dùng mouse: click vào một điểm trên màn hình + nhập tọa độ: Specify next point or [Undo]: + dùng mouse: click vào một điểm khác trên màn hình + nhập tọa độ: Ðể kết thúc lệnh Line nhấn Enter. Ví dụ: Dùng các phương pháp để vẽ hình chữ nhật có kích thước 150x120 11
- Dùng toạ độ tuyệt đối Command: LINE Specify first point: 200,200 Specify next point or [Undo]: 350,200 Specify next point or [Undo]: 350,300 Specify next point or [Close/Undo]: 200,300 Specify next point or [Close/Undo]: 200,200 (hoặc Cl) Specify next point or [Close/Undo]: Dùng toạ độ tương đối Command: LINE Specify first point: Chọn P1 bất kì Specify next point or [Undo]: @150, 0 Specify next point or [Undo]: @0,100 Specify next point or [Close/Undo]: @-150, 0 Specify next point or [Close/Undo]: @0,-100 Specify next point or [Close/Undo]: ↵ Dùng toạ độ cực tương đối Command: LINE Specify first point: Specify next point or [Undo]: @150
- Hình 2.3: Vẽ đường tròn tâm và bán kính Đường tròn biết tâm và đường kính Vẽ đường tròn theo phương pháp nhập tâm và đường kính (hình 3.2b) Command: Circle (hoặc C) Specify center point for circle or [3P/2P/Ttr (tan tan radius)]: xác định tọa độ tâm Specify radius of circle or [Diameter] : D chọn loại đường kính Specify diameter of circle : xác định đường kính Đường tròn đi qua 3 điểm Command: Circle (hoặc C) Specify center point for circle or [3P/2P/Ttr (tan tan radius)]: 3P Specify first point on circle: xác định điểm thứ nhất đường tròn đi qua Specify second point on circle: xác định điểm thứ hai đường tròn đi qua Specify third point on circle: xác định điểm thứ ba đường tròn đi qua Hình 2.4: Đường tròn qua 3 điểm Đường tròn đi qua 2 điểm Command: Circle (hoặc C) Specify center point for circle or [3P/2P/Ttr (tan tan radius)]: 2p Specify first end point of circle's diameter: xác định điểm thứ 1 trên đường kính Specify second end point of circle's diameter: xác định điểm thứ 2 trên đường kính Hình 2.5: Đường tròn qua 2 điểm 13
- Đường tròn tiếp xúc với hai đối tượng và có bán kính R (TTR) Command: Circle (hoặc C) Specify center point for circle or [3P/2P/Ttr (tan tan radius)]: Ttr Specify point on object for first tangent of circle: Chọn đối tượng thứ nhất Specify point on object for second tangent of circle: Chọn đối tượng thứ hai Specify radius of circle : Xác định bán kính Hình 2.6: Đường tròn tiếp xúc 2 điểm và bán kính Chú ý: - Để lặp lại lệnh vừa thực hiện ta nhấn phím Enter hoặc Space bar - Để nhập toạ độ các điểm ta dùng phương thức truy bắt điểm (học phần sau) -Nhập @ tương đương với @0,0 2.3. Vẽ cung tròn (lệnh Arc) AutoCAD cung cấp cho chúng ta 11 hình thức để vẽ cung tròn, tùy theo yêu cầu bản vẽ ta có thể sử dụng một trong các phương pháp sau: -Trên thanh Draw : click vào một trong các biểu tượng của Arc -Trên dòng Command : Arc hay A -Trên Menu chính : Draw/ Arc Cung tròn đi qua 3 điểm (3 Point) Command: Arc (hoặc A) Specify start point of arc or [Center]: Nhập toạ độ điểm đầu của cung P1 Specify second point of arc or [Center/End]: Nhập toạ độ điểm P2 Specify end point of arc: Nhập toạ độ điểm cuối của cung P3 Chú ý: Với hình thức này ta có thể vẽ theo chiều kim đồng hồ hay ngược lại. Hình 2.7: Cung tròn qua 3 điểm 14
- Vẽ cung tròn với điểm đầu, tâm, điểm cuối (Start, Center, End) Command: Arc (hoặc A) Specify start point of arc or [Center]: Nhập toạ độ điểm đầu S Specify second point of arc or [Center/End]: C Specify center point of arc: Nhập toạ độ tâm Specify end point of arc or [Angle/chord Length]: Nhập toạ độ điểm cuối E Vẽ cung tròn với điểm đầu, tâm và góc ở tâm (Start, Center, Angle) Trong Arc góc được định nghĩa là góc có đỉnh là tâm của cung chắn bởi điểm đầu và điểm cuối cùng, nếu góc có giá trị dương AutoCAD sẽ vẽ theo chiều ngược kim đồng hồ và ngược lại. Command: Arc (hoặc A) ↵ Specify start point of arc or [Center]: Nhập toạ độ điểm đầu của Arc Specify second point of arc or [Center/End]: C Chọn Center Specify center point of arc: @-100, 0 Nhập toạđộ tâm của Arc Specify end point of arc or [Angle/chord Length]: A Chọn Angle Specify included angle: 72 Nhập số đo góc chắn cung Hình 2.8: Vẽ cung tròn điểm đầu, tâm, điểm cuối Vẽ cung tròn với điểm đầu, tâm và chiều dài dây cung (Start, Center, chord Length) Dây cung (Length) là đoạn thẳng nối với điểm đầu và điểm cuối của cung, AutoCAD sẽ vẽ theo chiều ngược kim đồng hồ, nếu chiều dài dây cung là dương (từ điểm đầu tới điểm cuối) và ngược lại, trường hợp này cho cung có chiều dài ngắn nhất (Hình 3.6b) Command: Arc (hoặc A) ↵ Specify start point of arc or [Center]: Nhập toạ độ điểm đầu cung S Specify second point of arc or [Center/End]: C Chọn Center Specify center point of arc: Nhập toạ độ tâm cung C Specify end point of arc or [Angle/chord Length]: L Chọn độ dài dây cung Specify length of chord: Nhập độ dài dây cung ↵ Vẽ cung tròn với điểm đầu, điểm cuối và bán kính (Start, End, Radius) Command: Arc (hoặc A↵) Specify start point of arc or [Center]: Nhập toạ độ điểm đầu S Specify second point of arc or [Center/End]: E Chọn End Specify end point of arc: Nhập toạ độ điểm cuối E Specify center point of arc or [Angle/Direction/Radius]: R Chọn Radius Specify radius of arc: Nhập độ dài bán kính ↵ Cung tròn được vẽ ngược chiều kim đồng hồ 15
- Hình 2.9: Cung tròn điểm đầu, điểm cuối, bán kính Vẽ cung tròn với điểm đầu, điểm cuối và góc ở tâm (Start, End, Angle) Command: Arc (hoặc A) ↵ Specify start point of arc or [Center]: Nhập toạ độ điểm đầu S Specify second point of arc or [Center/End]: E Chọn End Specify end point of arc: Nhập toạ độ điểm cuối E Specify center point of arc or [Angle/Direction/Radius]: A Chọn Angle Specify included angle: Nhập giá trị góc ở tâm ↵ Hình 2.10: Vẽ cung tròn điểm đầu, cuối và góc 2.4. Vẽ đường đa tuyến (Polyline) Để vẽ đa tuyến ta có thể thực hiện một trong các cách sau: - Trên thanh Draw : click vào biểu tượng của Polyline - Trên dòng Command : Pline hay Pl - Trên Menu chính : Draw/ Polyline Hình 2.11: Vẽ PLine Lệnh Pline có thể vừa vẽ các phân đoạn là đoạn thẳng và cung tròn. Đây là lệnh kết hợp giữa lệnh Line và Arc. Chế độ vẽ đoạn thẳng Command: Pline (hoặc Pl) ↵ Specify start point: Nhập toạ độ làm điểm bắt đầu của Pline Current line-width is 0.0000 Chiều rộng hiện hành của Pline là 0 Specify next point or [Arc/Halfwidth/Length/Undo/Width]: (Nhập toạ độ điểm 16
- kế tiếp, truy bắt điểm hay đáp các chữ cái in hoa để sử dụng các lựa chọn) Specify next point or [Arc/Close/Halfwidth/Length/Undo/Width]: Các lựa chọn Close: Đóng Pline bởi một đoạn thẳng Halfwidth: Định nửa chiều rộng phân đoạn sắp vẽ + Specify starting half-width : Nhập giá trị nửa chiều rộng phân đoạn + Specify ending half-width : Nhập giá trị nửa chiều rộng cuối phân đoạn Width: Định chiều rộng phân đoạn sắp vẽ, tương tự Halfwidth Length: Vẽ tiếp một phân đoạn có phương chiều nhưđoạn thẳng trước đó. Nếu phân đoạn trước đó là cung tròn thì nó tiếp xúc với cung tròn, khi đó có dòng nhắc phụ Specify length of line: Nhập chiều dài phân đoạn sắp vẽ Undo: Huỷ bỏ phân đoạn vừa vẽ Hình 2.12: Vẽ Pline có độ rộng Chế độ vẽ cung tròn Command: Pline (hoặc Pl) ↵ Specify start point: Chọn điểm hay nhập toạ độ điểm bắt đầu của Pline Current line-width is 0.0000 Specify next point or [Arc/Halfwidth/Length/Undo/Width]: A Chọn Arc [Angle/CEnter/Direction/Halfwidth/Line/Radius/Second pt/Undo/Width]: Nhập toạ độ điểm cuối của cung hoặc nhập các lựa chọn Các lựa chọn -Close: Cho phép ta đóng đa tuyến bởi một cung tròn. -Halfwidth, Width, Undo: Tương tự như chế độ vẽ đoạn thẳng -Angle Tương tự Arc khi ta nhập A có dòng nhắc Specify included angle: Nhập giá trị góc ở tâm Specify endpoint of arc or [CEnter/Radius]: Chọn điểm cuối, tâm/ bán kính -CEnter Tương tự lệnh Arc khi ta nhập CE có dòng nhắc Specify center point of arc: Nhập toạ độ tâm Specify endpoint of arc or [Angle/Length]: Nhập điểm cuối/ góc hoặc chiều dài dây cung. -Direction: Định hướng của đường tiếp tuyến với điểm đầu tiên của cung. Khi ta đáp D sẽ xuất hiện dòng nhắc Specify the tangent direction for the start point of arc: Chọn hướng tiếp xúc Specify endpoint of the arc: Nhập toạ độ điểm cuối -Radius: Xác định bán kính cong của cung, khi ta đáp R sẽ xuất hiện dòng nhắc Specify radius of arc: Nhập giá trị bán kính Specify endpoint of arc or [Angle] Nhập toạ độ điểm cuối hoặc độ lớn góc 17
- -Second pt: Nhập toạ độ điểm thứ hai và điểm cuối để có thể xác định cung tròn đi qua 3 điểm. Khi ta đáp S sẽ xuất hiện Specify second point on arc: Nhập toạ độ điểm thứ hai Specify end point of arc: Nhập toạ độ điểm cuối -Line: Trở về chế độ vẽ đoạn thẳng Ví dụ: Dùng lệnh Pline để vẽ đa tuyến 2.5. Vẽ đa giác đều (Polygon) -Trên thanh Draw : click vào biểu tượng -Trên dòng Command : Polygon -Trên Menu chính : Draw/ Polygon AutoCAD dùng đường tròn ảo làm chuẩn để vẽ Polygon, trong trường hợp này các đỉnh Polygon nằm trên đường tròn. AutoCAD cung cấp cho chúng ta 3 hình thức xác định Polygon: nội tiếp (Inscribed in Circle), ngoại tiếp (Circumscribe about Circle) và xác định cạnh Polygon bằng 2 điểm (Edge). Polygon nội tiếp với đường tròn (Inscribed in Circle) Khi cho trước bán kính đường tròn ngoại tiếp (khoảng cách từ tâm đến đỉnh đa giác Command: Polygon (hoặc Pol ) Enter number of sides : Nhập số cạnh của đa giác Specify center of polygon or [Edge]: Nhập tọa độ tâm Polygon (tâm đường tròn) Enter an option [Inscribed in circle/Circumscribed about circle] : Chọn I Specify radius of circle: Nhập giá trị bán kính đường tròn ảo, toạ độ điểm hoặc truy bắt điểm là điểm một đỉnh của đa giác 18
- Hình 2.13: Vẽ đa giác Polygon ngoại tiếp với đường tròn(Circumscribed about Circle) Khi cho trước bán kính đường tròn nội tiếp (kh. cách từ tâm đến điểm giữa một cạnh) Command: Polygon (hoặc Pol↵) Enter number of sides : Nhập số cạnh của đa giác Specify center of polygon or [Edge]: Nhập tọa độ tâm Polygon (tâm đường tròn) Enter an option [Inscribed in circle/Circumscribed about circle] : Chọn C Specify radius of circle: Nhập giá trị bán kính đường tròn ảo hoặc toạ độ điểm hoặc truy bắt điểm là điểm giữa một cạnh của đa giác Ðịnh polygon với cạnh được xác định bởi hai điểm Khi cần vẽ một polygon có đỉnh trùng với 1 hay 2 điểm nào đó, ta dùng tùy chọn Edge (cạnh). Command: Polygon (hoặc Pol) Enter number of sides : Nhập số cạnh của đa giác Specify center of polygon or [Edge]: Chọn E Specify first endpoint of edge: Nhập toạ độ điểm thứ nhất của cạnh Specify second endpoint of edge: Nhập toạ độ điểm thứ hai của cạnh 2.6. Vẽ hình chữ nhật (Lệnh Rectang) Lệnh Rectang dùng để vẽ hình chữ nhật, hình chữ nhật là một đa tuyến. Để thực hiện vẽ hình chữ nhật Rectang ta chọn một trong các cách sau: - Trên thanh Draw : click vào biểu tượng - Trên dòng Command : Rectang hoặc Rec - Trên Menu chính : Draw/ Rectang Command: Rectang (hoặc Rec) Specify first corner point or [Chamfer/Elevation/Fillet/Thickness/Width]: Nhập toạ độ góc thứ nhất Specify other corner point or [Dimensions]: Nhập toạ độ góc đối diện. Các lựa chọn Chamfer (C): Cho phép vát mép 4 đỉnh của hình chữ nhật. Đầu tiên định khoảng cách vát mép sau đó vẽ hình chữ nhật Specify first corner point or [Chamfer/Elevation/Fillet/Thickness/Width]: Chọn C Specify first chamfer distance for rectangles : Nhập khoảng cách vát mép thứ nhất 19
- Specify second chamfer distance for rectangles : Nhập khoảng cách vát mép thứ hai Specify first corner point or [Chamfer/Elevation/Fillet/Thickness/Width]: Định góc thứ nhất (Nhập toạ độ hoặc chọn điểm bất kì) Specify other corner point or [Dimensions]: Định góc đối diện (hoặc nhập toạ độ) Fillet (F): Cho phép bo tròn các đỉnh của hình chữ nhật Specify first corner point or [Chamfer/Elevation/Fillet/Thickness/Width]: Chọn F Specify fillet radius for rectangles : Nhập bán kính bo tròn Specify first corner point or [Chamfer/Elevation/Fillet/Thickness/Width]: Xác định góc thứ nhất Specify other corner point or [Dimensions]: Xác định tọa độ góc đối diện Width(W): Định chiều rộng nét vẽ Specify first corner point or [Chamfer/Elevation/Fillet/Thickness/Width]: Chọn W Specify line width for rectangles : Nhập độ rộng nét vẽ Specify first corner point or [Chamfer/Elevation/Fillet/Thickness/Width]: góc thứ nhất Specify other corner point or [Dimensions]: góc thứ hai Elevation/ Thickness: Định độ cao và độ dày hình chữ nhật khi tạo mặt chữ nhật 2 ½ chiều. Hình 2.14: Vát cạnh góc, bo tròn góc 2.7. Vẽ đường Ellipse (Lệnh Ellipse) Lệnh Ellipse dùng để vẽ đường Elip, truy xuất lệnh bằng cách: - Trên thanh công cụ Draw : click vào biểu tượng - Ðánh trực tiếp vào dòng Command : Ellipse hay El - Trên Menu chính : chọn Draw\Ellipse Toạ độ một trục và khoảng cách nửa trục còn lại Command: Ellipse (hoặc El) 20

CÓ THỂ BẠN MUỐN DOWNLOAD
-
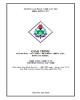
Giáo trình AutoCAD (Nghề: Công nghệ ô tô - Trình độ: Cao đẳng) - Trường Cao đẳng nghề Cần Thơ
 55 p |
55 p |  9
|
9
|  7
7
-

Giáo trình AutoCAD (Nghề: Cơ điện tử - Trình độ: Cao đẳng) - Trường Cao đẳng nghề Ninh Thuận
 178 p |
178 p |  6
|
6
|  6
6
-
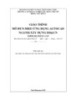
Giáo trình Ứng dụng Autocad (Nghề: Xây dựng dân dụng và công nghiệp - Trung cấp) - Trường Cao đẳng Cơ điện Xây dựng Việt Xô
 61 p |
61 p |  14
|
14
|  6
6
-

Giáo trình AutoCAD (Nghề: Cơ điện tử - Trung cấp) - Trường Cao đẳng Cơ giới (2022)
 93 p |
93 p |  5
|
5
|  5
5
-

Giáo trình Thực hành Autocad (Nghề: Công nghệ ô tô - Cao đẳng) - Trường Cao đẳng Cơ điện Xây dựng Việt Xô
 80 p |
80 p |  19
|
19
|  5
5
-

Giáo trình Vẽ kỹ thuật điện (Nghề: Điện công nghiệp - Trình độ CĐ/TC) - Trường Cao đẳng Nghề An Giang
 100 p |
100 p |  8
|
8
|  4
4
-

Giáo trình Autocad (Nghề: Cơ điện tử - Cao đẳng): Phần 1 - Trường CĐ nghề Việt Nam - Hàn Quốc thành phố Hà Nội
 62 p |
62 p |  38
|
38
|  4
4
-

Giáo trình Autocad (Nghề: Cơ điện tử - Cao đẳng): Phần 2 - Trường CĐ nghề Việt Nam - Hàn Quốc thành phố Hà Nội
 34 p |
34 p |  26
|
26
|  3
3
-

Giáo trình Autocad (Nghề: Cơ điện tử - Trung cấp) - Trường CĐ nghề Việt Nam - Hàn Quốc thành phố Hà Nội
 95 p |
95 p |  17
|
17
|  3
3
-
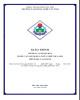
Giáo trình AutoCAD (Nghề: Hàn - Trình độ: Trung cấp) - Trường Cao đẳng nghề Cần Thơ
 56 p |
56 p |  4
|
4
|  3
3
-
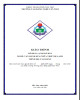
Giáo trình AutoCAD (Nghề: Hàn - Trình độ: Cao đẳng) - Trường Cao đẳng nghề Cần Thơ
 56 p |
56 p |  6
|
6
|  3
3
-
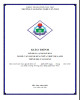
Giáo trình AutoCAD (Nghề: Cắt gọt kim loại - Trình độ: Trung cấp) - Trường Cao đẳng nghề Cần Thơ
 56 p |
56 p |  3
|
3
|  3
3
-

Giáo trình AutoCAD (Nghề: Cắt gọt kim loại - Trình độ: Cao đẳng) - Trường Cao đẳng nghề Cần Thơ
 56 p |
56 p |  3
|
3
|  3
3
-
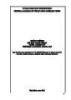
Giáo trình Vẽ kỹ thuật (Nghề: Cơ điện tử - Trình độ: Cao đẳng/Trung cấp) - CĐ Kỹ thuật Công nghệ Quy Nhơn
 148 p |
148 p |  8
|
8
|  2
2
-

Giáo trình Vẽ thiết kế Cơ điện tử (Nghề: Cơ điện tử - Trình độ CĐ/TC) - Trường Cao đẳng Nghề An Giang
 57 p |
57 p |  22
|
22
|  2
2
-

Giáo trình mô đun Thiết kế cơ khí (Nghề Cơ điện tử - Trình độ trung cấp) – CĐ Kỹ thuật Công nghệ BR–VT
 180 p |
180 p |  35
|
35
|  2
2
-

Giáo trình mô đun Thiết kế cơ khí (Nghề Cơ điện tử - Trình độ cao đẳng) – CĐ Kỹ thuật Công nghệ BR–VT
 180 p |
180 p |  31
|
31
|  2
2
Chịu trách nhiệm nội dung:
Nguyễn Công Hà - Giám đốc Công ty TNHH TÀI LIỆU TRỰC TUYẾN VI NA
LIÊN HỆ
Địa chỉ: P402, 54A Nơ Trang Long, Phường 14, Q.Bình Thạnh, TP.HCM
Hotline: 093 303 0098
Email: support@tailieu.vn









