
Giáo trình chuyên viên đồ họa 3D ĐH KHTN Tp.HCM - 2
lượt xem 13
download
 Download
Vui lòng tải xuống để xem tài liệu đầy đủ
Download
Vui lòng tải xuống để xem tài liệu đầy đủ
Hứớng dẫn giảng dạy Cung cấp và khuyến khích học viên sử dụng một số phím tắt thông dụng nhằm giúp thao tác nhanh hõn: STT CHỨC NÃNG LỆNH PHÍM TẮT CHUYỂN ÐỔI GIỮA CÁC VÙNG NHÌN 1. 2. 3. 4. 5. 6. 7. 8. Top Bottom Left Right Front Back User Camera T B L Alt-R F B U C CÁC PHÍM TẮT ÐIỀU KHIỂN VÙNG NHÌN 9. Zoom viewport in (Phóng to) 10. Zoom viewport out (Thu nhỏ) 11. Zoom Mode (chọn công cụ Zoom) Ctrl + W 12. Zoom Region Mode (phóng to 1 khu vực) Zoom Extents Selected (Cực...
Bình luận(0) Đăng nhập để gửi bình luận!
Nội dung Text: Giáo trình chuyên viên đồ họa 3D ĐH KHTN Tp.HCM - 2
- Hýớng dẫn giảng dạy Cung cấp và khuyến khích học viên sử dụng một số phím tắt thông dụng nhằm giúp thao tác nhanh hõn: STT CHỨC NÃNG LỆNH PHÍM TẮT CHUYỂN ÐỔI GIỮA CÁC VÙNG NHÌN 1. Top T 2. Bottom B 3. Left L 4. Right Alt-R 5. Front F 6. Back B 7. User U 8. Camera C CÁC PHÍM TẮT ÐIỀU KHIỂN VÙNG NHÌN 9. Zoom viewport in (Phóng to) [ 10. Zoom viewport out (Thu nhỏ) ] 11. Alt + Z Zoom Mode (chọn công cụ Zoom) 12. Zoom Region Mode (phóng to 1 khu vực) Ctrl + W Zoom Extents Selected (Cực ð i ð i týợng ð ợc chọn trong ạố ý 13. Z v/n hiện hành) Zoom Extents (Xem tất cả các ð I týợng trong v/n hiện ố 14. Ctrl + Alt + Z hành) 15. Ctrl + Shift + Z Zoom Extents All 16. Cực ð i 1 vùng nhìn Alt + W ạ 17. WireFrame/ Smooth & HightLight F3 18. Smooth & HightLight + Edge F4 19. III.1.8 PHÍM TẮT KHI DIỄN HOẠT 20. Bật/Tắt AutoKey N 21. Play / 22. Next Frame . 23. Privious Frame , 24. Về Frame ð uầ Home 25. Về Frame cuối End III.1.9 MỘT SỐ CÔNG CỤ CÕ BẢN 26. W Select and Move 27. E Select and Rotate 28. R Select and Scale 29. H Select By Name 30. M Material Editor 31. SpaceBar Khóa chọn 32. S Snap Undo Scene Operation (các thao tác trên ð i týợng) ố 33. Ctrl + Z 34. Ctrl + Y Redo Scene Operation Học phần 5 – HOẠT HÌNH ấ CHIỀU CB Trang 22/124
- Hýớng dẫn giảng dạy Undo ViewPort (các thao tác trên vùng nhìn: xoay, lật, 35. Shift + Z zoom, …) IV. CÁC THAO TÁC CÕ BẢN IV.1. Thao tác chọn ðối týợng tại vùng nhìn: Chọn theo từng loại ð i týợng (Shape, geometry,…) ố Chọn ð i týợng (Select Tool) ố Chọn theo tên ð i týợng ố Các kiểu drag mouse chọn ð i týợng ố Drag 1 phần hay bao trọn ð i týợng ð chọn ð ố ể t - Chọn một ðối týợng: Click trái ð i týợng cần chọn. ố - Chọn nhiều ðối týợng (ðt): Chọn ðhọứ nhấtdi chuyểnhím i týợngn(Select các ð khác. (Hoặc rê chọn bao quanh khu C th n và nhấn giữ p ð Ctrl, chọ lần lýợt and tMove Tool) t ố vực các ð muốn chọn). t - H Chọn theo tên: Chọn công cụ Select By name hoặc bấm phím” ” click chọn tên của ð muốn chọn trong danh sách t click nút Select. - Bỏ chọn tất cả ðối týợng: Click trái ra vùng nhìn. - Bỏ chọn một vài ðối týợng trong tập chọn: Nhấn giữ Alt, click trái lần lýợt các ð i týợng muốn bỏ ra khỏi tập chọn. ố - Hủy bỏ ðối týợng: chọn ð i týợng, gõ phím Delete. ố - Ngoài ra bạn cũng có thể sử dụng các lệnh chọn lựa trong menu Edit (xem hình) Học phần 5 – HOẠT HÌNH ấ CHIỀU CB Trang 23/124
- Hýớng dẫn giảng dạy IV.2. Copy ðối týợng Chọn công cụ Select and Move, bấm giữ shift và kích hoặc drag mouse, xuất hiện 1 hộp thoại: Chọn kiểu copy: - Copy: Ðối týợng ð ợc Copy ð c lập hoàn toàn với ð i týợng gốc ý ộ ố - Instance: Ðối týợng ð ợc Copy có mối quan hệ 2 chiều với ð i týợng gốc, nghĩa là khi ta thay ð i thuộc tính ð i týợng này ý ố ổ ố thì ð i týợng kia tự ð ng ð i theo ố ộ ổ - Reference: Ðối týợng ð ợc Copy có mối quan hệ 1 chiều với ð i týợng gốc, nghĩa là ð i týợng ð ợc tạo ra sẽ thay ð i khi ý ố ố ý ổ ta thay ð i ð i týợng gốc. ổố - Number of copies: Số lýợng các ð i týợng cần copy ố - Name: Ðặt tên cho ð i týợng ð ợc copy. ố ý Hoặc chọn menu Edit/ Clone, xuất hiện hộp thoại: Týõng tự, ta lựa chọn kiểu Copy và bấm Ok. IV.3. Transform ðối týợng - Select and Move: Di chuyển ð i týợng ố - Select and Rotate: Xoay ð i týợng ố - Select and Scale: Co giãn ð i týợng ố Học phần 5 – HOẠT HÌNH ấ CHIỀU CB Trang 24/124
- Hýớng dẫn giảng dạy Co giãn ð ng nhất ồ Di chuyển Co giãn 1 chiều Xoay nén Dựa theo màu trục RGB lần lýợt là XYZ ð transform ð i týợng nói chung cho cả 3 phép Move, Rotate và Scale. ể ố IV.3.1 Select and Move Di chuyển tự do Chọn lệnh Select and Move , kích vào ð i týợng, di chuyển mouse vào 1 trong 3 trục thích hợp, trục nào có màu vàng thì sẽ ố di chuyển theo trục ð rê ð n vị trí mới. ó, ế Di chuyển chính xác: Chọn ð i týợng, Chọn và R-click vào công cụ Select and Move ð truy cập hộp thoại Move Transform Type In ố ể Khu vực Absolute: Nhập các giá trị tuyệt ð i chính xác theo các trục tọa ð . ố ộ Ví dụ: sau khi tạo ð i týợng muốn ð a ð i týợng ð về chính giữa tâm tọa ð thế giới thì gõ các giá trị x = 0, y= 0, z = 0 vào khu ố ýố ó ộ vực Absolute. Khu vực Offset: nhập các giá trị theo cách tịnh tiến. Ví dụ: Bạn muốn di chuyển ð i týợng từ vị trí hiện hành bên phải 50 ð n vị (theo chiều ngang) mà khộng cần quan tâm ð n vị trí ố õ ế hiện tại, thì hãy nhập các giá trị x=50, y=0, z=0 vào khu vực offset… Hoặc ta có thể nhập thông số chính xác vào khu vực Absolute/ Offset Mode Transform Type-In bên dýới màn hình: IV.3.2 Select and Rotate Xoay tự do: Chọn lệnh Select and Rotate, kích vào ð i týợng, di chuyển mouse vào 1 trong 3 trực thích hợp, trục nào có màu vàng thì sẽ xoay ố theo trục ð drag mouse ð xoay. Ta có thể quan sát góc ð xoay trong khi ð ó, ể ộ ang drag mouse và chỉ có vùng nhìn phối cảnh mớI có thể xoay ð ợc cả 3 trục. ý Học phần 5 – HOẠT HÌNH ấ CHIỀU CB Trang 25/124
- Hýớng dẫn giảng dạy Xoay chính xác: Chọn ð i týợng, Chọn và R-click vào công cụ Select and Rotate ð truy cập hộp thoại Rotate Transform Type In: ố ể Ta có thể nhập thông số vào 2 khu vực Absolute hoặc Offset týõng tự nhý bảng ” Move transform Type In” IV.3.3 Select and Uniform Scale Co giãn tự do: Chọn công cụ Select and Uniform Scale và drag mouse trực tiếp lên ð I týợng, quan sát thông số ở góc dýới của màn hình. ố Co giãn chính xác: Týõng tự nhý các lệnh transform trên, ta cũng Chọn và R-click vào công cụ Select and Uniform Scale ð truy cập hộp thoại Scale ể Transform Type In: Và cũng với cách làm týõng tự ta có thể làm việc với 2 công cụ” Select and None –Uniform Scale” (co giãn không ð ng nhất ồ –co giãn theo trục) và “ Select and Squash” nén). ( V. HỆ TRỤC TỌA ÐỘ V.1. Tọa ðộ Ðây là phần khá quan trọng trong chýõng trình, vì phải hiểu ð ợc hệ trục mới có thể thao tác với ð i týợng một cách dễ dàng. Và ý ố do ð phải giảng kỹ, ð cũng lại là một lĩnh vực khá mới mẻ và trừu týợng nên cần phải chọn lựa từ ngữ diễn ð t ð n giản, gần ó ây ạõ gũi ð học viên dễ hiểu, có thể kết hợp hình týợng trong thực tế ð dễ hình dung. ể ể Học phần 5 – HOẠT HÌNH ấ CHIỀU CB Trang 26/124
- Hýớng dẫn giảng dạy Trong không gian 3D, phạm vi nhỏ nhất có thể (chiếm chỗ) là ð m. Mỗi ð m ð ợc xác ð bằng một bộ duy nhất gồm ba thông iể iể ý ịnh số, gọi là tọa ð . Ví dụ, tọa ð 0, 0, 0 xác ð tâm ð m của không gian 3D, cũng còn gọi là gốc tọa ð . Mỗi ð m trong không ộ ộ ịnh iể ộ iể gian máy tính có ba giá trị tọa ð , ð i diện cho vị trí tại chiều cao, chiều rộng, chiều sâu của ð m ð Nhý vậy mỗi tọa ð ð i diện ộạ iể ó. ộạ cho một trục riêng trong không gian máy tính. V.2. Trục _Axis Trục là một ð ờng thẳng týởng týợng trong không gian máy tính nhằm xác ð một hýớng. Ba trục chuẩn trong MAX gọi là trục ý ịnh X, Y, và Z (xem hình). Trong MAX bạn có thể xem nhý trục X là chiều rộng, trục Y là chiều dài, và trục Z là chiều cao. Giao ð m iể của ba trục này trong MAX là gốc tọa ð (0, 0, 0). Nếu bạn vẽ một ð m cách xa 1 ð n vị dọc theo phía bên phải của trục X, ð m ộ iể õ iể ð sẽ là 1, 0, 0 (một ð n vị có thể là ð n vị bất kỳ nào bạn muốn –nhý là một foot, một inch, một milimet, hoặc một centimet). ó õ õ Nếu bạn dịch chuyển ð m ð thêm 1 ð n vị nữa về cùng một hýớng, tọa ð của nó sẽ là 2, 0, 0 và v. v… Nếu bạn ð về phía trái iể ó õ ộ i của gốc tọa ð , ð m ð u tiên sẽ là – 0, 0, ð m tiếp theo sẽ là (–2, 0, 0) v. v… Týõng tự nhý vậy cho các trục khác, khi bạn di ộ iể ầ 1, iể chuyển lên phía trên của trục Y, toạ ð mang giá trị dýõng, ngýợc lại là giá trị âm… ộ Truï Y c Truïc X Truï Z c Trục là một ð ờng thẳng týởng týợng trong không gian 3D nhằm xác ð một hýớng. Ba trục chuẩn dùng trong MAX ð ợc gọi là ý ịnh ý X, Y, và Z. Khi bạn xoay một ð i týợng, ba yếu tố ảnh hýởng ð n kết quả là: ố ế - Hệ tọa ð hiện hành (World, View, Local hay Screen..) ộ - Vị trí của ð m làm tâm xoay (còn gọi là ð m chốt_Pivot Point) iể iể - Trục nào ð ợc chọn ð xoay ð i týợng quanh nó. ý ể ố Ðiều này cũng ðúng khi sử dụng các lệnh thu phóng không ð ng nhất, và lệnh nén… ồ Các phép biến ð i (Tranform) dựa vào các trục (Axis) và vùng nhìn (Viewport) ổ Ðây là một vấn ð cõ bản rất quan trọng trong MAX, hầu hết các phép biến ð i nhý di chuyển (move), xoay (rotate), và thu phóng ề ổ (scale) ð u sử dụng hệ tọa ð vùng nhìn (View Coordinate) nhý hệ tọa ð mặc ð của chúng. Với hệ tọa ð view này các trục ề ộ ộ ịnh ộ ð ợc thể hiện tại các vùng nhìn phẳng (Top, Front, Left…) theo cách nhý sau: trục X ngang, trục Y dọc, và trục Z thì vuông góc với ý hai trục XY, ð chính là hệ trục tọa ð Screen trong MAX. ây ộ Tại vùng nhìn phối cảnh (Perspective), hệ tọa ð lại thể hiện trục X chiều ngang, trục Y chiều sâu (chiều dài), và trục Z là dọc ộ (chiều cao, ð là hệ toạ ð thế giới World trong MAX ây ộ Tại các vùng nhìn phẳng bạn có thể di chuyển ð i týợng theo hai trục X, hoặc Y, nhýng trục Z thì không, (ð u này hay gây bối rối ố iề cho các bạn mới làm quen với MAX, vì không hiểu sao với công cụ di chuyển, mà lại không xê dịch ð ợc ð i týợng!, một giải thích ý ố ð n giản ở ð là với hệ tọa ð view thì ð i týợng tại các vùng nhìn phẳng không thể di chuyển theo trục Z ð ợc, bởi vì bạn không õ ây, ộ ố ý thể lôi ð i týợng ra khỏi màn hình vi tính! Trục Z vuông góc với hai trục X, Y và hýớng ra trýớc mặt bạn!… trong khi tại vùng phối ố cảnh perfective thì không gặp trở ngại gì với cả 3 trục…) Học phần 5 – HOẠT HÌNH ấ CHIỀU CB Trang 27/124
- Hýớng dẫn giảng dạy V.3. Các hệ trục tọa ðộ z Hệ tọa ðộ World: sử dụng trục x ð ng trong các vùng luôn là trục ứ y Z, ngang là X, và chiều sâu là trục Y. y Hệ tọa ðộ Screen: sử dụng x trục ð ng trong các vùng luôn là ứ z trục Y, ngang là X, và chiều sâu là trục Z Hệ tọa ðộ View: là sự kết hợp giữa hệ tọa ðộ World và Screen Tại các vùng nhìn trực giao (top, bottom, front, back, left, right) các trục ð ợc ý sử dụng nhý tại hệ tọa ð ộ Screen. Tại các vùng nhìn phối cảnh 3D (perfective, user, camera) thì các trục lại ð ợc ý sử dụng nhý tại hệ tọa ð World ộ Hệ tọa ðộ Local, (cục bộ), hệ tọa ðộ này sử dụng các tọa ðộ cục bộ của ð i týợng ố ð ợc chọn, thực sự hữu dụng khi phýõng hýớng của một ð i týợng không còn giống với ý ố hệ tọa ð World nữa. ộ Hệ tọa ðộ Pick, là hệ tọa ðộ linh hoạt nhất trong 3dsMax, nó cho phép sử dụng hệ tọa ð của bất cứ ð i týợng nào bạn chọn trong khung cảnh. ộ ố Hệ tọa ðộ Parent (cha), làm việc y nhý hệ tọa ðộ Pick, nhýng các ð i týợng trong ố cảnh phải ð ợc liên kết với nhau. Các ð i týợng con sẽ sử dụng hệ trục tọa ð của ð i ý ố ộ ố týợng cha. Nếu một ð i týợng không có cha, các toạ ð thế giới World, sẽ ð ợc sử dụng, bởi theo ố ộ ý mặc ð ịnh, một ð i týợng không ð ợc kết nối sẽ là con của thế giới. ố ý V.4. Ðiều chỉnh Tâm của phép biến ðổi. Biểu týợng Gizmo biến ð i luôn nằm tại tâm biến ð i của ð i týợng. Tâm biến ð i này ð ợc gọi là ð m chốt (Pivot Point). Tất cả ổ ổ ố ổ ý iể các ð i týợng ð u ð ợc làm biến ð i trong mối týõng quan với ð m chốt này. Ðiểm chốt ð c biệt quan trọng khi bạn thực hiện ố ề ý ổ iể ặ lệnh xoay. Các ð u chỉnh cho ð m chốt nằm tại Main Toolbar, bên cạnh hộp danh sách thả xuống của các hệ trục tọa ð tham iề iể ộ chiếu (xem hình). Các nút lệnh cho phép bạn xác lập vị trí ð m chốt của hệ tọa ð tham chiếu. iể ộ MAX cung cấp ba loại ð u chỉnh ð m chốt: iề iể - Use Pivot Point Center (tâm của ð m chốt) iể Mỗi ð i týợng trong Max có một hệ tọa ð cục bộ của riêng nó. Gốc của hệ tọa ð cục bộ này ð ợc gọi là ðểm chốt, thýờng nằm ố ộ ộ ý i tại tâm ð của ð i týợng. Ðây là vị trí mặc ð áy ố ịnh. Khi bạn chọn một hệ tọa ð khác, chúng luôn có gốc tọa ð tại ð m chốt, nhýng ộ ộ iể phýõng hýớng thì khác nhau. Ví dụ: Chọn cùng lúc 2 ð i týợng, mỗi ð i týợng có một tâm riêng, khi xoay, chúng sẽ xoay theo tâm xoay của riêng mình. ố ố Học phần 5 – HOẠT HÌNH ấ CHIỀU CB Trang 28/124
- Hýớng dẫn giảng dạy - Use Selection Center (tâm của tập chọn) : Khi bạn chọn nhiều ð i týợng, loại tùy chọn của tâm ð m chốt sẽ không còn dễ sử dụng nữa. Tùy chọn này xác ð ð m chốt ố iể ịnh iể nằm ngay tại tâm hình học của các ð i týợng ð ố ang ð ợc chọn, và khi xoay, tất cả các ð i týợng sẽ sử dụng tâm chung giữa các ð i ý ố ố týợng. - Use Transform Coordinate Center (tâm của hệ tọa ð phép biến ð i) ộ ổ Khi bạn chọn một hệ tọa ð tham chiếu, nó có thể có một tâm ð m riêng. Ví dụ, tùy chọn hệ tọa ð World có tâm ð m tại 0, 0, 0. ộ iể ộ iể Thay ðổi vị trí ðiểm chốt (tâm xoay) Ðể thay ð i hẳn vị trí ð m chốt của một ð i týợng, chọn ð i týợng ð rồi click bảng lệnh Hiarechy (phả hệ), nõi bạn có thể tìm ổ iể ố ố ó, thấy các ð u chỉnh cho ð m chốt. iề iể - Affect Pivot Only Chỉ làm biến ð i ð m chốt của ð i týợng mà thôi, bạn không thể di chuyển, xoay, scale khối hình học khi nút lệnh này ð ợc bật. ổ iể ố ý Một biểu týợng ð c biệt ặ xuất hiện ð bạn thực hiện các phép biến ð i (di chuyển, xoay, scale) cho ð m chốt. ể ổ iể - Affect Object Only Ngýợc lại với lệnh Affect Pivot Only. Ở ð ð m chốt vẫn giữ nguyên vị trí, bạn làm biến ð i trên ð i týợng tùy ý. ây iể ổ ố - Center to Object Gióng cho ð m chốt trở về giữa tâm của ð i týợng hiện hành iể ố - Align to Object Gióng cho các trục X, Y, Z của ð m chốt trùng khớp với các trục X, Y, Z của hệ toạ ð cục bộ ð ợc chọn. iể ộ ý - Align to World Gióng các trục X, Y, Z của ð m chốt trùng khớp với hệ tọa ð thế giới iể ộ Học phần 5 – HOẠT HÌNH ấ CHIỀU CB Trang 29/124
- Hýớng dẫn giảng dạy - Reset Pivot Ðịnh trở lại ð m chốt về vị trí mặc ð iể ịnh Có rất nhiều trýờng hợp bạn cần phải rời ð i vị trí ð m chốt cho một ð i týợng. Khi bạn nhập một ð i týợng từ một chýõng trình ổ iể ố ố khác, bạn thýờng phải dùng ð n bảng lệnh này, vì thýờng thì ð m chốt của ð i týợng ð ợc nhập vào chýa sẵn sàng nằm ngay tại ế iể ố ý tâm của nó ð âu. VI. BÀI THỰC HÀNH Qua bài tập này, hýớng dẫn cho học viên làm quen với các thao tác cõ bản, làm việc với các vùng nhìn, vẽ các ð i týợng 3D ố nguyên sinh và sắp xếp chúng theo một vị trí týõng ð i theo mẫu. ố - Ðầu tiên, ta tạo 1 Box tại vùng nhìn Top làm” nhà” Sàn - Ðýa ð i týợng về tâm tọa ð ố ộ X, Y, Z = 0, 0, 0 V/n (Vùng nhìn) Top, vẽ 1 ChamferBox làm chân bàn V/n Top, Copy ra thành 4 chân bàn (Chọn công cụ Selcet & Move, bấm giữ phím Shift và drag mouse, …) (Copy trýớc 1 chân bàn theo trục Y Tiếp tục chọn cả 2 chân bàn, bấm giữ phím Shift, drag copy sang phải theo trục X) V/n Top, tiếp tục vẽ 1 chamferBox làm mặt bản V/n Front, di chuyển mặt bàn lên trên chân bàn (vì khi mới tạo 1 ð i ố týợng trong v/n Top, ð i týợng sẽ nằm ố ngay trên” nhà” sàn ) Học phần 5 – HOẠT HÌNH ấ CHIỀU CB Trang 30/124
- Hýớng dẫn giảng dạy V/n Top, vẽ 1 Plane làm” m kính” tấ trên mặt bàn, di chuyển lên trên mặt bàn theo vùng nhìn Front (Trục Y) V/n Top, giữa mặt bàn, ta vẽ 1 ngôi sao bo góc (Create/ Shape/ Star) Tạo bề dày với lệnh Extrude: Modifier/ Extrude=1 V/n Top vẽ 1 Teapot, V/n Front: Scale 1 chiều ( ) theo trục Y ð tạo dáng ể thanh mảnh 1 chút! Tạo 4 chiếc” ”ống trà: bát u - V/n Top vẽ 1 Sphere, Hemisphere = 0. 5 - V/n Front, Mirror theo trục Y, di chuyển lên trên mặt bàn. - Copy ra thành 4 chiếc bát (týõng tự cách Copy chân bàn). Tạo 4 chiếc” ế ð ” gh ôn : V/n Top tạo 1 ð i týợng chamferbox nhý ố mẫu, ð a lên trên mặt sàn và copy ra 4 ý ð i týợng xung quanh bàn. ố Học phần 5 – HOẠT HÌNH ấ CHIỀU CB Trang 31/124
- Hýớng dẫn giảng dạy Học phần 5 – HOẠT HÌNH ấ CHIỀU CB Trang 32/124
- Hýớng dẫn giảng dạy BÀI 2 PHÉP BIẾN ÐỔI ALIGN – ARRAY – MIRROR SPACING – SNAPSHOT Tóm tắt Lý thuyết tiết - Thực hành tiết Mục tiêu Các mục chính Bài tập bắt buộc Bài tập làm thêm I. Align Trang bị cho học viên kiến thức cõ bản về các thao tác gióng hàng, tạo II. Array dãy, lật ð i xứng,… ố III. Mirror Qua ð học viên có thể tạo ð ợc ây, ý IV. Spacing các ð i týợng ð n giản (nhý: thang ố õ V. Snapshot lầu, bàn, ghế ð n giản,…) một cách õ chính xác. Học phần 5 – HOẠT HÌNH ấ CHIỀU CB Trang 33/124
- Hýớng dẫn giảng dạy I. ALIGN Lệnh Align ð ợc dùng ð gióng một ð i týợng này theo một ð i týợng khác. ý ể ố ố Thao tác: - Chọn ð i týợng muốn gióng (Current object) ố - Click chọn lệnh Align - Click vào ð i týợng chuẩn (Target object). Xuất hiện hộp thoại Align Selection ố Tuỳ theo vùng nhìn nào ð hiện hành mà các vị trí gióng tại ð sẽ hoạt ð ng týõng ứng theo các trục của vùng ð ang ây ộ ó. Ví dụ: Ðang chọn vùng nhìn Front - Ðối với trục X: Min: Cực trái Max: Cực phải - Ðối với trục Y: Min: Cực dýới Max: Cực trên Ví dụ: Vị trí ban ð u ầ (Ấm trà và khối hộp nằm ở 2 vị trí rất tự do –không có bất kỳ sự gióng hàng nào) Học phần 5 – HOẠT HÌNH ấ CHIỀU CB Trang 34/124
- Hýớng dẫn giảng dạy Khi ta muốn gióng ấm trà lên giữa mặt trên của khối hộp, ta chọn vùng nhìn Top, chọn ấm trà, chọn công cụ Align và kích chọn khối hộp xác lập các thông số sau Ok Nhý thế này thì các bạn chỉ mới gióng ð ợc ấm trà vào ý giữa khối hộp trong vùng nhìn Top mà thôi! Thử quan sát kết quả ở vùng nhìn Perspective xem! Vả cụ thể hõn nữa là vùng nhìn Front hoặc Left. Bây giờ ta phải làm thế nào ð ” ”m trà lên trên ể kéo ấ bằng vùng nhìn Front (Trục Y) hoặc Top (Trục Z). Nếu chýa quen làm việc với trục, ta nên chọn vùng nhìn Front sẽ dễ quan sát hõn: Bây giờ ta có thể tự tin mà quan sát cả 4 vùng nhìn và có thể xoay vùng nhìn Perspective ð quan sát từ mọi phía! ể Với cách tính týõng tự, ta có thể áp dụng cách gióng hàng này cho nhiều ð i týợng khác, ố chúc bạn thành công! (Hãy thực tập bằng cách tự ð t ra yêu cầu và tự giải quyết yêu cầu ặ ðó!) II. MIRROR Lệnh dùng ð lật hay tạo ra ð i xứng ð i týợng ể ố ố Thao tác: Chọn ð i týợng cần lật ð i xứng, trên thanh công cụ chính, kích chọn công cụ ố ố , xuất hiện hộp thoại Học phần 5 – HOẠT HÌNH ấ CHIỀU CB Trang 35/124
- Hýớng dẫn giảng dạy - Mirror Axis: Chọn trục ð lật ể - Offset: khoảng cách tịnh tiến khi lật ð i xứng. ố - Clone Selection: Lựa chọn hình thức nhân bản Trừ tùy chọn” clone” ba tùy chọn còn lại sẽ sao ra một ð i týợng khác ð i xứng với ð i týợng hiện hành, tại trục mà nó ð ợc No , ố ố ố ý chọn (với một mối quan hệ khác nhau). (Hệ trục ð ợc sử dụng là hệ trục toạ ð không gian) ý ộ - Mirror IK Limits: lật ð i xứng các giới hạn IK hay không ố Ví dụ: Lật ð i xứng một ấm trà trong vùng nhìn Front theo trục X ố III. ARRAY Lệnh Array cho phép bạn tạo nhiều bản sao của ð i týợng theo kiểu tròn hay kiểu ô lýới. Bạn có thể tạo dãy theo một chiều, hai ố chiều hay ba chiều. Và bạn cũng có thể xác lập các ð i týợng tạo ra theo dãy ð là Copy, Instance hay References. ố ó Cho phép ð u chỉnh khoảng cách của các thành phần trong dãy, và ð ợc tính chính xác chi tiết khoảng cách của từng ð i týợng iề ý ố (Incremental) hay tính theo tổng khoảng cách (total). Bằng cách click vào các mũi tên nằm giữa Incremental và Total, bạn có thể chuyển ð i giữa hai cách tính, Tùy chọn này có thể áp cho các lệnh Move, Rotate, hay Scale trong việc tạo dãy. ổ Thao tác: - Chọn 1 ð i týợng bất kỳ muốn tạo dãy (2D, 3D, …) ố - Xác ð tâm (Bảng lệnh Hiearachy / Affect Pivot Only) ịnh - Sau khi ð xác ð tâm ð ã ịnh úng vị trí, ta tắt chức nãng” Affect Pivot Only” . - Kích phải mouse vào khoảng trống bất kỳ trên thanh công cụ chính ð mở bảng Extras (Hoặc có thể vào Menu Tools/ ể Array…) - Chọn công cụ Array –xuất hiện hộp thoại: Học phần 5 – HOẠT HÌNH ấ CHIỀU CB Trang 36/124
- Hýớng dẫn giảng dạy - Incremental: Tính chi tiết (giữa các ð i týợng với nhau trong dãy) ố - Totals: Tính tổng thể (tính tổng giá trị - khoảng cách, góc xoay, … của toàn bộ các ð i týợng trong dãy) ố Và theo mặc ð thì chýõng trình sẽ sẵn sàng cho chế ð tính chi tiết, nếu muốn chuyển sang chế ð tính tổng thể thì ta chỉ cần ịnh ộ ộ kích vào mũi tên phía bên phải của mục týõng ứng (Move, Rotate hay Scale). Và ngýợc lại, nếu muốn chuyển từ chế ð tính tổng ộ thể về chế ð tính chi tiết thì ta kích vào mũi tên bên trái… ộ - Type of Object: Cho phép lựa chọn cách thức nhân bản là Copy, Instance hay Reference - Array Dimentions: 1D: Tạo dãy 1 chiều - Incremental: X = 30 - Array Demension: 1D: Count = 5 2D: Tạo dãy 2 chiều - Incremental: X = 30 - Array Demension: 1D: Count = 5 2D: Count = 5; Y = 30 3D: Tạo dãy 3 chiều - Incremental: X = 30 - Array Demension: 1D: Count = 5 2D: Count = 5; Y = 30 3D: Count = 5; Z = 20 IV. BÀI THỰC HÀNH Học phần 5 – HOẠT HÌNH ấ CHIỀU CB Trang 37/124
- Hýớng dẫn giảng dạy Vẽ chiếc bàn kiểu nhý sau: Hãy bắt ð u bằng” ần ð c ầ ph ặ biệt nhất”ủa chiếc bàn! c V/n Top, tạo 1 Box với kích thýớc sau: V/n Top, kích lệnh Array và xác lập các thông số nhý sau Ok, ta sẽ nhận ð ợc kết quả ngay! ý Học phần 5 – HOẠT HÌNH ấ CHIỀU CB Trang 38/124
- Hýớng dẫn giảng dạy Tiếp theo, ta tạo mặt dýới của chiếc bàn bằng công cụ Cylinder Và Cone làm chân bàn, gióng tâm của Cone vào giữa mặt dýới của chiếc bàn Với Cone ðang ð ợc chọn, ý ta ứng dụng lệnh Array ðể nhân bản ra thành 5 chân bàn xoay xung quanh mặt bàn. Rotate –Total: Z=360o Count = 5 Học phần 5 – HOẠT HÌNH ấ CHIỀU CB Trang 39/124
- Hýớng dẫn giảng dạy Tiếp tục tạo 1 Cylinder làm trụ ð , gióng hàng theo hình ỡ mẫu Và cuối cùng ta Copy mặt bàn nhỏ phía dýới làm mặt bàn chính và tãng giá trị Radius V. SPACING Vừa nhân bản ð i týợng vừa phân tán theo 1 ð ờng dẫn ð sẵn. ố ý ịnh Thao tác: Tạo 1 ð i týợng 2D (A) dùng làm ð ờng dẫn (Line, cirle, …) và 1 ð i týợng 3D (B) muốn phân tán theo ð ờng dẫn. ố ý ố ý - Chọn ð i týợng B ố - Kích phải mouse vào khoảng trống bất kỳ trên thanh công cụ chính ð mở bảng Extras ể Học phần 5 – HOẠT HÌNH ấ CHIỀU CB Trang 40/124
- Hýớng dẫn giảng dạy - Chọn công cụ Spacing Tool bên trong hộp xổ Array –xuất hiện hộp thoại Spacing: - Kích lệnh” Path” sau ð click chọn ð ờng dẫn Pick và ó ý - Xác ð số lýợng các ð i týợng nhân bản ở hộp Count ịnh ố - Kích lệnh Apply. - Close Ví dụ 1: Ta tạo một ð ờng dẫn hình trái tim và một khối cầu Sphere ý Spacing Ví dụ 2: Vẽ chiếc ghế dựa Học phần 5 – HOẠT HÌNH ấ CHIỀU CB Trang 41/124

CÓ THỂ BẠN MUỐN DOWNLOAD
-

GIÁO TRÌNH FLASH 5 - Phần 1
 0 p |
0 p |  227
|
227
|  91
91
-

Giáo trình chuyên viên đồ họa 3D ĐH KHTN Tp.HCM -4
 21 p |
21 p |  93
|
93
|  14
14
-
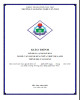
Giáo trình Macromedia Flash (Nghề: Ứng dụng phần mềm - Trình độ: Cao đẳng) - Trường Cao đẳng nghề Cần Thơ
 53 p |
53 p |  22
|
22
|  14
14
-
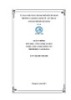
Giáo trình Công nghệ ảo hóa (Ngành: Công nghệ thông tin) - CĐ Kinh tế Kỹ thuật TP.HCM
 138 p |
138 p |  47
|
47
|  9
9
-

Giáo trình môn học/mô đun: Kỹ thuật nhiếp ảnh (Ngành/nghề: Thiết kế đồ họa - Trình độ: Cao đẳng) - Trường CĐ Công nghệ TP.HCM
 100 p |
100 p |  17
|
17
|  7
7
-

Giáo trình môn học/mô đun: Thiết kế nhận diện thương hiệu (Ngành/nghề: Thiết kế đồ họa - Trình độ: Cao đẳng) - Trường CĐ Công nghệ TP.HCM
 86 p |
86 p |  14
|
14
|  6
6
-

Giáo trình môn học/mô đun: Thiết kế bao bì sản phẩm (Ngành/nghề: Thiết kế đồ họa - Trình độ: Cao đẳng) - Trường CĐ Công nghệ TP.HCM
 146 p |
146 p |  16
|
16
|  6
6
-

Giáo trình môn học/mô đun: Adobe Indesign (Ngành/nghề: Thiết kế đồ họa - Trình độ: Cao đẳng) - Trường CĐ Công nghệ TP.HCM
 102 p |
102 p |  12
|
12
|  5
5
-

Giáo trình môn học/mô đun: Nghệ thuật chữ (Ngành/nghề: Thiết kế đồ họa - Trình độ: Cao đẳng) - Trường CĐ Công nghệ TP.HCM
 120 p |
120 p |  13
|
13
|  5
5
-

Tài liệu giảng dạy Tiếng Anh chuyên ngành Thiết kế đồ họa (English for Graphic Design) - Trường CĐ Công nghệ TP.HCM
 66 p |
66 p |  6
|
6
|  4
4
-

Giáo trình môn học/mô đun: Tin học (Ngành/nghề: Thiết kế thời trang - Trình độ: Cao đẳng) - Trường CĐ Công nghệ TP.HCM
 131 p |
131 p |  7
|
7
|  4
4
-

Giáo trình môn học/mô đun: Tin học căn bản (Ngành/nghề: Thiết kế đồ họa - Trình độ: Cao đẳng) - Trường CĐ Công nghệ TP.HCM
 214 p |
214 p |  11
|
11
|  4
4
-
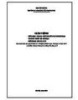
Giáo trình Trang trí chuyên ngành đồ họa (Ngành: Thiết kế đồ họa - Trung cấp) - Trường Cao đẳng Xây dựng số 1
 70 p |
70 p |  8
|
8
|  4
4
-

Giáo trình môn học/mô đun: Adobe Dreamweaver (Ngành/nghề: Thiết kế đồ họa - Trình độ: Cao đẳng) - Trường CĐ Công nghệ TP.HCM
 94 p |
94 p |  5
|
5
|  4
4
-

Giáo trình Đồ án tốt nghiệp (Ngành: Thiết kế đồ hoạ - Trình độ Cao đẳng) - Trường Cao đẳng Hòa Bình Xuân Lộc
 33 p |
33 p |  6
|
6
|  2
2
-

Giáo trình Thiết kế bao bì (Ngành: Thiết kế đồ hoạ - Trình độ Cao đẳng) - Trường Cao đẳng Hòa Bình Xuân Lộc
 76 p |
76 p |  4
|
4
|  2
2
-

Giáo trình Thực nghiệp tại doanh nghiệp 2 (Ngành: Thiết kế đồ họa - Trình độ Cao đẳng) - Trường Cao đẳng Hòa Bình Xuân Lộc
 33 p |
33 p |  2
|
2
|  1
1
Chịu trách nhiệm nội dung:
Nguyễn Công Hà - Giám đốc Công ty TNHH TÀI LIỆU TRỰC TUYẾN VI NA
LIÊN HỆ
Địa chỉ: P402, 54A Nơ Trang Long, Phường 14, Q.Bình Thạnh, TP.HCM
Hotline: 093 303 0098
Email: support@tailieu.vn








