
Giáo trình Đồ họa vi tính CorelDRAW nâng cao (Ngành: Hội họa) - Trường Cao đẳng Lào Cai
lượt xem 8
download
 Download
Vui lòng tải xuống để xem tài liệu đầy đủ
Download
Vui lòng tải xuống để xem tài liệu đầy đủ
Giáo trình Đồ họa vi tính CorelDRAW nâng cao (Ngành: Hội họa) giúp cho các học viên những kiến thức cơ bản về phần mềm CorelDraw để sau này có thể nghiên cứu sâu hơn trong các lĩnh vực khác của thiết kế đồ họa. Mời các bạn cùng tham khảo!
Bình luận(0) Đăng nhập để gửi bình luận!
Nội dung Text: Giáo trình Đồ họa vi tính CorelDRAW nâng cao (Ngành: Hội họa) - Trường Cao đẳng Lào Cai
- UBND TỈNH LÀO CAI TRƯỜNG CAO ĐẲNG CỘNG ĐỒNG LÀO CAI GIÁO TRÌNH NỘI BỘ MÔN HỌC/MÔ ĐUN: ĐỒ HỌA VI TÍNH COREL DRAW NÂNG CAO NGÀNH: HỘI HỌA Lưu hành nội bộ 2017 1
- TUYÊN BỐ BẢN QUYỀN Tài liệu này thuộc sách giáo trình nên các nguồn thông tin có thể được phép dùng nguyên bản hoặc trích dùng cho các đào tạo và tham khảo. Mọi mục đích khác mang tính lệch lạc hoặc sử dụng với mục đích kinh doanh thiếu lành mạnh sẽ bị nghiêm cấm. 2
- LỜI NÓI ĐẦU Với mong muốn mang sự hiểu biết của mình góp phần tạo thêm cơ hội việc làm cho tất cả mọi người đang có nhu cầu. Bộ giáo trình Đồ họa vi tính CorelDRAW nâng cao được xây dựng với mục đích giúp người học hình dung được những điều cốt lõi nhất trong quá trình học tập CorelDRAW để xây dựng các sản phẩm phù hợp với công việc của mình. Do là cuốn giáo trình hỗ trợ nên nó chỉ mang tính chất đại cương, ý chính, còn cụ thể người học sẽ được truyền thụ trực tiếp thông qua quá trình giảng dạy của tác giả. Giáo trình là sự tích lũy thông qua lao động trực tiếp của tác giả và qua quá trình nghiên cứu, làm việc với phần mềm. Ngôn ngữ trong giáo trình được tác giả cố gắng thể hiện một cách ngắn gọn, gần gũi và dễ hiểu nhất với người học để giúp học viên có thể dễ dàng nắm bắt. Giáo trình này được biên soạn từng bài tách rời, từ đơn giản đến phức tạp. Mong rằng Giáo trình này sẽ giúp cho các học viên những kiến thức cơ bản về phần mềm CorelDraw để sau này có thể nghiên cứu sâu hơn trong các lĩnh vực khác của thiết kế đồ họa. Mặc dù đã có rất nhiều cố gắng để hoàn thiện giáo trình một cách tốt nhất nhưng không thể tránh được những sai sót, vì vậy tác giả mong nhận được sự hồi âm, đóng góp của độc giả, học viên và bạn bè gần xa để chương trình học tập ngày càng hoàn thiện hơn. Lào Cai, năm 2017 Người biên soạn Phạm Công Hùng 3
- MỤC LỤC Contents BÀI 1: LÝ THUYẾT CORELDRAW 12 NÂNG CAO............................................. 5 1.1.HIỆU ỨNG VỚI LỆNH POWER CLIP .......................................................... 5 1.2.HIỆU ỨNG VỚI LỆNH LENS ......................................................................... 8 1.3.NHÓM CÔNG CỤ SHAPING ........................................................................ 14 1.4.CÁC CÔNG CỤ TẠO HIỆU ỨNG KHÁC ................................................... 20 BÀI 2: THỰC HÀNH VẬN DỤNG CORELDRAW NÂNG CAO ........................ 21 2.1.THIẾT KẾ SÂN KHẤU THEO CHỦ ĐỀ (KT 5m x 10m) .......................... 21 2.2.THIẾT KẾ BÌA SÁCH .................................................................................... 23 2.3.THIẾT KẾ LOGO ........................................................................................... 30 2.4.THIẾT KẾ BIỂN HIỆU QUẢNG CÁO......................................................... 59 2.5.THIẾT KẾ BỘ NHẬN DIỆN THƯƠNG HIỆU ........................................... 67 4
- BÀI 1: LÝ THUYẾT CORELDRAW 12 NÂNG CAO 1.1.HIỆU ỨNG VỚI LỆNH POWER CLIP PowerClip là hiệu ứng dùng để thể hiện một hoặc nhiều đối tượng (đối tượng nội dung) bên trong đường biên của một đối tượng khác (đối tượng chứa). 1. Tạo PowerClip: Để thực hiện như hình minh họa như trên, bạn thực hiện: Tạo một vòng tròn, Import một hình ảnh vào trang vẽ. Click chọn hình ảnh, chọn menu lệnh Effects / PowerClip / Place Inside Container 5
- Lúc này trên trang vẽ con trỏ chuột sẽ có hình dạng Click chuột vào vòng tròn Bạn sẽ được kết quả Bạn có thể tạo hiệu ứng PowerClip nhiều cấp, trong đó có nhiều đối tượng chứa lồng nhau. Mỗi đối tượng chứa của hiệu ứng PowerClip có thể có đối tượng nội dung riêng của nó. Các bước thực hiện hiệu ứng PowerClip nhiều cấp tương tự như một cấp. 2. Hiệu chỉnh PowerClip: Khi thực hiện hiệu ứng PowerClip, đối tượng nội dung mặc định được đặt đồng tâm với đối tượng chứa. Tuy nhiên, bạn có thể hiệu chỉnh hoặc hủy tách rời hai hoặc nhiều đối tượng ra. Dịch chuyển đối tượng PowerClip: Bạn click chuột phải lên đối tượng PowerClip, chọn Edit Contents. 6
- Đối tượng sẽ được tách ra, bạn click chuột lên đối tượng và dịch chuyển, sửa chữa theo ý muốn. Sau khi hiệu chỉnh xong, bạn click chuột phải lên đối tượng và chọn Finish Editing This Level. Mở hoặc khóa nội dung vào đối tượng chứa: Thông thường theo mặc định thì đối tượng nội dụng sẽ bị khóa vào đối tượng chứa. Khi bạn thay đổi kích thước đối tượng chứa thì đối tượng nội dung sẽ thay đổi theo. Nếu bạn không muốn nội dung đối tượng thay đổi theo thì có thể bỏ chọn khóa bằng cách: Click chuột phải lên đối tượng PowerClip, chọn Lock Contents To PowerClip (biểu tượng ổ khóa sẽ nổi lên - tức bạn đã bỏ chọn khóa) Khi bỏ chọn, nếu bạn thay đổi kích thước đối tượng chứa thì đối tượng nội dung sẽ giữ nguyên. Xóa bỏ hiệu ứng PowerClip, tách nội dung đối tượng ra. 7
- Để xóa bỏ hiệu ứng PowerClip, bạn click chuột phải lên đối tượng và chọn Extract Contents. 1.2.HIỆU ỨNG VỚI LỆNH LENS Hiệu ứng Lens làm cho đối tượng nhìn giống như qua một kính lọc. Để thực hiện hiệu ứng cần có hai đối tượng nằm che khuất nhau. Đối tượng nằm trên sẽ đóng vai trò kính lọc, đối tượng nằm dưới thể hiện những gì thấy qua thấu kính. Hiệu ứng Lens có tác dụng thay đổi màu sắc, làm biến dạng, . . .đối tượng phía sau theo nhiều cách và mức độ khác nhau. Tạo hai đối tượng nằm lồng lên nhau, đối tượng nằm trên sẽ đóng vai trò là kính lọc. Click chọn đối tượng nằm trên bằng công cụ chọn Pick Tool. Click chọn menu lệnh Effects / Lens Hộp thoại Lens hiển thị: 8
- Click chọn vào ô sẽ có một danh sách hiệu ứng hiện ra. Bạn lựa chọn hiệu ứng thích hợp. Brighten: màu sắc nhìn qua đối tượng kính lọc sẽ sáng hơn hoặc tối hơn tùy theo giá trị nhập vào trong ô (giá trị cho phép trong khoảng -100 đến 100) 9
- Color Add: kiểu kính lọc cho phép giả lập màu của ánh sáng. Màu sắc nhìn qua đối tượng kính lọc Color Add sẽ được cộng thêm với màu được chọn trong ô Color Color Limit: kính lọc cho kết quả ngược lại với Color Add. Custum Color Map: kính lọc này chuyển màu sắc cho đối tượng nằm dưới đối tượng kính lọc thành các màu trong dãy màu giữa hai màu được chọn trong hai ô và . Nút khi click sẽ hoán chuyển qua lại giữa hai màu đang chọn trong ô From và To. 10
- Fish Eye: kính lọc thực hiện biến dạng đối tượng nằm dưới phóng to thu nhỏ đồng thời uốn cong. Bạn có thể thay đổi độ phóng to, làm đối tượng cong lên bằng cách thay đổi giá trị trong ô (giá trị từ - 1000 đến 1000) Heat Map: làm cho màu sắc của đối tượng nằm dưới lạnh hơn hay nóng hơn khi nhìn qua kính lọc. Bạn có thể thay đổi giá trị trong ô (giá trị thay đổi từ 0 đến 100). Invert: đảo màu của những đối tượng nằm dưới. Magnify: kính lọc làm cho đối tượng nằm dưới bị phóng to hay thu nhỏ đều. Giá trị phóng to hay thu nhỏ nhập trong ô (giá trị trong khoảng từ 0.1 đến 100). 11
- Tinted Grayscale: chuyển màu của đối tượng nằm dưới sang màu đơn sắc. Bạn có thể thay đổi hiệu ứng màu trong ô . Transparency: tạo hiệu ứng trong suốt giống công cụ Interactive Transparency nhưng đơn giản hơn. Độ trong suốt được hiệu chỉnh trong ô và hiệu ứng phối màu trong ô . Wireframe: kính lọc có tác dụng chuyển màu tô và đường biên của đối tượng phía sau thành một màu định sẵn. Outline và Fill chọn màu cho màu đường biên và màu đối tượng nằm dưới. 12
- Khi đối tượng nằm dưới không có đường biên thì các đường biên sẽ không thể hiện qua kính lọc. Frozen : tùy chọn này khi được chọn sẽ giữ lại kết quả hiệu ứng không phụ thuộc vào đối tượng nằm dưới, nghĩa là khi hiệu chỉnh hay xoá đối tượng nằm dưới hoặc di chuyển đối tượng kính lọc sang vị trí khác, kết quả thể hiện trên kính lọc sẽ không thay đổi. không chọn Frozen có chọn Frozen View Point: mặc định khi áp dụng hiệu ứng Lens tâm của đối tượng kính lọc chính là điểm nhìn (View Point). Tùy chọn View Point được chọn sẽ cho bạn thay đổi vị trí điểm nhìn và vị trí của đối tượng kính lọc độc lập nhau. Khi bạn nhấp chọn tùy chọn View Point, di chuyển vị trí kính lọc thì kính lọc vẫn giữ nguyên phần những thể hiện khi nhìn qua đối tượng tại vị trí ban đầu. Để thay đổi vị trí điểm nhìn. Chọn View Point, lúc này nút Edit hiển thị và trên kính lọc xuất hiện một nút gạch chéo Bạn click chọn vào nút Edit và nhập giá trị vào các ô , định vị trí mới cho điểm nhìn hoặc bạn có thể kéo biểu tượng gạch chéo trên kính lọc để định vị trí mới cho điểm nhìn. 13
- Remove Face: tùy chọn này được kích hoạt ở một vài kiểu hiệu ứng Lens (không áp dụng cho Fish Eye, Magnify) có tác dụng kiểm soát tác động của hiệu ứng Lens trên các vùng nền trang. Tùy chọn này được chọn hiệu ứng sẽ không tác động lên vùng nền trang. 1.3.NHÓM CÔNG CỤ SHAPING Để thực hiện việc cắt, xén và tạo hình dáng các đối tượng bạn có thể sử dụng lệnh Weld, Trim, Intersect, Simplify, Front inus Back, Back Minus Front trong menu lệnh Arrange / Shaping. Bạn tạo và chọn đối tượng cần thực hiện, với các lệnh này bạn cần tạo hai đối tượng. Chọn menu lệnh Arrange / Shaping / . . . ., với các menu lệnh lệnh sau: Weld: xóa các đường biên của các đối tượng chồng lên nhau để hình thành một đối tượng liền lạc nhau. Trim: tạo ra hình dáng mới bằng việc cắt bỏ những phần hai hoặc nhiều đối tượng chồng lên nhau. Intersect: lấy phần giao nhau giữa hai hay nhiều đối tượng. Simplify: cắt những vùng chồng lên nhau giữa hai hay nhiều đối tượng. 14
- Front Minus Back: xoá đối tượng dưới bằng các đối tượng trên. Back Minus Front: xóa đối tượng trên bằng đối tượng dưới. Shaping: mở hộp thoại Shaping. Hộp thoại Shaping cũng chứa các lệnh tương tự như trên, nhưng có thêm hai tùy chọn: : tùy chọn này được chọn thì đối tượng nguồn sẽ không bị mất đi. : tùy chọn này được chọn thì đối tượng đích sẽ được giữ lại sau khi thực hiện các lệnh cắt, . . Thực hiện lệnh Weld: Tạo hai đối tượng, cho hai đối tượng chồng lên nhau và chọn bằng công cụ chọn Pick Tool. Sau đó chọn menu lệnh Arrange / Shaping / Weld, đối tượng sẽ chồng lên nhau xóa mất đường biên và trở thành một đối tượng duy nhất. hoặc bạn cũng có thể chọn menu lệnh Arrange / Shaping / Shaping để mở hộp thoại Shaping. 15
- Chọn lệnh Weld cần thực hiện trong khung . Có thể tùy chọn vào hai ô và nếu bạn muốn giữ lại đối tượng nguồn và đối tượng đích. Click chuột chọn vào nút lệnh , lúc này trên trang vẽ con trỏ chuột sẽ có hình dạng Bạn click chuột vào đối tượng cần thực hiện lệnh Weld. Thực hiện lệnh Trim: Tạo hai đối tượng, cho chồng lên nhau và được chọn bằng công cụ Pick Tool. 16
- Chọn tiếp menu lệnh Arrange / Shaping / Trim để thực hiện loại bỏ đối tượng chồng lên trên, chỉ giữ lại đối tượng dưới bị cắt lõm. hoặc cũng có thể thực hiện bằng hộp thoại Shaping như sau: Click chọn lệnh Trim trong khung . Tiếp theo click chọn vào nút lệnh , con trỏ chuột trên trang vẽ sẽ có biểu tượng Bạn click chuột vào đối tượng cần cắt, bạn chỉ click chọn được vào đối tượng nằm dưới. Thực hiện lệnh Intersect: Tạo hai đối tượng, cho chồng lên nhau và chọn bằng công cụ chọn Pick Tool. 17
- Chọn tiếp vào menu lệnh lệnh Arrange / Shaping / Intersect để thực hiện giữ lại vùng giao điểm của đối tượng. hoặc bạn cũng có thể thực hiện qua hộp thoại Shaping: Chọn lệnh Intersect trong khung Đánh dấu chọn vào mục để đối tượng nguồn không bị mất đi (trong ví dụ là hình ngôi sao) Click chọn vào nút lệnh , con trỏ chuột trên trang vẽ sẽ có hình dạng . Bạn click chuột vào đối tượng nguồn. Thực hiện lệnh Simplify: 18
- Tạo hai hoặc nhiều đối tượng và đặt chồng lên nhau, chọn tất cả bằng công cụ chọn Pick Tool. Click chọn menu lệnh Arrange / Shaping / Simplify, đối tượng nằm trên sẽ cắt lõm các đối tượng nằm dưới. Khi thực hiện xong, bạn di chuyển đối tượng nằm trên ra khỏi đối tượng dưới bạn sẽ thấy ngay kết quả. Thực hiện lệnh Front Minus Back: Tạo hai đối tượng, chọn hai đối tượng bằng công cụ chọn Pick Tool. Click chọn vào menu lệnh Arrange / Shaping / Front Minus Back, đối tượng dưới sẽ cắt đối tượng trên: Thực hiện lệnh Back Minus Front: Tạo hai đối tượng, chọn bằng công cụ chọn Pick Tool. Chọn menu lệnh Arrange / Shaping / Front Minus Front, đối tượng nằm trên sẽ bị cắt bởi đối tượng dưới. 19
- 1.4.CÁC CÔNG CỤ TẠO HIỆU ỨNG KHÁC Trong phần này người dạy sẽ sử dụng các kinh nghiệm thực tế để hướng dẫn nâng cao cao cho người học thông qua các ví dụ thực tiễn. 20

CÓ THỂ BẠN MUỐN DOWNLOAD
-

Giáo trình kỹ thuật đồ họa máy tính
 159 p |
159 p |  3376
|
3376
|  1320
1320
-
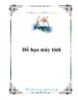
Thiết kế đồ họa máy tính
 159 p |
159 p |  576
|
576
|  207
207
-

Giáo trình môn Kỹ thuật đồ họa
 160 p |
160 p |  359
|
359
|  146
146
-

GIÁO TRÌNH ĐỒ HỌA_TÓM TẮT BÀI GIẢNG PHOTOSHOP
 64 p |
64 p |  188
|
188
|  77
77
-

Giáo trình và bài giảng ngành Đồ họa trên máy tính: package_design
 27 p |
27 p |  159
|
159
|  36
36
-

Bài giảng đồ họa : Tổng quan về đồ họa máy tính part 2
 5 p |
5 p |  144
|
144
|  25
25
-

Đồ họa máy tính - Chương 1 Màn hình của máy tính - Bài 3
 7 p |
7 p |  183
|
183
|  24
24
-

Đồ họa máy tính - Chương 5 Tô màu, Font chữ - Bài 15
 6 p |
6 p |  147
|
147
|  21
21
-

Đồ họa máy tính - Chương 1 Màn hình của máy tính - Bài 1
 8 p |
8 p |  158
|
158
|  20
20
-
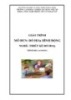
Giáo trình Đồ họa hình động (Nghề: Thiết kế đồ họa - Trung cấp) - Trường Cao đẳng Cơ điện Xây dựng Việt Xô
 55 p |
55 p |  47
|
47
|  18
18
-

Đồ họa máy vi tính - Chương 1
 18 p |
18 p |  143
|
143
|  18
18
-

Đồ họa máy tính - Chế độ Graphics
 8 p |
8 p |  103
|
103
|  16
16
-

Bài giảng môn Đồ họa và hiện thực ảo - Bài 1: Kỹ thuật đồ họa và Hiện thực ảo (Computer graphics and virtual reality)
 12 p |
12 p |  90
|
90
|  7
7
-
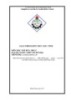
Giáo trình Kiến trúc máy tính (Nghề: Thiết kế đồ hoạ - CĐ/TC) - Trường Cao đẳng nghề Đồng Tháp
 108 p |
108 p |  21
|
21
|  6
6
-

Giáo trình Kiến trúc máy tính (Ngành: Kỹ thuật sửa chữa lắp ráp máy tính – Trình độ Trung cấp) - Trường Cao đẳng Hòa Bình Xuân Lộc
 155 p |
155 p |  3
|
3
|  2
2
-

Giáo trình Cấu trúc máy tính (Ngành: Quản trị mạng máy tính - Trình độ Cao đẳng) - Trường Cao đẳng Hòa Bình Xuân Lộc
 101 p |
101 p |  1
|
1
|  1
1
-
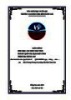
Giáo trình Cấu trúc máy tính (Ngành: Quản trị mạng máy tính – Trình độ Trung cấp) - Trường Cao đẳng Hòa Bình Xuân Lộc
 98 p |
98 p |  1
|
1
|  0
0
Chịu trách nhiệm nội dung:
Nguyễn Công Hà - Giám đốc Công ty TNHH TÀI LIỆU TRỰC TUYẾN VI NA
LIÊN HỆ
Địa chỉ: P402, 54A Nơ Trang Long, Phường 14, Q.Bình Thạnh, TP.HCM
Hotline: 093 303 0098
Email: support@tailieu.vn








