
Giáo trình Hệ quản trị cơ sở dữ liệu Access (Phần 2)
lượt xem 35
download
 Download
Vui lòng tải xuống để xem tài liệu đầy đủ
Download
Vui lòng tải xuống để xem tài liệu đầy đủ
Giáo trình Hệ quản trị cơ sở dữ liệu Access (Phần 2) gồm nội dung chương 4 đến chương 6. Nội dung phần này trình bày về biểu mẫu, Macro, báo biểu (Report). Giáo trình được biên soạn dành cho sinh viên chuyên ngành Công nghệ thông tin và những ai quan tâm đến vấn đề trên.
Bình luận(0) Đăng nhập để gửi bình luận!
Nội dung Text: Giáo trình Hệ quản trị cơ sở dữ liệu Access (Phần 2)
- GIÁO TRÌNH HỆ QUẢN TRỊ CƠ SỞ DỮ LIỆU ACCESS TRANG 53 CHƯƠNG 4 MẪU BIỂU Mẫu biểu (Form) dùng để hiển thị và cập nhật dữ liệu. Tổ chức giao diện chương trình. Người ta nói rằng Form chính là “bộ mặt” của các ứng dụng, bởi giao diện người dùng của một ứng dụng hầu như đều thông qua các Form, nên việc thiết kế và thao tác Form là rất quan trọng. Mẫu biểu gồm các ô điều khiển thuộc các thể loại khác nhau và có công dụng khác nhau. Chẳng hạn điều khiển Label (Nhãn) dùng để thể hiện các dòng văn bản, điều khiển Text Box (hộp văn bản) dùng để thể hiện giá trị các trường, các biểu thức hoặc giá trị gõ từ bàn phím…. Access luôn cho phép kết hợp form và dữ liệu một cách dễ dàng và đơn giản. Đây là một trong những lý do chính tại sao nó là môi trường phát triển ứng dụng nhanh. Nguồn dữ liệu (nếu có) của mẫu biểu là một bảng hoặc một truy vấn. Khi có nguồn dữ liệu, mẫu biểu dùng để thể hiện và cập nhật dữ liệu cho các trường nguồn. Mẫu biểu không có nguồn dữ liệu (Unbound) thường dùng để tổ chức giao diện chương trình. 1. TẠO MẪU BIỂU BẰNG AUTOFORM VÀ WIZARD Nếu chỉ dùng biểu mẫu để thể hiện và cập nhật dữ liệu thì cách nhanh nhất là dùng cách tạo tự động hoặc bằng Wizard. 1.1 Tạo mẫu biểu bằng AutoForm AutoForm giúp chúng ta tự động tạo được một Form nhanh chóng để biểu hiển thị thông tin từ một bảng/truy vấn trong cơ sở dữ liệu. Các bước thực hiện như sau: Bước 1: Trong cửa sổ Database chọn mục Forms. Xem hình 4.1
- GIÁO TRÌNH HỆ QUẢN TRỊ CƠ SỞ DỮ LIỆU ACCESS TRANG 54 Hình 4.1 Nút New dùng để tạo mẫu biểu mới. Nút Design dùng mở cửa sổ thiết kế mẫu biểu Nút Open dùng để thực hiện mẫu biểu. Ngoài ra tại khung bên phải ta còn thấy xuất hiện lựa chọn “Create Form in Design view”, “Create form using wizard”, đây là hai lựa chọn thường được sử dụng cho phép chúng ta tạo form “tắt” nhanh hơn mà không phải bấm vào New nữa. Bước 2: Bấm nút New ta nhận được cửa sổ hình 4.2 Hình 4.2 Ta thấy có rất nhiều loại AutoForm, ta có thể chọn một loại tuỳ ý, nhưng mỗi loại có những thể hiện khác nhau như: + Columnar: Hiển thị từng mẩu tin riêng biệt + Tabular : Hiển thị nhiều mẩu tin cùng một lúc
- GIÁO TRÌNH HỆ QUẢN TRỊ CƠ SỞ DỮ LIỆU ACCESS TRANG 55 + Datasheet: Hiển thị nhiều mẩu tin cùng một lúc tương tự như một bảng trong chế độ hiển thị Datasheet. Giả sử ta chọn AutoForm: Columnar. Bước 3: Chọn bảng/truy vấn làm dữ liệu nguồn cho Form. Có thể không chọn nếu Form đó không có dữ liệu nguồn. Bước 4: Bấm OK Access sẽ tự động tạo cho ta 1 form như hình 4.3 Hình 4.3 Bước 5: Đặt tên cho mẫu biểu 1.2 Tạo mẫu biểu bằng Form Wizard Tạo Form bằng Wizard là tạo Form bằng cách làm theo từng bước do Access qui định sẵn. Các bước thực hiện như sau: Bước 1: Trong cửa sổ Database chọn mục Forms. sau đó ta có thể chọn luôn “Create form using wizard” bên phải. Xem hình 4.4. Bước 2: Chọn bảng làm dữ liệu nguồn cho Form (trong ví dụ này chọn bảng Khach). Chọn các trường muốn đưa vào mẫu biểu tại cột Available Field, rồi bấm vào nút > để đưa sang cột Selected Fields. Nếu muốn đưa sang tất cả các trường ta bấm nút >>. Nếu muốn bỏ trường nào đã chọn trong cột Select Field thì ta bấm < , muốn bỏ tất cả bấm vào nút:
- GIÁO TRÌNH HỆ QUẢN TRỊ CƠ SỞ DỮ LIỆU ACCESS TRANG 56 Hình 4.4 Bước 4: Chọn một trong các dạng trình bày mẫu biểu trong cửa sổ. Giả sử ở đây ta chọn kiểu Blends. Sau đó bấm Next. Bước 5: Đặt tên cho biểu mẫu tại hộp mầu trắng. Access dùng tên bảng/truy vấn nguồn làm tên mẫu biểu mặc định. Ta có thể giữ nguyên hoặc thay đổi theo ý muốn. Xem hình 4.5. Hình 4.5 Bước 6: Bấm phím Finish để kết thúc, ta có Form như hình 4.6
- GIÁO TRÌNH HỆ QUẢN TRỊ CƠ SỞ DỮ LIỆU ACCESS TRANG 57 Hình 4.6 Nhận xét: Trong cả hai cách tạo Form là Auto và Wizard đều cho phép tạo mẫu biểu dưới dạng đồ thị (GRAPH), khi đó ta chọn PrivotChart. Sau khi sử dụng Auto hoặc Wizard ta có thể mở Form ở chế độ Design để có thể thiết kế thêm theo ý mình. 2. THIẾT KẾ FORM Ở CHẾ ĐỘ DESIGN 2.1 Các thành phần trong một Form Form (mẫu biểu) gồm 5 thành phần: Đầu biểu (Form Header) Đầu trang (Page Header) Thân (Detail) Cuối trang (Page Footer) Cuối biểu (Form Footer) Xem hình 4.7 ta sẽ thấy được các thành phần của Form: Hình 4.7 Để hiện(ẩn) các thành phần đầu/cuối biểu hoặc đầu /cuối trang ta chọn menu View, Form Header/Footer hoặc Page Header/Footer. Ý nghĩa: - Đầu biểu, Cuối biểu (Form Header / Foom Footer): + Dùng để trình bày tiêu đề, hướng dẫn sử dụng các nút lệnh + Có thể không in đầu biểu bằng cách đặt giá trị Screen Only vào thuộc tính Display when1 + Có thể không cho hiển thị đầu biểu (khi thực hiện Form) bằng thuộc
- GIÁO TRÌNH HỆ QUẢN TRỊ CƠ SỞ DỮ LIỆU ACCESS TRANG 58 tính: Visible: No - Đầu trang, cuối trang (Page Header, Page Footer): chỉ xuất hiện khi in Thân biểu (Detail): Chứa các ô điều khiển buộc vào các trường nguồn. Thuộc tính của mẫu biểu và các thành phần của nó: Từng thành phần (trong 5 thành phần của mẫu biểu) có bảng thuộc tính riêng. Mẫu biểu cũng có bảng thuộc tính. Muốn mở bảng thuộc tính của đối tượng nào ta làm như sau: + Đầu tiên chọn đối tượng cần mở bảng thuộc tính + Sau đó: hoặc chọn Properties trong menu View hoặc bấm nút phải chuột chọn Properties. 2.2 Các bước thiết kế Form 2.2.1 Các bước thiết kế Bước 1: Tại cửa sổ Database chọn Forms và bấm nút New, chọn Design View. Tại đây ta có thế chọn bảng/truy vấn làm dữ liệu nguồn cho Form. Bước 2: Thiết kế nội dung của Form nhờ hộp công cụ. Tại đây ta có thể đưa vào Form những điều khiển, căn chỉnh, trang trí Form,… Bước 3: Ghi và đặt tên cho Form. Các loại điều khiển thông dụng Hộp căn bản (Text Box): Dùng để nhập và hiển thị dữ liệu Nhãn (Label): Dùng để viết tiêu đề của Form và của các hộp văn bản Hộp lựa chọn (Combo box): Dùng để lựa chọn dữ liệu có sẵn Hộp danh sách (List Box): Dùng chọn dữ lliệu có sẵn trong một danh sách Nút lệnh (Command Button): Dùng để thực thi một lệnh nào đó Nhóm lựa chọn (Option Group): Thể hiện một nhóm các lựa chọn Cách dùng các điều khiển: + Bound: Điều khiển buộc vào một trường, dùng để truy xuất tới trường đó
- GIÁO TRÌNH HỆ QUẢN TRỊ CƠ SỞ DỮ LIỆU ACCESS TRANG 59 + Unbound: Điều khiển không buộc, không liên quan đến trường nào cả, dùng để: Nhập dữ liệu từ bàn phím, Trình bày tiêu đề, trang trí hình vẽ, hộp đường … + Calculated: điều khiển tính toán, dùng để thể hiện giá trị của một biểu thức Cách tạo một điều khiển - Chọn loại diều khiển: Bấm vào nút tương ứng trên hộp công cụ. - Di chuyển đến vị trí cần đặt điều khiển vào biểu mẫu và bấm chuột. - Thực hiện các sửa đổi cần thiết. 2.2.2 Chọn đồng thời các ô điều khiển Có thể chọn đồng thời các ô điều khiển theo các cách sau: + Kết hợp giữa phím Shift và chuột + Bấm chuột tại một vị trí trên thước dọc mép trái mẫu biểu để chọn các điều khiển trên cùng một hàng chứa vị trí bấm. + Bấm chuột một vị trí trên thước ngang (mép trên biểu mẫu) để chọn các điều khiển trên cùng một cột chứa vị trí bấm. + Có thể dùng phím Shift và cách bấm trên thước để chọn đồng thời các điều khiển nằm trên nhiều hàng, nhiều cột. + Để chọn các điều khiển nằm trên các hàng liên tiếp, ta di chuột tới hàng đầu tại thước dọc, rồi kéo chuột theo thước tới hàng cuối. + Để chọn các điều khiển nằm trên các cột liên tiếp, ta di chuột tới cột đầu tại thước ngang, rồi kéo chuột theo thước tới cột cuối. Status Bar Text: hướng dẫn sử dụng điều khiển (hướng dẫn này sẽ hiện tại dòng trạng thái) Để di chuyển các ô/nhóm điều khiển ta chọn ô/nhóm cần di chuyển, sau đó kéo đến vị trí mới. 2.2.3 Định vị các ô điều khiển Có thể định vị các ô theo các khả năng sau: + Gióng thẳng theo mép trái của điều khiển đứng bên trái nhất (căn trái)
- GIÁO TRÌNH HỆ QUẢN TRỊ CƠ SỞ DỮ LIỆU ACCESS TRANG 60 + Gióng thẳng theo mép phải của điều khiển đứng bên phải nhất (căn phải) + Gióng thẳng theo mép trên của điều khiển đứng bên trên nhất (căn trên) + Gióng thẳng theo mép dưới của điều khiển đứng bên dưới nhất (căn dưới) Thao tác như sau: Chọn các ô điều khiển cần định vị, chọn Form/Align và chọn: + Left để căn trái + Right để căn phải + Top để căn trên + Bottom để căn dưới Cách đều các ô điều khiển + Cách đều theo hàng: Chọn Format/ Horizontal Spacing/ Make Equal Kết quả các ô đầu hàng và cuối hàng không thay đổi vị trí. Các ô khác được dịch chuyển sao cho khoảng cách giữa hai ô trong hàng bằng nhau. + Cách đều theo cột: Chọn Format/Vertical Spacing/ Make Equal Kết quả các ô đầu cột và cuối cột không thay đổi vị trí. Các ô khác được dịch chuyển sao cho khoảng cách giữa hai ô trong cột bằng nhau. + Tăng, giảm khoảng cách giữa các điều khiển trong hàng: Chọn Format, Horizontal Spacing Sau đó chọn Increase để tăng hoặc chọn Decrease để giảm. 2.2.4 Thay đổi kích thước ô điều khiển Chọn các ô cần thay đổi kích thước. Chọn Format/Size - To Fit: các ô sẽ có kích thước vừa đủ thể hiện nội dung trong nó. - To Tallest: các ô sẽ có chiều cao bằng chiều cao của ô cao nhất. - To Shortest: các ô sẽ có chiều cao bằng chiều cao của ô thấp nhất. - To Widest: các ô sẽ có chiều rộng bằng chiều rộng của ô rộng nhất. - To Narrowest: các ô sẽ có chiều rộng bằng chiều rộng của ô hẹp nhất. Ta có thay đổi Font và cỡ chữ cho một nhóm ô điều khiển bằng cách chọn những Font chữ, cỡ chữ cần thay đổi. 2.2.5 Thuộc tính của Form
- GIÁO TRÌNH HỆ QUẢN TRỊ CƠ SỞ DỮ LIỆU ACCESS TRANG 61 Trong chế độ Design View nháy chuột vào nút chọn Form(ô vuông góc bên trái của Form), sau đó chọn View/Properties. Hoặc có thể nháy đúp chuột vào nút chọn Form. Sau đó sẽ hiển thị hộp thoại Form, chọn All, hộp thoại hiện tất cả 107 thuộc tính của Form như sau: Sau đây là một số thuộc tính hay sử dụng: - Record Source: lựa chọn bảng/truy vấn nguồn(bảng/truy vấn có các trường cần đặt lên Form). - Default View: lựa chọn một trong các cách thể hiện của Form - Scroll Bars: Bặt/tắt các thanh cuộn Form - Record Selections: bật/tắt cộng cụ chọn bản ghi phía trái Form - Navigation Buttons: bật/tắt các nút di chuyển và thêm bản ghi ở phía dưới Form - Dividing Lines: bật/tắt các đường lưới ngăn cách các thành phần của Form - Control Box: Bật/tắt các nút Min, Max, Close điều khiển trên Form. Ví dụ: Giả sử tạo Form để nhập dữ liệu vào bảng Khach trong CSDL Quanlyhanghoa. Bước 1: Chọn phần Forms trên cửa sổ Database, nháy nút New chọn Design view, chọn tên bảng dữ liệu nguồn là Khach, nháy Ok. Xuất hiện cửa sổ thiết kế Form còn trắng.
- GIÁO TRÌNH HỆ QUẢN TRỊ CƠ SỞ DỮ LIỆU ACCESS TRANG 62 Bước 2: Dùng lệnh View/Form Header-Footer để hiển thị đầu Form và cuối Form. View/Page Header-Footer để hiển thị đầu trang và cuối trang Bước 3: Dùng lệnh View/Field list và View/Toolbox để hiện ra danh sách các trường của bảng Khach và hộp công cụ. Bước 4: Lần lượt đưa các trường vào Form, bằng cách kéo tên trường từ danh sách các trường vào Form. Mỗi trường đưa vào Form sẽ tạo nên hai điều khiển liên kết nhau: Điều khiển bên phải là một Text Box(tại vị trí này sẽ hiển thị dữ liệu của trường ứng với một bản ghi), điều khiển thứ hai là một Label-nhãn(Access mặc định lấy tên trường làm nhãn, ta có thể thay đổi tên trường cho thân thiện hơn). - Kéo các trường Mak, TenK, Diachi, dienthoai vào Form - Nháy vào nút Label trên hộp Toolbox, khoanh vùng chữ nhật trên dải Form Header để xác định một nhãn và nhập xâu ký tự “NHAP KHACH HANG”. - Tương tự trong dải Page Header tạo một nhãn “TRUNG TAM HANG HOA GIA DINH”. Cửa sổ thiết kế như hình 4.8 Bước 5: Ghi thiết kế Form: bấm File/Save hoặc bấm vào nút đóng cửa sổ Hình 4.8 3. HỘP CÔNG CỤ TOOLBOX Hộp công cụ là phương tiện chính để xây dựng các mẫu biểu. Mỗi nút trên hộp công cụ ứng với một loại điều khiển và dùng để tạo các ô điều khiển thuộc
- GIÁO TRÌNH HỆ QUẢN TRỊ CƠ SỞ DỮ LIỆU ACCESS TRANG 63 loại tương ứng. Hộp công cụ có các nút như sau: Select Objects(dùng để lựa chọn các điều khiển trên vùng chữ nhật), Control Wizard, Label(tạo nhãn), Text Box, Option Group, Toggle Button, Check Box, List Box, Command Button, Image(tạo đối tương hình ảnh), Unbound Object Frame, Bound Object Frame, Page Break(tạo ngắt trang), Tab Cotrl, Subform/SubReport, Line(tạo đường thẳng), Rectangle (tạo khung chữ nhật), More Controls( liệt kê nhiều loại điều khiển khác có thể tạo). Sau đây chúng ta trình bày một số điều khiển thường dùng: 3.1 Điều khiển Text box Điều khiển Text box dùng để: - Hiển thị dữ liệu của các trường kiểu văn bản, số, và kiểu memo. Cũng có thể dùng để nhập dữ liệu từ bàn phím vào. - Dùng để tạo một trường tính toán trên Form: Ví dụ: Trong Form nhập dữ liệu cho bảng ChitietHD của CSDL Quanlyhanghoa có dạng như hình 4.9. Có nút SLban, Dongia là một Text box, SoHD, MaH là một Combo box, Thanhtien là trường tính toán. Hình 4.9 - Cách Text box SLban. Kéo trường SLban từ Field List đặt lên Form,
- GIÁO TRÌNH HỆ QUẢN TRỊ CƠ SỞ DỮ LIỆU ACCESS TRANG 64 máy tự động tạo một Text Box có tên là SLban và thuộc tính nguồn dữ liệu Control Source là SLban, nhãn liên kết với Text box này có thuộc tính Caption là “SLban”. - Cũng tương tự ta tạo được Text Box Dongia. - Tạo Text Box ThanhTien: Nháy nút Text Box trên thanh Toolbox, nháy và kéo trên Form để xác định vùng chữ nhật dùng làm Text Box. Bấm View/Properties hiện thuộc tính của Text Box hoặc nháy trực tiếp vào ô này nhập các thuộc tính sau: Control Source: = [SLban]*[Dongia] Name: ThanhTien. Mở thuộc tính của Label liên kết với Text Box, dòng thuộc tính Caption nhập “ThanhTien”, hoặc nháy chuột gõ trực tiếp tại Label. 3.2 Điều khiển Combo Box Combo Box và List Box có thể dùng để tạo danh sách lựa chọn cho một trường bất kỳ. Danh sách trong List Box luôn được thể hiện, còn trong Combo Box chỉ được mở khi kích chuột tại nút mũi tên bên phải. Mỗi một Combo Box đều phải có một nguồn dữ liệu để xây dựng bảng chọn. Nguồn dữ có thể là: 1. Các bản ghi của một bảng/truy vấn 2. Dãy các giá trị đưa vào khi tạo Combo Box (value list) 3. Tên các trường của bảng/truy vấn (field list) 4. Các bản ghi của một truy vấn tạo bởi câu lệnh SELECT 5. Danh sách tạo từ kết quả trả về của một hàm trong Access Basic. Tương ứng ta xét ba kiểu Combo Box thường dùng đó là: - Combo Box có giá trị lấy từ các trường của một bảng (ví dụ như Combo MaH lấy dữ liệu từ trường MaH của bảng Hang trong VD trên) - Combo Box có giá trị gõ vào. - Combo Box để tìm kiếm. Khi tạo Combo Box ta có thể dùng Wizard hoặc không, sau đây sẽ trình
- GIÁO TRÌNH HỆ QUẢN TRỊ CƠ SỞ DỮ LIỆU ACCESS TRANG 65 bày hai cách tạo này. 3.2.1 Tạo Combo Box dùng wizard Công cụ Wizard có thể tạo được 2 loại Combo Box sau: đó là Combo Box có nguồn dữ liệu là một bảng/truy vấn hoặc là một dãy giá trị đặt vào thuộc tính Row Source, hoặc xây dựng Combo cho phép tìm kiếm. Cách tạo như sau: Bước 1: Chọn chức năng Control Wizard bằng cách bấm vào biểu tượng Control Wizard trên thanh công cụ (nếu nó chưa bật). Bước 2: Chọn nút Combo Box trên thanh công cụ Bước 3: kéo một trường của bảng/truy vấn nguồn vào mẫu biểu. Access sẽ tạo một Combo Box buộc vào trường này. Bước 4: Lần lượt trả lời các câu hỏi do Wizard đặt ra để xác định nguồn dữ liệu và các đặc trưng khác của Combo Box. Sau khi trả lời một câu hỏi bấm Next để sang câu hỏi tiếp theo, cuối cùng bấm Finish. Ví dụ 1: Tạo Combo có các giá trị lấy từ một bảng/truy vấn: Giả sử tạo nút Combo Box MaH trong ví dụ trên bằng cách dùng Wizard. Dữ liệu nguồn của Combo Box MaH là cột MaH, TenH của bảng Hang nhưng chỉ buộc vào MaH, Giả sử đang ở màn hình thiết kế Form (nguồn dữ liệu là bảng ChitietHD). Ta thực hiện như sau: Bước 1: Bật chức năng Control Wizard Bước 2: chọn Combo Box trên hộp công cụ Bước 3: Kéo trường [MaH] từ hộp Field List vào Form. kết quả sẽ hiện ra trong hình 4.8
- GIÁO TRÌNH HỆ QUẢN TRỊ CƠ SỞ DỮ LIỆU ACCESS TRANG 66 Hình 4.8 Bước 4. Chọn lựa chọn thứ nhất, rồi bấm Next, sẽ hiện ra danh sách các bảng/truy vấn nguồn của Combo Box. Hình 4.9 Hình 4.9 Bước 5. Chọn bảng Hang làm nguồn dữ liệu, tiếp tục bấm Next. Kết quả sẽ hiện ra danh sách các trường của bảng/truy vấn vừa chọn. Bước 6. Chọn các trường đưa vào danh sách chọn của Combo Box. Ở đây ta chọn hai trường MaH, TenH, tiếp tục bấm Next. Bước 7. Access hiển thị ra màn hình cho phép lựa chọn cách sắp xếp trong các trường theo chiều tăng dần hay giảm dần. Ở đây sắp xếp theo chiều tăng dần của TenH, tiếp tục bấm Next. Bước 8. Bước này ta dùng chuột để điều chỉnh độ rộng các trường. Hoặc có thể bấm chọn “Hide key column” để ẩn đi trường khoá không xuất hiện trong bảng chọn. Trong ví dụ này ta kéo cho gữ nguyên cả hai cột.
- GIÁO TRÌNH HỆ QUẢN TRỊ CƠ SỞ DỮ LIỆU ACCESS TRANG 67 Kết quả như hình 4.10 Hình 4.10 Bước 9. Theo thiết kế Combo Box sẽ có hai cột. Bây giờ cần chọn cột để lấy giá trị đưa vào trường gắn với Combo Box. Ta chọn trường MaH, tiếp tục bấm Next. Bước 10. Xác định trường gắn với Combo Box. Vì ta chủ động kéo trường MaH của bảng ChitietHD vào Form, nên mặc định trường này được chọn. Tiếp tục bấm Next Bước 11. Sửa đổi tiêu đề của nhãn đi kèm với Combo Box, rồi bấm Finish. Kết quả tạo được Combo Box MaH. Khi mở Form để chạy ta có được kết quả như hình 4.11 Hình 4.11 Ví dụ 2: Tạo Combo Box có các giá trị tự gõ vào Giả sử có CSDL tên là QuanlyGiaovien, gồm các bảng sau: DSGV(MaGV,Hoten, Matinh, chucvu, gioitinh, hocvi).
- GIÁO TRÌNH HỆ QUẢN TRỊ CƠ SỞ DỮ LIỆU ACCESS TRANG 68 DSTINH(Matinh, tentinh) Ta muốn tổ chức nhập số liệu cho bảng DSGV. Với trường GioiTinh: Yêu cầu là một Combo Box có 2 giá trị chọn là Nam, Nu. Ta thực hiện như sau: Bước 1,2,3 như trong ví dụ 1. Bước 4: chọn nút thứ 2 “I will type in the values that I want” (tôi sẽ gõ các giá trị tôi muốn), nháy nút Next. Kết quả như hình 4.12 Hình 4.12 Bước 5: Xuất hiện hộp thoại, trong cột Col1 cho phép gõ vào các giá trị mà sau này sẽ hiển thị trên Combo Box. Ta gõ (Nam, Nu), Bấm Next. Tiếp theo sẽ đến các lựa chọn như Bước 10, 11 của ví dụ 1. Ta được kết quả như hình 4.12 Hình 4.12 Ví dụ 3: Tạo Combo Box tìm kiếm bản ghi Trong Form hình 4.12 ta thấy có một Combo Box nằm ở góc bên
- GIÁO TRÌNH HỆ QUẢN TRỊ CƠ SỞ DỮ LIỆU ACCESS TRANG 69 bên phải dùng để tìm kiếm một giảng viên theo MaGV và họ tên GV. Khi chọn một GV nào đó trong Combo Box tìm kiếm thì nội dung bản ghi tương ứng của GV này sẽ hiển thị trên Form. Các bươc thực hiện: Bước 1,2 như trong ví dụ 1, riêng bước 3 không kéo các trường vì tạo Combo Box không buộc vào trường nào. Bước 4: chọn nút thứ 3 “Find a record om my…”, nháy nút Next. Tiếp tục cho phép ta chọn các trường dùng để tìm kiếm (như bước 6 trong ví dụ 1). Ở đây ta chọn 2 trường là MaGV, Hoten, nháy nút Next. Tiếp tục cho phép điều chỉnh độ rộng, ẩn các trường trong Combo Box (như bước 8 VD1). Tại đây ta để hiển thị cả 2 trường. Náy nút Next. Tiếp đến sửa lại nhãn cho Combo Box (như bước 11 trong VD1). Ta được kết quả như hình 4.13 Hình 4.13
- GIÁO TRÌNH HỆ QUẢN TRỊ CƠ SỞ DỮ LIỆU ACCESS TRANG 70 3.3 Điều khiển Command Button Nút lệnh (Commnad Button) là các nút nằm trên Form, khi ta nháy chuột lên nút lệnh này máy sẽ thực hiện một công việc nào đó. Trên Form ở Hình 4.11 có ba nút lệnh “Thêm mới” dùng để bổ xung bản ghi mới, “Xóa” dùng để xoá bản ghi hiện hành, “Tìm kiếm” dùng để tìm kiếm bản ghi theo trường hiện tại. Khi tạo các nút lệnh ta cũng có thể dùng Wizard hoặc không dùng Wizard. Sau đây trình bày cách tạo bằng Wizard. Quá trình tạo nút lệnh “Thêm mới”: Bước 1: Nháy chuột vào nút Control Wizards. Bước 2: Nháy chuột vào nút Command Button trên thanh Toolbox và kéo và đặt vào Form. Xuất hiện hộp thoại như hình 4.14 Hình 4.14 Bước 3: Trong khung Categories chọn “Record Operations”(các thao tác về bản ghi), trong khung Actions chọn “Add New Record”, nháy nút Next. Bước 4: Tại đây ta chọn mục Text, nhập văn bản sẽ hiển thị trên nút lệnh là “Thêm mới” thay cho văn bản ngầm định “Add Record” (ta cũng có thể chọn một biểu tượng đồ hoạ hiện trên nút lệnh), nháy nút Next. Bước 5: Đặt tên cho nút lệnh là Themmoi thay cho tên ngầm định, nháy
- GIÁO TRÌNH HỆ QUẢN TRỊ CƠ SỞ DỮ LIỆU ACCESS TRANG 71 nút Finish. Ta thấy trong hình 4.14 cho phép ta lựa chọn rất nhiều hành động mà nút lệnh có thể thực hiện: - Nhóm Record Navigation (di chuyển bản ghi có các chức năng):Find next, Find Record, Go to first record, Go to last record, Go to next record, Go to previous record. - Nhóm Record Operations (các thao tác trên bản ghi): Add new record, Delete record, Duplicate record, Print record, Save record, Undo record. - Nhóm Form Operations (các thao tác về mẫu biểu): Apply Form Filter, Close Form, Edit Form Filter, Open Form, Open Page, Print a Form, Print Current Form, Refresh Form Data. - Nhóm Report Operations (các thao tác về báo cáo): Mail report, Preview report, Print report, Sent report. - Nhóm Application (chương tình ứng dụng): Quit Application, Run Application, Run MS Excel, Run MS Word. - Nhóm Miscellaneous (hỗn hợp): Auto Dialer, Print Table, Run Macro, Run Query. Như vậy việc tạo nút “Xoá” cũng tương tự, tại bước 3 ta chọn như sau: trong khung Categories chọn “Record Operations”, trong khung Actions chọn “Delete Record”. Việc tạo nút “Tìm kiếm” tại bước 3 ta chọn như sau: khung Categories chọn “Record Navigation ”, trong khung Actions chọn “Find Record”. 3.4 Thiết kế dạng Main – Sub Form Phần này trình bày cách tổ chức nhập, hiển thị dữ liệu đồng thời trên nhiều bảng có quan hệ với nhau, trong đó có một bảng chính và mỗi bảng phụ là quan hệ một nhiều. Cách tổ chức như sau: + Xây dựng cho mỗi bảng một mẫu biểu. Mẫu biểu ứng với bảng chính gọi là mẫu biểu chính, các mẫu biểu còn lại gọi là mẫu biểu phụ.
- GIÁO TRÌNH HỆ QUẢN TRỊ CƠ SỞ DỮ LIỆU ACCESS TRANG 72 + Trên mẫu biểu chính tạo các điều khiển Sub Form buộc vào các mẫu biểu phụ. Sử dụng các thuộc tính của điều khiển Sub Form để thiết lập mối quan hệ giữa mẫu biểu chính và mẫu biểu phụ, sao cho trên điều khiển Sub Form chỉ thể hiện các bản ghi của mẫu biểu phụ có liên quan đến bản ghi đang xét trên mẫu biểu chính. + Trong một mẫu biểu chính có thể có nhiều mẫu biểu phụ (gọi là mẫu biểu phụ cấp một). Số mẫu biểu phụ cấp một là không hạn chế. + Trong mỗi mẫu biểu phụ cấp một cho phép đặt các mẫu biểu phụ khác (gọi là mẫu biểu phụ cấp hai). Access chỉ cho phép tổ chức đến các mẫu biểu phụ cấp hai. Cách tổ chức các mẫu biểu chính và phụ như sau: Bước 1: Tạo một mẫu biểu chính và các mẫu biểu phụ một cách độc lập. Lúc đó giữa chúng chưa có quan hệ gì với nhau. Bước 2: Sử dụng các thuộc tính của mẫu biểu để quy định dạng trình bày của các mẫu biểu phụ: Thuộc tính Dạng trình bày Default View Datasheet Dạng bảng Single/Continuos Form Dạng biểu Pivot Table/Pivot Chart Dạng tổng hợp theo bảng/đồ thị Đối với mẫu biểu phụ ta thường đặt giá trị Datasheet cho thuộc tính View Allowed Bước 3: Mở mẫu biểu chính trong chế độ Design. Bấm phím F11 để xuất hiện đồng thời cửa sổ Database. Bước 4: Kéo một mẫu biểu phụ từ cửa sổ Database vào trong cửa sổ thiết kế của mẫu biểu chính. Access tạo một điều khiển SubForm buộc vào mẫu biểu phụ và một nhãn đi kèm. Tên của điều khiển SubForm được đặt mặc định là tên của mẫu biểu phụ được kéo. Tiêu đề của nhãn đi kèm cũng được đặt mặc định là tên của mẫu biểu phụ được kéo. Để sửa thiết kế của mẫu biểu phụ, ta bấm đúp nút trái chuột tại điều khiển SubForm tương ứng. Khi đó sẽ nhận được của sổ thiết kế của mẫu biểu

CÓ THỂ BẠN MUỐN DOWNLOAD
-
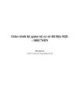
Giáo trình Hệ quản trị cơ sở dữ liệu SQL - ĐH Công nghiệp Hà Nội
 145 p |
145 p |  510
|
510
|  61
61
-

Giáo trình Hệ quản trị cơ sở dữ liệu: Phần 1 (Chu Thị Hường)
 151 p |
151 p |  74
|
74
|  16
16
-
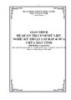
Giáo trình Hệ quản trị cơ sở dữ liệu - Nghề: Kỹ thuật lắp ráp và sửa chữa máy tính - Trình độ: Cao đẳng nghề (Tổng cục Dạy nghề)
 53 p |
53 p |  71
|
71
|  15
15
-

Giáo trình Hệ quản trị cơ sở dữ liệu (Nghề: Công nghệ thông tin - Trung cấp) - Trường Cao đẳng nghề Hà Nam (năm 2020)
 53 p |
53 p |  22
|
22
|  13
13
-

Giáo trình Hệ quản trị cơ sở dữ liệu (Nghề: Kỹ thuật sửa chữa, lắp ráp máy tính - Cao đẳng) - Trường Cao đẳng Cơ điện Xây dựng Việt Xô
 92 p |
92 p |  32
|
32
|  10
10
-

Giáo trình Hệ quản trị cơ sở dữ liệu Access (Ngành/Nghề: Công nghệ thông tin) - Trường CĐ Kinh tế - Kỹ thuật Vinatex TP. HCM (2019)
 140 p |
140 p |  23
|
23
|  9
9
-
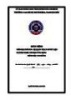
Giáo trình Hệ quản trị cơ sở dữ liệu (Nghề: Tin học ứng dụng - Cao đẳng) - Trường Cao đẳng Bách khoa Nam Sài Gòn (2021)
 138 p |
138 p |  12
|
12
|  8
8
-
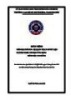
Giáo trình Hệ quản trị cơ sở dữ liệu (Nghề: Tin học ứng dụng - Cao đẳng) - Trường Cao đẳng Bách khoa Nam Sài Gòn (2022)
 138 p |
138 p |  14
|
14
|  8
8
-

Giáo trình Hệ quản trị cơ sở dữ liệu MS Access (Ngành: Quản trị mạng máy tính - Trung cấp) - Trường Cao đẳng Cộng đồng Đồng Tháp
 204 p |
204 p |  19
|
19
|  8
8
-

Giáo trình Hệ quản trị cơ sở dữ liệu (Nghề: Kỹ thuật sửa chữa, lắp ráp máy tính - Cao đẳng): Phần 2 - Trường CĐ nghề Việt Nam - Hàn Quốc thành phố Hà Nội
 72 p |
72 p |  31
|
31
|  7
7
-

Giáo trình Hệ quản trị cơ sở dữ liệu MS Access (Nghề: Truyền thông và mạng máy tính - Trung cấp) - Trường Cao đẳng Cộng đồng Đồng Tháp
 204 p |
204 p |  37
|
37
|  7
7
-

Giáo trình Hệ quản trị cơ sở dữ liệu (Ngành: Hệ thống thông tin, thiết kế trang web, công nghệ thông tin) - CĐ Kinh tế Kỹ thuật TP.HCM
 142 p |
142 p |  50
|
50
|  7
7
-
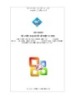
Giáo trình Hệ quản trị cơ sở dữ liệu MS ACCESS - CĐ Kỹ Thuật Công Nghệ Bà Rịa-Vũng Tàu
 160 p |
160 p |  91
|
91
|  7
7
-
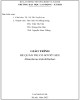
Giáo trình Hệ quản trị cơ sở dữ liệu: Phần 1
 124 p |
124 p |  11
|
11
|  6
6
-
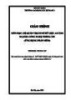
Giáo trình Hệ quản trị cơ sở dữ liệu Access (Ngành: Công nghệ thông tin - Trung cấp) - Trường Cao đẳng Xây dựng số 1 (2021)
 102 p |
102 p |  9
|
9
|  4
4
-

Giáo trình Hệ quản trị Cơ sở dữ liệu: Phần 1 - Nguyễn Vũ Duy
 49 p |
49 p |  26
|
26
|  3
3
-

Giáo trình Hệ quản trị Cơ sở dữ liệu: Phần 2 - Nguyễn Vũ Duy
 61 p |
61 p |  18
|
18
|  2
2
-

Giáo trình Hệ quản trị cơ sở dữ liệu với Microsoft Access (Ngành: Công nghệ thông tin - Trình độ: Trung cấp) - Trường Trung cấp Kinh tế - Kỹ thuật Bình Thuận
 100 p |
100 p |  1
|
1
|  1
1
Chịu trách nhiệm nội dung:
Nguyễn Công Hà - Giám đốc Công ty TNHH TÀI LIỆU TRỰC TUYẾN VI NA
LIÊN HỆ
Địa chỉ: P402, 54A Nơ Trang Long, Phường 14, Q.Bình Thạnh, TP.HCM
Hotline: 093 303 0098
Email: support@tailieu.vn








