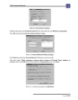Giáo trình hình thành hệ thống ứng dụng bộ lọc brush tip set theo tweened animation p1
46
lượt xem 4
download
lượt xem 4
download
 Download
Vui lòng tải xuống để xem tài liệu đầy đủ
Download
Vui lòng tải xuống để xem tài liệu đầy đủ
Bước 2: Dùng công cụ Lasso Tool (L) viết chữ mà bạn muốn, các bạn có thể dùng công cụ Text Tool (T)để viết cho nhanh nhưng sẽ ko đẹp bằng dùng Lasso Tool (L). Bước 3: Ấn Ctrl + J thì nó sẽ copy và paste vùng chọn chữ "I Love U" sang một layer mới: - Vào menu Filter Noise Add Noise và điều chỉnh thông số như hình dưới: Bước 4: Tiếp tục chọn menu Filter Texture Mosaic Tiles
Chủ đề:
Bình luận(0) Đăng nhập để gửi bình luận!

CÓ THỂ BẠN MUỐN DOWNLOAD