
GIÁO TRÌNH HỌC AUTOCAD
lượt xem 318
download
 Download
Vui lòng tải xuống để xem tài liệu đầy đủ
Download
Vui lòng tải xuống để xem tài liệu đầy đủ
Hệ trục chuẩn WCS (User Coordinate System) là hệ trục mặc định trong Cad. WCS được xác lập trên nguyên tắc của hệ trục Decad, lấy toạ độ gốc O(0,0,0) làm chuẩn và hai định hướng chính Ox, Oy tạo thành mặt phẳng xOy, như vậy toạ độ một điểm được xác định bởi (x,y). Ngoài ra đối với các bản vẽ không gian Acad tự tạo ra một trục ảo Oz vuông góc với mặt xOy trong trường hợp này toạ độ điểm được xác định (x,y,z)....
Bình luận(0) Đăng nhập để gửi bình luận!
Nội dung Text: GIÁO TRÌNH HỌC AUTOCAD
- GIÁO TRÌNH HỌC AUTOCAD Bài 1: KHÁI NIỆM VÀ THAO TÁC CƠ BẢN 1. Hệ trục toạ độ Trong Cad sử dụng hai loại hệ trục toạ độ: + Hệ trục chuẩn WCS (User Coordinate System) là hệ trục mặc định trong Cad. WCS được xác lập trên nguyên tắc của hệ trục Decad, lấy toạ độ gốc O(0,0,0) làm chuẩn và hai định hướng chính Ox, Oy tạo thành mặt phẳng xOy, như vậy toạ độ một điểm được xác định bởi (x,y). Ngoài ra đối với các bản vẽ không gian Acad tự tạo ra một trục ảo Oz vuông góc với mặt xOy trong trường hợp này toạ độ điểm được xác định (x,y,z). + Hệ trục do người sử dụng tạo lập UCS (User Coordinate System) thực chất là một WCS nhưng được người sử dụng tịnh tiến trong không gian một khoảng (x’,y’,z’) hoặc xoay trong không gian một góc α bất kỳ. Chú ý: - Khi vẽ điểm trên mặt phẳng ta chỉ cần xác định hai giá trị cho một điểm là (x,y) - giá trị z được mặc định bằng 0 - Đối với bản vẽ không gian người sử dụng tự tạo ra các UCS tuỳ ý cho riêng mình 2. Cách xác định toạ độ điểm trong bản vẽ Cách 1: Bấm chuột trực tiếp vào điểm trên bản vẽ (có thể sử dụng phương pháp truy bắt điểm) Cách 2: Gõ toạ độ điểm trực tiếp vào dòng nhắc điểm + Toạ độ tuyệt đối: Là toạ độ thực của điểm cần vẽ Cách nhập: x,y,z ↵
- + Toạ độ tương đối: Thực chất là tịnh tiến của điểm vẽ so với điểm trước đó một khoảng (a,b,c) Cách nhập: Giả thiết đã xác định một điểm có toạ độ bất kỳ (x’, y’, z’), ta cần vẽ điểm kế tiếp có toạ độ (x+a, y+b, z+c) với (a, b, c) là khoảng tịnh tiến theo các trục x, y, z. Như vậy ta có thể nhập: @a,b,c ↵ + Toạ độ cực: Giống như toạ độ tương đối nhưng đây là phương pháp tịnh tiến đến một điểm từ điểm xác định trước đó một khoảng L và tạo với trục Ox một góc α bất kỳ. Cách nhập: Giả thiết cần xác định toạ độ một điểm cách điểm trước đó một khoảng L đồng thời đường thẳng nối hai điểm hợp với Ox một góc α thì tại dòng nhập toạ độ: @L OK + Thiết lập tỷ lệ bản vẽ Mvsetup ↵ N ↵ (Đặt chế độ chuẩn) M ↵ (Chọn đơn vị đo theo thước mét) Nhập tỷ lệ bản vẽ (s) ↵ (Nếu đặt bản vẽ với tỷ lệ 1:100 thì s=100) Nhập chiều ngang của khổ giấy (n) ↵ (A4 -> n=297, A3 -> n=420,...) Nhập chiều cao của khổ giấy (d) ↵ (A4 -> n=210, A3 -> n=297,...)
- Chú ý: - Với thiết lập như trên ta có thể sử dụng một không gian Theo chiều ngang: (s) x (n) điểm vẽ Theo chiều dọc: (s) x (d) điểm vẽ - Khoảng cách giữa hai điểm liên tục bằng 1 mm 4. Thiết lập lưới và đặt truy bắt lưới + Thiết lập lưới vẽ Grid ↵ Nhập khoảng cách giữa các mắt lưới ↵ (bật hoặc tắt điểm lưới gõ F7) (nếu khoảng cách lưới quá nhỏ so với không gian bản vẽ thì không xuất hiện được các điểm lưới) + Thiết lập chế độ truy bắt lưới Snap ↵ Nhập khoảng cách giữa các điểm truy bắt ↵ (thường đặt khoảng cách truy bắt trung với khoảng cách giữa các mắt lưới) (Gõ F9 để bật hoặc tắt chế độ truy bắt lưới) 5. Phương pháp truy bắt điểm Khi cần xác định một điểm trùng với một vị trí nào đó trên đối tượng trước đó ta có thể sử dụng phương pháp truy bắt điểm “Shift + Phải chuột” => hiện bảng chọn phương phức truy bắt điểm: EndPoint Bắt điểm cuối MidPoint Bắt điểm giữa Center Tâm đường tròn, Ellipse, cung,... Node Truy bắt điểm Point Quadrant Truy bắt điểm 1/4 đường tròn, Ellipse
- Intersection Điểm giao nhau Tangent Điểm tiếp tuyến với cung, Ellipse,... Nearest Truy bắt điểm gần con trỏ nhất Point Fillters Truy bắt chính xác theo các trục toạ độ Bài 2: CÁC LỆNH VẼ CƠ BẢN 1. Vẽ đường thẳng Line(L) ↵ Lần lượt xác định toạ độ đỉnh của các đoạn thẳng cần vẽ (phải chuột hoặc Enter để kết thúc lệnh) Chú ý: Trong quá trình nhập điểm vẽ: - U ↵ Khôi phục điểm vừa chọn - C ↵ Khép kín các đoạn thẳng liên tục - Gõ F8 để bật hoặc tắt chế độ thẳng tuyệt đối theo Ox hoặc Oy 2. Vẽ tia Ray ↵ Xác định toạ độ tâm của tia Lần lượt xác định toạ độ điểm ứng với các tia, phải chuột để kết thúc lệnh 3. Vẽ các đường vô cùng song song và tia Xline(Xl) ↵ cho các cách vẽ H ↵ Vẽ các đường vô cùng song song với Ox Lần lượt các định toạ độ các đường cần vẽ, phải chuột để kết thúc lệnh
- V ↵ Vẽ các đường vô cùng song song với Oy Lần lượt các định toạ độ các đường cần vẽ, phải chuột để kết thúc lệnh A ↵ Vẽ các đường vô cùng song song hợp với Ox một góc; bất kỳ ;↵ Lần lượt xác định toạ độ các điểm tương ứng với đường cần vẽ, phải chuột để kết thúc lệnh B ↵ Vẽ các đường vô cùng hướng tâm Xác định toạ độ tâm điểm Lần lượt xác định toạ độ các điểm ứng với đường hướng tâm cần vẽ, phải chuột để kết thúc lệnh O ↵ Vẽ các đường vô cùng song sóng với một đường thẳng cho trước Nhập khoảng cách giữa đường cần vẽ với đường cho trước ↵ Bấm chọn đối tượng gốc (đường cho trước) Bấm chuột lên mặt (hướng) cần tạo đối tượng Offset 4. Vẽ đường đôi Mline(Ml) ↵ cho các phép thay đổi thuộc tính J ↵ Vị trí điểm vẽ trên đường đôi T↵ ứng với đường trên Z↵ ứng với trung điểm hai đường B↵ ứng với đường dưới S ↵ Nhập khoảng cách giữa hai đường đơn (trong đường đôi) Sau khi đặt thuộc tính lần lượt xác định các điểm như lệnh Line 5. Vẽ đường tự do
- Spline(Spl) ↵ Lần lượt xác định liên tiếp các đỉnh của đường Spline, phải chuột ba lần để kết thúc lệnh vẽ Chú ý: Trong khi chọn điểm vẽ Spline có thể gõ F ↵ và nhập vào giá trị độ lệch đỉnh của đường Spline (làm tăng cường độ mịn của đường Spline) 6. Vẽ đa tuyến (là sự kết hợp các đường thẳng, cung tạo thành một khối liên tục) Pline(Pl) ↵ Chọn điểm bắt đầu ↵ (xuất hiện các phương thức vẽ và thay đổi thuộc tính) A ↵ Vẽ cung đa tuyến (xem lệnh vẽ cung Arc) C ↵ Khép kín đường Pline H ↵ Thay đổi độ dày đoạn cần vẽ kế tiếp Nhập nửa độ dày bắt đầu (s) ↵ Nhập nửa độ dày kết thúc (e) ↵ (Sau khi thay đổi độ dày thì đoạn vẽ kế tiếp sẽ nhận độ dày như định dạng, nếu muốn trở lại độ dày chuẩn ta phải thay đổi giá trị s=0 và e=0) L↵ Nhập khoảng cách của đoạn thẳng cần vẽ kế tiếp ↵ (đoạn thẳng được vẽ có hướng trùng với hướng của đoạn thẳng trước đó) W ↵ (hoàn toàn giống như lệnh H ↵ nhưng phải nhập cả độ dày) U ↵ Khôi phục điểm vẽ vừa chọn 7. Vẽ hình chữ nhật Rectang ↵ Cho các lựa chọn phương thức vẽ
- C ↵ Tạo cắt vát tại đỉnh của HCN Nhập khoảng cắt vát của đường 1 ↵ Nhập khoảng cắt vát của đường 2 ↵ (hiệu ứng cắt vát thuận theo chiều kim đồng hồ) F ↵ Tạo bán kính uấn tại các góc HCN Nhập bán kính uấn ↵ W ↵ Thay đổi độ dày nét vẽ Nhập độ dày ↵ (độ dày chuẩn bằng 0) Sau khi chọn phương thức vẽ: Xác định toạ độ hai điểm góc đối diện để vẽ hình chữ nhật 8. Vẽ đa giác đều Polygon ↵ Nhập số cạch của đa giác ↵ Xác định toạ độ tâm điểm của đa giác Cho hai phương thức: I ↵ Vẽ đa giác ngoại tiếp đường tròn C ↵ Vẽ đa giác nội tiếp đường tròn Sau khi chọn một trong hai phương thức trên, nhập vào bán kính của đường tròn tương ứng 9. Vẽ đường tròn Circle(C) ↵ Cho 4 phương thức vẽ 3p ↵ Đường tròn xác định bởi 3 điểm (tam giác nội tiếp) 2p ↵ Đường tròn xác định bởi 2 điểm (đường kính)
- Ttr ↵ Đường tròn tiếp xúc với hai đối tượng cho trước và nhập vào bán kính (hoặc đường kính - D ↵ ) 10. Vẽ cung tròn Arc(A) ↵ Cho các lựa chọn kiểu xác định điểm hoặc phương thức vẽ như sau: C ↵ Tâm cung S ↵ Điểm bắt đầu E ↵ Điểm cuối D ↵ Đường kính cung R ↵ Bán kính cung A ↵ Góc tạo cung L ↵ Độ dài dây cung 11. Vẽ hình Ellipse Ellipse(El) ↵ Cho 3 lựa chọn - A ↵ Vẽ cung Ellipse (Trước tiên phải vẽ Elip sau đó lần lượt xác định điểm bắt đầu và điểm kết thúc của dây cung) - C ↵ Xác định tâm của Elip và lần lượt xác định toạ độ hai điểm ( ứng với hai bán trục của Elip) - Bấm chọn trực tiếp điểm 1, 2 (xác định đường kính thứ nhất) và 3 (xác định bán kính thứ 2) 12. Vẽ hình vành khuyên Donut ↵ Nhập đường kính đường tròn trong ↵ Nhập đường kính đường tròn ngoài ↵
- Lần lượt xác định toạ độ tâm của các Donut cần vẽ, bấm phải chuột để kết thúc lệnh • Để bật hoặc tắt chế độ tô hoặc không tô vành khuyên trước khi thực hiện lệnh vẽ Donut: Fillmode ↵ 1 ↵ (Đặt chế độ tô) 0 ↵ (Đặt chế độ không tô) 13. Vẽ điểm Point ↵ Nhập toạ độ điểm cần vẽ 14. Thực hiện tô vùng khép kín Bhatch(H) ↵ Hiện hộp thoại Bhatch cho các lựa chọn: Pattern Chọn mẫu vật liệu tô Scale Thay đổi tỷ lệ phóng to, thu nhỏ của vật liệu tô Rotate Thay đổi góc xoay chuẩn của vật liệu Advanced Đặt lại thuộc tính tô các vùng kín lồng nhau Sau khi đặt thuộc tính: Bấm chọn “Pick Point” hoặc “Select Object” để chọn vùng hoặc đường bao kín cần tô vật liệu, phải chuột để kết thúc chọn Chọn “Preview Hatch” để xem thử kết quả tô Chọn “Apply” để chấp nhận tô vật liệu vào vùng chọn khép kín 15. Tạo và chèn khối + Tạo khối Block ↵
- Gõ tên cho khối ↵ Bấm chọn điểm chuẩn (dùng làm điểm trèn khối sau này) Choạn các đối tượng cần đưa vào khối, phải chuột để chấp nhận ( toàn bộ các đối tượng vừa chọn sẽ bị xoá bỏ) + Chèn khối đã tạo lập Insert ↵ Gõ tên khối cần chèn ↵ Xác định toạ độ điểm chèn ( ứng với điểm chuẩn khi tạo Block) Nhập tỷ lệ thu phóng theo trúc Ox (chuẩn bằng 1) ↵ Nhập tỷ lệ thu phóng theo Oy (chuẩn bằng 1) ↵ Nhập góc xoay khối so với Ox ↵ Bài 3: CÁC LỆNH HIỆU CHỈNH ĐỐI TƯỢNG VẼ 1. Xoá đối tượng Erase(E) ↵ Bấm chọn các đối tượng cần xoá ↵ (hoặc phải chuột) 2. Khôi phục các thao tác Undo(U) ↵ 3. Copy đối tượng vẽ Copy(Co) ↵ Bấm chọn đối tượng cần Copy, phải chuột để kết thúc chọn -> có hai cách thực hiện Copy:
- - Xác định toạ độ điểm 1 và 2 (ứng với khoảng và hướng dịch chuyển của đối tượng Copy) - M ↵ Xác định toạ độ điểm chuẩn 1 và lần lượt các điểm 2, 3,... (Copy nhiều lần), phải chuột để kết thúc lệnh 4. Di chuyển đối tượng vẽ Move ↵ Chọn đối tượng cần dịch chuyển, phải chuột để kết thúc chọn Chọn điểm chuẩn 1 và 2 để định hướng và khoảng dịch chuyển 5. Phóng to, thu nhỏ đối tượng vẽ Scale(Sc) ↵ Chọn các đối tượng, phải chuột để kết thúc chọn Xác định toạ độ tâm phóng Nhập tỷ lệ phóng ↵ (giá trị chuẩn bằng 1) 6. Xoay đối tượng vẽ Rotate(Ro) ↵ Chọn các đối tượng, phải chuột để kết thúc chọn Xác định toạ độ tâm xoay Nhập góc xoay ↵ 7. Cắt vát hai đường thẳng (có khả năng hoặc giao nhau) Chamfer(Ch) ↵ Cho các thương thức và thuộc tính sau D↵ Nhập khoảng cắt vát đường thứ nhất ↵ Nhập khoảng cắt vát đường thứ hai ↵ A↵
- Nhập khoảng cắt vát đường thứ nhất ↵ Nhập góc của đường nối từ đường thứ nhất (sau khi cắt) đến đường thứ hai ↵ T ↵ Lựa chọn phương thức T ↵ Xoá bỏ đối tượng gốc N ↵ Giữ nguyên đối tượng gốc Sau khi thay đổi các thông số và thuộc tính cho phù hợp, gõ lại lệnh trên và lần lượt chọn đường thứ nhất và thứ hai để cắt vát 8. Tạo bán kính uấn (cho hai đường thẳng có khả năng hoặc giao nhau) Fillet ↵ Cho các hiệu chỉnh sau A ↵ Nhập bán kính uấn ↵ T ↵ Lựa chọn phương thức T ↵ Xoá bỏ đối tượng gốc N ↵ Giữ nguyên đối tượng gốc Sau khi thay đổi các thông số và thuộc tính cho phù hợp, gõ lại lệnh trên và lần lượt chọn đường thứ nhất và thứ hai để uấn 9. Kéo dài đối tượng vẽ đến một đối tượng chuẩn (đối tượng kéo dãn phải có khả năng giao nhau với đối tượng đích) Extend(Ex) ↵ Bấm chọn các đối tượng chuẩn, phải chuột Bấm chuột vào các đối tượng cần kéo giãn, phải chuột để kết thúc lệnh 10. Cắt một đoạn trên một đối tượng Break ↵ Bấm chọn đối tượng cần cắt đoạn
- F↵ Bấm chọn điểm bắt đầu cắt trên đối tượng Bấm chọn điểm kết thúc 11. Cắt phần thừa của đối tượng so với đối tượng chuẩn khác Trim(Tr) ↵ Bấm chọn các đối tượng chuẩn, phải chuột để kết thúc chọn Bấm chuột vào các phần thừa của đối tượng cần cắt để loại bỏ, phải chuột để kết thúc lệnh 12. Phá vỡ đối tượng liên kết (Rectang, Mline, Pline,...) Explode ↵ Bấm chọn đối tượng cần phá vỡ, phải chuột (Như vậy từng phần trên đối tượng liên kết được tách riêng thành cách đối tượng riêng lẻ) 13. Chia đối tượng vẽ thành nhiều đoạn Divide ↵ Bấm chọn đối tượng cần chia Nhập số đoạn chia ↵ (Sau khi chia đối tượng, tại các điểm chia được đánh dấu bởi điểm vẽ Point - có thể sử dụng phương pháp truy bắt Node để bắt các điểm này) 14. Hiệu chỉnh đường Spline SplineEdit ↵ 15. Hiệu chỉnh đường Pline Pedit ↵ 16. Hiệu chỉnh đối tượng Bhatch
- Hatchedit ↵ Bài 4: Làm việc với chữ trong AutoCad 1. Đặt lại thuộc tính cho chữ Chọn Format -> TextStyle (hiện hộp thoại) 2. Thực hiện vẽ chữ + Gõ chữ trực tiếp từng dòng: Text(T) ↵ + Gõ chữ trực tiếp nhiều dòng: Dtext ↵ + Gõ chữ gián tiếp qua hộp thoại: Mtext ↵ 3. Tạo chữ theo đường dẫn Arctext ↵ 4. Ứng dụng Block cho chữ Bước 1: Thiết lập trường đại diện Ddattdef ↵ (hiện hộp thoại) + Attribute: Thông tin trường đại diện Tag Tên thẻ PromptTiêu đề nhập (khi yêu cầu nhập) Value Giá trị mặc định + Text Options: Thuộc tính của chữ + Chọn “Pick Point” để chọn điểm cần đặt thuộc tính Chọn Ok để chấp nhận các thiết lập
- (lặp lại thao tác trên cho các trường đại diện khác) Bước 2: Tạo khối bao gồm các trường đại điện đã tạo ở bước trên (Thao tác tạo khối như phần học trong bài 2 -> Block ↵ ) Bước 3: Chèn khối và áp dụng hiệu ứng nhập giá trị cho các trường (Thao tác chèn khối như phần học trong bài 3 -> Insert ↵ ) Bài 5 làm việc với lớp, đường nét và màu đối tượng vẽ 1. Thiết lập và làm việc với lớp Layer ↵ 2. Thay đổi kiểu đường nét và màu đối tượng LineStyle ↵ Bài 6: Đo khoảng cách 1. Thiết lập thuộc tính đo khoảng cách 2. Thực hiện đo khoảng cách 3. Sửa đổi các đờng đo khoảng cách

CÓ THỂ BẠN MUỐN DOWNLOAD
-

giáo trình Autocad 2007 full ok phần 1
 18 p |
18 p |  1618
|
1618
|  700
700
-
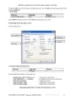
giáo trình Autocad 2007 full ok phần 2
 20 p |
20 p |  1026
|
1026
|  581
581
-
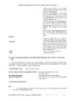
giáo trình Autocad 2007 full ok phần 3
 12 p |
12 p |  733
|
733
|  491
491
-

giáo trình Autocad 2007 full ok phần 4
 13 p |
13 p |  634
|
634
|  436
436
-
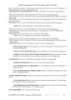
giáo trình Autocad 2007 full ok phần 5
 17 p |
17 p |  598
|
598
|  414
414
-

giáo trình Autocad 2007 full ok phần 7
 17 p |
17 p |  600
|
600
|  396
396
-
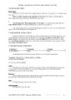
giáo trình Autocad 2007 full ok phần 6
 14 p |
14 p |  546
|
546
|  383
383
-

Giáo trình hướng dẫn Autocad
 151 p |
151 p |  752
|
752
|  102
102
-

Giáo trình Autocad 2007 - Phạm Gia Hậu (CĐ Kỹ Thuật Công Nghệ TP.HCM)
 111 p |
111 p |  559
|
559
|  97
97
-

Giáo trình Autocad 2004 - Chương mở đầu
 5 p |
5 p |  210
|
210
|  96
96
-

Giáo trình Autocad 2004 - Chương 2
 15 p |
15 p |  245
|
245
|  95
95
-

Giáo trình Autocad 2004 - Chương 3
 10 p |
10 p |  214
|
214
|  75
75
-

Giáo trình Autocad 2004 - Chương 4
 11 p |
11 p |  197
|
197
|  67
67
-

Giáo trình Autocad 2004 - Chương 6
 14 p |
14 p |  153
|
153
|  62
62
-

Giáo trình Autocad 2004 - Chương 5
 12 p |
12 p |  150
|
150
|  61
61
-

Giáo trình Autocad 2004 - Chương 7
 16 p |
16 p |  143
|
143
|  61
61
-

Giáo trình Autocad 2004 - Chương 8
 6 p |
6 p |  147
|
147
|  61
61
Chịu trách nhiệm nội dung:
Nguyễn Công Hà - Giám đốc Công ty TNHH TÀI LIỆU TRỰC TUYẾN VI NA
LIÊN HỆ
Địa chỉ: P402, 54A Nơ Trang Long, Phường 14, Q.Bình Thạnh, TP.HCM
Hotline: 093 303 0098
Email: support@tailieu.vn








