
Giáo trình hướng dẫn kỹ thuật sắp xếp ảnh minh họa bằng phương pháp vanisshing point p10
lượt xem 3
download
 Download
Vui lòng tải xuống để xem tài liệu đầy đủ
Download
Vui lòng tải xuống để xem tài liệu đầy đủ
Tham khảo tài liệu 'giáo trình hướng dẫn kỹ thuật sắp xếp ảnh minh họa bằng phương pháp vanisshing point p10', tài chính - ngân hàng, kế toán - kiểm toán phục vụ nhu cầu học tập, nghiên cứu và làm việc hiệu quả
Bình luận(0) Đăng nhập để gửi bình luận!
Nội dung Text: Giáo trình hướng dẫn kỹ thuật sắp xếp ảnh minh họa bằng phương pháp vanisshing point p10
- Hướng Dẫn Làm Vương Miện bằng Vàng đính Đá Quý [1]-First of all open New Document of Custom size, Height & Width 400×500 pixels, Resolution 72 and Mode RGB Color [1]-Đầu tiên của tất cả các tài liệu mới mở của chỉnh kích cỡ, Chiều cao & rộng 400 × Nghị quyết 72 và Chế độ màu 500 pixel, RGB as shown below như được hiển thị dưới đây [2]-Now select Custom Shape Tool and use the following shape & settings [2]-Bây giờ chọn Tuỳ chỉnh Công cụ chỉnh và sử dụng hình dạng sau & cài đ ặt [3]-Now create the following shape with the help of Custom Shape Tool [3]-Bây giờ tạo ra hình sau đ ây với sự giúp đỡ của chỉnh chỉnh Công cụ [4]-Now select Pen Tool & then rigt click & after that select Make selection [4]-Bây giờ chọn Bút & Công cụ rigt sau đó bấm vào & sau đó Hãy chọn lựa chọn
- [5]-Now apply the following settings in Make selection [5]-Bây giờ áp dụng các cài đặt sau đây trong Hãy lựa chọn [6]-Now your image will be look as shown below [6]-Bây giờ hình ảnh của bạn sẽ đ ược xem như hiển thị d ưới đây [7]-Now fill the selection with any color & after that select Custom Shape Tool & use the following shape & settings [7]-Bây giờ hãy điền vào lựa chọn với bất kỳ màu sắc và sau đó chọn Tuỳ chỉnh Công cụ chỉnh & sử dụng các hình sau đây & cài đ ặt [8]-Now create the following shape with the help of Custom shape Tool [8]-Bây giờ sau đây tạo ra hình d ạng với sự giúp đỡ của chỉnh hình d ạng Công cụ
- [9]-Now click on the shape & then select Make Selection [9]-Bây giờ bấm vào các hình dạng và sau đó chọn Hãy Chọn [10]-Now apply the following settings in Make Selection [10]-Bây giờ áp dụng các cài đặt sau đây trong Hãy chọn [11]-Now your image will be look as shown below & then fill the selection with any color [11]-Bây giờ hình ảnh của bạn sẽ đ ược xem như hiển thị dưới đây & sau đó điền vào lựa chọn với bất kỳ màu sắc [12]-Now Press Ctrl+J & after that Press Ctrl+T and then click and select “Flip Horizontal”
- [12] Báo chí-Bây giờ Ctrl + J & Báo chí sau đó Ctrl + T và sau đó nhấp vào và chọn "Flip ngang" [13]-Now your image will be look as shown below & then press ‘Enter’ [13]-Bây giờ hình ảnh của bạn sẽ đ ược xem như hiển thị d ưới đây & sau đó nhấn 'Enter' [14]-Now adjust the following shape with the help of Move Tool [14]-Bây giờ điều chỉnh hình dạng sau đây với sự giúp đỡ của Chuyển Công cụ [15]-Now Go to Layer Pallete and select following Layer & then 2-times,Press Ctrl+E [15]-Bây giờ Về đến lớp Pallete và chọn sau lớp & 2-lần sau đó, Bấm Ctrl + E [16]-Now press Ctrl+T and then right click and select “flip vertical” [16]-Bây giờ bấm Ctrl + T và sau đó nhấn chuột phải và chọn "flip dọc"
- [17]-Now your image will be look as shown below [17]-Bây giờ hình ảnh của bạn sẽ được xem như hiển thị dưới đây [18]-Now go to Filter>Render>3D Transform and Create the following shape with the help of Sphere Tool [18]-Bây giờ đi đến Lọc> Render> 3D Tạo và chuyển đổi hình dạng sau đây với sự giúp đ ỡ của Sphere Công cụ [19]-Now create the following adjustment with the help of Trackball Tool [19]-Bây giờ tạo ra sau điều chỉnh với sự giú p đ ỡ của Trackball Công cụ
- [20]-Now your image will be look as shown below [20]-Bây giờ hình ảnh của bạn sẽ được xem như hiển thị dưới đây [21]-Now create the following selection with the help of Rectangular Marquee Tool & after that press Ctrl+Shift+I [21]-Bây giờ tạo ra các lựa chọn sau đây với sự giúp đỡ của Rectangular Marquee Công cụ & sau đó bấm Ctrl + Shift + I and then Press “Delete” Báo chí và sau đó "Xoá"
- [22]-Now press Ctrl+T and increase the following shape [22]-Bây giờ bấm Ctrl + T và nâng cao hình sau [23]-Now your image will be look as shown below [23]-Bây giờ hình ảnh của bạn sẽ được xem như hiển thị dưới đây [24]-Now create the following selection with the help of Elliptical Marquee Tool [24]-Bây giờ tạo ra các lựa chọn sau đây với sự giúp đỡ của Elliptical Marquee Công cụ
- [25]-Now fill the selection with any color & after that create the following selection with [25]-Bây giờ hãy điền vào lựa chọn với bất kỳ màu sắc và sau đó tạo ra các lựa chọn sau đây với the help of Polygonal Lasso Tool & then press “Delete” sự giúp đỡ của Polygonal Lasso Công cụ & sau đó nhấn "Xóa" [26]-Now create the following selection with the help of Elliptical Marquee Tool [26]-Bây giờ tạo ra các lựa chọn sau đây với sự giúp đỡ của Elliptical Marquee Công cụ [27]-Now fill the selection with any color & after that create the other selection with the help [27]-Bây giờ hãy điền vào lựa chọn với bất kỳ màu sắc và sau đó tạo ra các lựa chọn với sự giúp đỡ of Elliptical Marquee Tool của công cụ Elliptical Marquee
- [28]-Now create the following selection with the help Elliptical Marquee Tool & then fill with [28]-Bây giờ tạo ra các lựa chọn sau đây với sự giúp đỡ Elliptical Marquee Công cụ & sau đó điền với any color bất cứ màu sắc [29]-Now create the last selection with the help of Elliptical Marquee Tool & then fill with [29]-Bây giờ tạo ra các lựa chọn cuối cùng với sự giúp đỡ của Elliptical Marquee Công cụ & sau đó điền với any color bất cứ màu sắc [30]-Now click on ‘f’ which is indicating by Hand sign as shown below [30]-Bây giờ bấm vào 'f' mà chỉ là do tay ký như hiển thị dưới đây [31]-Now select Bevel & Emboss & apply the following settings [31]-Bây giờ chọn bevel & EMBOSS & áp dụng các cài đ ặt sau đây
- [32]-Now select Stroke Structure and use the following settings [32]-Bây giờ chọn Tai biến mạch máu não Cơ cấu tổ chức và sử dụng các cài đ ặt sau đây [33]-Now your image will be look as shown below [33]-Bây giờ hình ảnh của bạn sẽ được xem như hiển thị dưới đây [34]-Now create the following selection with the help Elliptical Marquee Tool [34]-Bây giờ tạo ra các lựa chọn sau đây với sự giúp đỡ Elliptical Marquee Công cụ
- [35]-Now fill the selection with any color & then Go to Select>Modify>Contract and use the following [35]-Bây giờ hãy điền vào lựa chọn với bất kỳ màu sắc và sau đó Về đến Chọn> Sửa đổi> Hợp và sử dụng sau đây settings cài đ ặt [36]-Now your image will be look as shown below & then press “Delete” [36]-Bây giờ hình ảnh của bạn sẽ đ ược xem như hiển thị d ưới đây & sau đó nhấn "Xóa" [37]-Now remove the some parts with the help of Erase Tool [37]-Bây giờ loại bỏ một số phần với sự giúp đỡ của Xoá bỏ Công cụ
- [38]-Now click on ‘f’ which is indicating by Hand sign as shown below [38]-Bây giờ bấm vào 'f' mà chỉ là do tay ký như hiển thị dưới đây [39]-Now select Bevel & Emboss and use the following settings [39]-Bây giờ chọn bevel & EMBOSS và sử dụng các cài đặt sau đây [40]-Finally, all settings have been completed & your final image will be look as shown below
- [40]-Cuối cùng, tất cả các cài đ ặt đã được hoàn thành & hình ảnh cuối cùng của bạn sẽ đ ược xem như hiển thị d ưới đây

CÓ THỂ BẠN MUỐN DOWNLOAD
-

Giáo trình Kinh tế Fulbright: Phân tích tài chính_ Bài 6
 23 p |
23 p |  1125
|
1125
|  657
657
-

Giáo trình hướng dẫn nội dung thực tập và viết báo cáo thực tập tốt nghiệp chuyên ngành kế toán DNSK part 1
 10 p |
10 p |  1363
|
1363
|  378
378
-
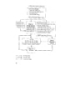
Giáo trình hướng dẫn về nội dung thực tập và viết báo cáo thực tập tốt nghiệp chuyên ngành kế toán DNSK part 10
 8 p |
8 p |  262
|
262
|  49
49
-

HƯỚNG DẪN SỬ DỤNG PHẦN MỀM HỖ TRỢ QUYẾT TOÁN THUẾ TNCN
 30 p |
30 p |  291
|
291
|  45
45
-

Bài giảng Hướng dẫn giao dịch trên thị trường chứng khoán Việt Nam
 50 p |
50 p |  259
|
259
|  43
43
-

TÀI LIỆU VỀ HƯỚNG DẪN CÀI ĐẶT ỨNG DỤNG HỖ TRỢ KÊ KHAI THUẾ
 7 p |
7 p |  118
|
118
|  18
18
-

Giáo trình hướng dẫn phân tích phương pháp ghi kép vào tài khoản kế toán kinh tế phát sinh p10
 5 p |
5 p |  131
|
131
|  17
17
-

Giáo trình mô đun Kế toán nhà hàng, khách sạn (Nghề Kế toán doanh nghiệp - Trình độ cao đẳng) – CĐ Kỹ thuật Công nghệ BR–VT
 69 p |
69 p |  60
|
60
|  16
16
-

giáo trình hình thành quy trình kế toán tổng hợp tài sản cá nhân p1
 10 p |
10 p |  98
|
98
|  15
15
-

Hướng dẫn thực hiện mức thuế suất thuế nhập khẩu ưu đãi
 5 p |
5 p |  102
|
102
|  12
12
-

Giáo trình hướng dẫn nghiệp vụ huy động tạo nguồn vốn dùng cho các hoạt động của ngân hàng p3
 11 p |
11 p |  71
|
71
|  10
10
-

TÀI LIỆU HƯỚNG DẪN TỔ CHỨC TRẢ THU NHẬP ĐĂNG KÝ THUẾ CHO NGƯỜI LAO ĐỘNG
 8 p |
8 p |  106
|
106
|  9
9
-

Giáo trình hướng dẫn nghiệp vụ huy động tạo nguồn vốn dùng cho các hoạt động của ngân hàng p1
 11 p |
11 p |  82
|
82
|  9
9
-

Giáo trình hướng dẫn về kỹ thuật sử dụng bộ lọc distort trong tạo ảnh bằng layer style với kỹ thuật blend màu p1
 8 p |
8 p |  67
|
67
|  6
6
-

Giáo trình hướng dẫn phân tích chuyển địa chỉ trong kỹ thuật table indecator kết hợp paging p6
 5 p |
5 p |  102
|
102
|  4
4
-

Giáo trình hướng dẫn chuyển địa chỉ trong kỹ thuật segmentation kết hợp paging của win NT p6
 5 p |
5 p |  57
|
57
|  4
4
-

Giáo trình hướng dẫn kỹ thuật sắp xếp ảnh minh họa bằng phương pháp vanisshing point p9
 3 p |
3 p |  45
|
45
|  2
2
Chịu trách nhiệm nội dung:
Nguyễn Công Hà - Giám đốc Công ty TNHH TÀI LIỆU TRỰC TUYẾN VI NA
LIÊN HỆ
Địa chỉ: P402, 54A Nơ Trang Long, Phường 14, Q.Bình Thạnh, TP.HCM
Hotline: 093 303 0098
Email: support@tailieu.vn








