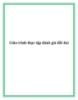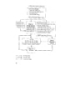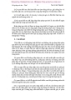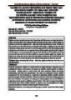Giáo trình hướng dẫn về kỹ thuật sử dụng bộ lọc distort trong tạo ảnh bằng layer style với kỹ thuật blend màu p1
68
lượt xem 6
download
lượt xem 6
download
 Download
Vui lòng tải xuống để xem tài liệu đầy đủ
Download
Vui lòng tải xuống để xem tài liệu đầy đủ
Tạo một tài liệu mới. Double-click on the background layer to open the Layer Styles dialog box. Double-click vào nền lớp để mở các lớp theo kiểu hộp thoại. Select Gradient Overlay. Chọn Nền Lớp phủ. For the colors, use three colors: pink, blue, and black. Đối với các màu sắc, sử dụng ba màu: hồng, xanh, và đen. Select Radial for the Style.
Chủ đề:
Bình luận(0) Đăng nhập để gửi bình luận!

CÓ THỂ BẠN MUỐN DOWNLOAD