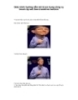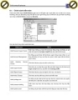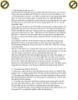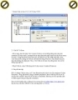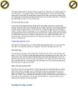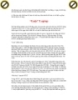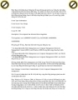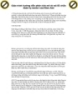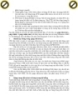Giáo trình hướng dẫn mô tả sử dụng công cụ brush tip set theo transfrom section p8
76
lượt xem 17
download
lượt xem 17
download
 Download
Vui lòng tải xuống để xem tài liệu đầy đủ
Download
Vui lòng tải xuống để xem tài liệu đầy đủ
Hướng dẫn sử dụng Photoshop CS5 - Phần 12: Tạo hiệu ứng Light và Glow Và khi hoàn tất những công đoạn này, chúng ta sẽ dễ dàng tạo được một số hiệu ứng đẹp mắt như khói, những đường cong huyền ảo, ngôi sao và ánh sáng lấp lánh... Hiệu ứng Smoke: Trước tiên, chúng ta hãy bắt đầu với việc tạo ra những làn khói mờ ảo trong ảnh nền, hiệu ứng này dựa trên những đám mây và phủ màu bằng các Layer khác nhau. - Tạo 1 ảnh mới có kích thước 600 x 500px - Đổ...
Chủ đề:
Bình luận(0) Đăng nhập để gửi bình luận!

CÓ THỂ BẠN MUỐN DOWNLOAD