
Giáo trình hướng dẫn phân tích mô tả mã lỗi chẩn đoán tụ sector của Bios Ami p2
lượt xem 4
download
 Download
Vui lòng tải xuống để xem tài liệu đầy đủ
Download
Vui lòng tải xuống để xem tài liệu đầy đủ
Tham khảo tài liệu 'giáo trình hướng dẫn phân tích mô tả mã lỗi chẩn đoán tụ sector của bios ami p2', công nghệ thông tin, đồ họa - thiết kế - flash phục vụ nhu cầu học tập, nghiên cứu và làm việc hiệu quả
Bình luận(0) Đăng nhập để gửi bình luận!
Nội dung Text: Giáo trình hướng dẫn phân tích mô tả mã lỗi chẩn đoán tụ sector của Bios Ami p2
- h a n g e Vi h a n g e Vi XC XC e e F- F- w w PD PD er er ! ! W W O O N N y y bu bu to to k k lic lic C C w w m m w w w w o o .c .c .d o .d o c u -tr a c k c u -tr a c k I – Khi bộ nhớ tốt gặp trục trặc: Một thanh RAM máy tính bao gồm nhiều chip nhớ Silicon hàn vào một bản mạch. Cấu trúc này khiến cho bộ nhớ có tỉ lệ an toàn cao hơn nhiều so với các linh kiện khác trong PC. Tuy nhiên nó lại là một trong những thành phần được sản xuất với số lượng nhiều và nhanh nhất. Các chip DRAM được kiểm tra trước khi vận chuyển đi. Quy trình này sẽ loại bỏ phần lớn các chip lỗi. Mặc dù vậy, một thanh nhớ tốt có thể chuyển thành lỗi với vô vàn khả năng khác nhau. Trước tiên cần đề cập tới vấn đề tĩnh điện từ những thao tác lắp ráp hoặc vận hành thiết bị sai quy cách. Bạn nên tránh vuốt ve chó mèo khi đang lắp cặp RAM 1GB đắt tiền mới mua. Tương tư như vậy, xung điện hoặc những bộ nguồn kém chất lượng sẽ “luộc” cặp RAM của bạn nhanh hơn trước khi bạn kịp nhận ra. Ngoài ra, nếu bạn là dân chơi ép xung, thao tác ép điện RAM lên quá cao cũng sẽ làm hỏng những chủng loại RAM với chip nhớ kém sức chịu đựng. Lý do thứ hai chính là vấn đề bụi bặm trong máy tính hoặc hơi ẩm trong không khí sẽ gây ra chạm mạch giữa các đoạn mạch gần nhau khiến cho RAM bị hỏng. Những tác động vật lý như rơi, dính nước, nhiệt độ cao cũng có tác động xấu. Một lý do nữa hiếm xảy ra nhưng bạn cũng nên để ý đó là việc bo mạch chủ của bạn có các khe RAM lỗi. Bất cứ thanh RAM nào tốt khi gắn vào các khe cắm lỗi cũng trở nên bất ổn mặc dù chúng không phải như vậy. Thật may mắn khi bộ nhớ máy tính hiện đại được sản xuất công nghiệp với số lượng lớn đồng loạt nên có rất ít lỗi từ phía nhà sản xuất so với các sản phẩm linh kiện còn lại. Đại đa số nơi bán đều cung cấp chế độ bảo hành lên tới vài năm. Thậm chí những nhà sản xuất như Corsair, Crucial hay Kingston còn bảo hành trọn đời cho các thanh RAM của họ. Tất nhiên người dùng phải trực tiếp gửi về tận hãng sau thời hạn bảo hành do đại lý đặt ra. II – Dấu hiệu nhận biết bộ nhớ bị lỗi: Có hàng trăm, thậm chí hàng ngàn dấu hiệu để người dùng xác định bộ nhớ gặp trục trặc, tuy nhiên chúng ta hãy bắt đầu với nhưng thứ thông dụng nhất: 1. MÀn hình xanh BSOD (Blue Screen of Death) trong khi bạn đang cài hệ điều hành Windows 2000/XP. Đây là dấu hiệu rõ ràng nhất của việc bộ nhớ hoạt động bất bình thường. 2. Trong khi chạy Windows 2000/XP, hệ thống thỉnh thoảng phát sinh lỗi gây sụp ngẫu nhiên hoặc tự nhảy ra BSOD. Chi tiết này đôi khi còn là do quá tải nhiệt nên bạn cần kiểm tra kĩ lưỡng thêm trước khi kết luận. 3. Lỗi trong khi bạn đang sử dụng những ứng dụng đòi hỏi nhiều RAM ví dụ như game 3D, các phép thử nghiệm, dịch mã, photoshop…
- h a n g e Vi h a n g e Vi XC XC e e F- F- w w PD PD er er ! ! W W O O N N y y bu bu to to k k lic lic C C w w m m w w w w o o .c .c .d o .d o c u -tr a c k c u -tr a c k 4. Hình ảnh trên màn hình bị vỡ, xé… lỗi này đôi khi còn do card đồ họa, bạn nên kiểm tra thêm. 5. Máy tính không khởi động được. Dấu hiệu này đôi khi còn đi kèm thông báo của BIOS về lỗi bộ nhớ với những tiếp bíp dài lặp lại liên tục. Đối với trường hợp này, bạn không thể sử dụng các ứng dụng kiểm tra mà nên yêu cầu có thiết bị chuyên dụng hoặc gửi trả RAM về nơi mua để nhận được chế độ bảo hành thích hợp. III – Thủ thuật kiểm tra lỗi bộ nhớ: Trước khi tiến hành chạy bất cứ chương trình kiểm tra nào được nêu ra dưới đây, bạn nên xác định có bao nhiêu thanh nhớ RAM đang được sử dụng trong hệ thống. Nếu bạn đã biết con số này, bạn có thể chuyển thẳng sang bước tiếp theo. Nếu không, bạn mở nắp máy tính rồi xác định vị trí RAM trên bo mạch chủ tương tự như trong hình bên (thường nằm ngay sát CPU). Chú ý không đụng tới những thành phần có dán tem bảo hành. Thật chẳng thích thú chút nào khi vừa phát hiện ra lỗi hệ thống vừa làm mât giá trị bảo hành của máy. Các chương trình chẩn đoán bao gồm: - Memtest86+ (www.memtest.org): Cũng tương tự như Windows Memory Diagnostic được nêu lên ở phía dưới bài viết, Memtest86+ có hai phiên bản một trên đĩa mềm khởi động và một trên CD. Phiên bản mới nhất của chương trình này còn nhận diện được một số thông tin về máy tính ví dụ như số hiệu chipset, chủng loại CPU và tốc độ bộ nhớ. Khả năng cơ bản của Memtest86+ là thực hiện nhiều phép thử ở mức thường lẫn nâng cao với những khoảng thời gian và độ nặng biến đổi liên tục. Điều này giúp cho bộ nhớ trải qua mọi điều kiện làm việc đa dạng tạo khả năng cho lỗi xuất hiện dễ dàng hơn nếu chúng đang tiềm ẩn. Để sử dụng chương trình, bạn tải về một trong hai phiên bản ảnh đĩa mềm hoặc file ISO ảnh đĩa CDROM. Đối với file ảnh đĩa mềm, bạn chỉ việc chạy nó và cho một đĩa mềm trống vào ổ, chương trình sẽ tự động tạo đĩa khởi động. Vời CDROM, các bước phức tạp hơn vì sau khi tải được file ảnh CD về máy, bạn phải sử dụng một trong các chương trình ghi đĩa chuyên dụng ví dụ như Nero Burning ROM hay Easy CD Creator để ghi ra CD trắng dưới dạng đĩa khởi động Boot-CD. Sau khi xong, bạn khởi động lại máy tính ở chế độ boot từ CD hay đĩa mềm (xác lập trong BIOS bằng cách nhấn phím Del khi có thông báo hiện ra trên màn hình). Memtest sẽ tự động được kích hoạt và kiểm tra bộ nhớ. Các thông tin chi tiết về hệ thống sẽ hiển thị ở góc trái màn hình. Bạn có thể mở menu chức năng thông qua phím C và chọn giữa các menu bằng các con số để thiết lập chế độ kiểm tra phù hợp với nhu cầu của mình. Thông thường
- h a n g e Vi h a n g e Vi XC XC e e F- F- w w PD PD er er ! ! W W O O N N y y bu bu to to k k lic lic C C w w m m w w w w o o .c .c .d o .d o c u -tr a c k c u -tr a c k phép thử số 5 và số 8 là nặng nề nhất. - Docmem: Docmem là một tiện ích của Simmtester và nó đã có mặt trên thị trường từ rất lâu, tuy nhiên đa số được sử dụng trong các cửa hàng máy tính hoặc trung tâm bảo hành. Mặc dù được phân phối miễn phí nhưng để tải Docmem về máy tính của mình, bạn phải thực hiện việc đăng kí tài khoản trên website của hãng tại (www.simmtester.com/PAGE /products/doc/docinfo.asp) Tương tự như với Memtest, bạn phải cài đặt Docmem lên một đĩa mềm rồi dùng nó để khởi động hệ thống. Chương trình sẽ tiến hành kiểm tra bộ nhớ ở hai chế độ nhanh (Quick Test) hoặc kéo dài thử độ bền (Burn-In), chế độ này chỉ ngừng lại khi có lệnh của bạn. Bất cứ lỗi nhớ nào được phát hiện sẽ hiện lên phía dưới màn hình. - Windows Memory Diagnostic: Đây là một công cụ miễn phí của Microsoft với chức năng hoạt động tương tự như Memtest. Nó có hai phiên bản đĩa mềm và đĩa CD ROM, cách cài đặt hoàn toàn giống như Memtest. Tính năng của Windows Memory Diagnostic có phần đơn giản hơn so với hai công cụ trên nhưng vẫn đầy đủ những phép thử cơ bản và nâng cao. Thậm chí đôi khi nó còn có thể báo với bạn chính xác thanh RAM nào bị lỗi (Rất tuyệt phải không nào). Sau khi kích hoạt thành công chương trình, các phép thử sẽ lần lượt được tiến hành. Mỗi khi muốn dừng lại, bạn nhấn phím X. Những lỗi phát sinh sẽ xuất hiện phía dưới màn hình. IV – Những bước cơ bản khắc phục lỗi: Một khi bạn đã xác định được rằng hệ thống của mình đang phát sinh lỗi khi kiểm tra bằng những chương trình thử nghiệm ở trên, bước tiếp theo chính là vấn đề phải định vị được nguồn gốc lỗi. Trong trường hợp lỗi nằm ở bộ nhớ, bạn chắc chắn sẽ phải cần tới dịch vụ bảo hành và thay thế nên việc phải xác định đúng thanh nhớ lỗi rất quan trọng. Nếu chỉ có một thanh RAM trong máy, mọi việc sẽ đơn giản hơn rất nhiều, bạn chỉ cần chạy thêm một hoặc đủ ba ứng dụng đã nêu trên, nếu tất cả chúng đều báo lỗi, bạn hãy tháo RAM và cắm sang khe khác rồi thử lại vì có thể khe cắm RAM trên bo mạch chủ bị lỗi. Chú ý khi thay khe RAM, bạn phải tắt điện toàn hệ thống (rút dây nguồn là tốt nhất), rồi nhấn công tắc máy vài lần để xả hết điện tích trong bộ nguồn. Sau đó nhấn hai đầu chốt giữ RAM để bật nó ra khỏi khe cắm rồi đặt sang khe khác và nhấn nhẹ nhàng vào vị trí. Nếu làm đúng thì hai chốt giữ sẽ tự động di chuyển vào vị trí khóa. Nếu không, bạn kiểm tra lại xem có đặt thanh RAM vào khe ngược chiều hay không. Khi đã hoàn thành công việc, bạn hãy bật lại máy và tiếp tục chạy các
- h a n g e Vi h a n g e Vi XC XC e e F- F- w w PD PD er er ! ! W W O O N N y y bu bu to to k k lic lic C C w w m m w w w w o o .c .c .d o .d o c u -tr a c k c u -tr a c k chương trình thử, nếu lỗi vẫn xảy ra thì có vẻ như thanh RAM của bạn cần phải gửi đi bảo hành rồi đó. Trong trường hợp hệ thống của bạn có nhiều thanh RAM khác nhau (thường thấy trên các máy tính hiện đại do công nghệ bộ nhớ kênh đôi Dual-Channel yêu cầu tối thiểu hai thanh RAM giống nhau). Việc thử lỗi mất nhiều thời gian hơn do bạn phải tháo toàn bộ RAM rồi thử chi tiết trên từng thành để nhận diện linh kiện có vấn đề. Chú ý nếu tất cả các thanh RAM đều báo lỗi, bạn sẽ cần phải kiểm tra lại cả bo mạch chủ hoặc CPU vì điều này cực kì hiếm khi xảy ra. Ngoài ra, nếu khi kiểm tra từng thanh bạn không gặp lỗi mà chỉ gặp lỗi khi chạy ở nhiều thanh RAM, bạn nên xem lại các khe cắm RAM hoặc kiểm tra thông số bộ nhớ trong phần Advance Chipset Configurations trong BIOS của máy tính nhằm đảm bảo chúng được thiết lập đúng với chỉ số nhà sản xuất RAM yêu cầu (chi tiết thông số thiết lập nâng cao có thể tham khảo thêm tại www.xtremevn.com ). Dĩ nhiên, bạn có thể tìm được nhiều thiết bị kiểm tra RAM chuyên nghiệp ví dụ như một số sản phẩm của Innoventions. Những thiết bị như vậy ngoài việc báo lỗi còn có thể chỉ rõ chi tiết từng đoạn mạch bị in lỗi trên mỗi thanh nhớ. Tuy vậy, với mức giá hàng ngàn USD, nó phù hợp hơn cho môi trường kinh doanh chuyên nghiệp hơn là người dùng đơn lẻ. Trong điều kiện tài chính tương đối hạn hẹp, những bước như đã nêu có lẽ vấn là sự lựa chọn hàng đầu để phát hiện lỗi bộ nhớ trên máy tính PC. Nguyễn Thúc Hoàng Linh www.xtremevn.com Giảm tiếng ồn cho máy tính Thực hiện: Xuân Cường Bạn có nghĩ những hệ thống máy tính hiện nay tạo ra quá nhiều tiếng ồn không? Dù chúng ta đã bỏ không ít tiền để trang bị những bộ loa chất lượng cao nhằm thưởng thức âm nhạc ha y hơn, nhưng âm thanh từ loa cộng với tiếng ồn phát ra từ máy tính làm cho gian phòng trở nên ầ m ĩ và hỗn loạn. Nói chung, máy tính làm việc càng êm ái thì chúng ta càng dễ chịu. Làm cho tiếng ồn của máy tính
- h a n g e Vi h a n g e Vi XC XC e e F- F- w w PD PD er er ! ! W W O O N N y y bu bu to to k k lic lic C C w w m m w w w w o o .c .c .d o .d o c u -tr a c k c u -tr a c k giảm đến mức chấp nhận được là chuyện dễ dàng và không mấy tốn kém. Bạn không nhất thiết phải làm cho máy tính trở nên hoàn toàn “câm lặng” (thực tế là không có bất kỳ biện pháp nào để thực hiện điều đó), mà chỉ cần làm cho hệ thống vận hành trong im lặng ở mức gọi là “tạm đủ". Bài viết sẽ giúp bạn xác định và di dời các bộ phận là thủ phạm chính gây ra những tiếng ồn khó chịu trong máy tính. Tiếng ồn và nhiệt độ Bộ phận phát ra nhiều tiếng ồn nhất trong hệ thống là quạt làm mát và hầu hết mọi máy tính đều được trang bị cùng lúc nhiều thiết bị này. Ví dụ, máy tính Pentium 4 được PC World Mỹ thử nghiệm khi thực hiện bài viết này được trang bị đến bốn quạt làm mát: bộ nguồn cấp điện, CPU, card đồ họa và ở mặt sau thùng máy. Dĩ nhiên, những chiếc quạt này có chức năng làm mát cho các mạch điện mỏng manh bên trong thùng máy và đó là một nhiệm vụ hết sức quan trọng. Tuy nhiên với những thiết bị phù hợp, bạn có thể vừa bảo vệ máy tính để nhiệt độ không quá nóng vừa vận hành êm ái hơn. Trước hết bạn cần mua quạt làm mát mới. Loại quạt làm mát với tốc độ quay chậm tuy phát ra ít tiếng ồn nhưng không thể cung cấp nhiều khí mát cho CPU và các bộ phận trong thùng máy. Những loại quạt có kích thước lớn hơn có thể quay chậm hơn nữa nhưng chúng thổi được nhiều không khí mát vào bên trong hơn. Tuy nhiên vì cánh quạt quá to nên có thể không vừa với thùng máy. Một số loại quạt làm mát đắt tiền (khoảng 20 USD trở lên thay vì chỉ 2 USD như thông thường) có cùng kích thước và tốc độ được thiết kế đặc biệt nhằm giảm thiểu tiếng ồn. Cuối cùng, bạn có thể giảm bớt phụ thuộc vào quạt làm mát bằng cách lắp những phiến tỏa nhiệt hiệu quả cao trên CPU và những nơi khác trong hệ thống. Để đánh giá nhiệt độ của hệ thống, bạn có thể dùng một chương trình theo dõi nhiệt độ. Thông thường, các máy tính hoặc bo mạch chủ đều đi kèm một chương trình như vậy, hãng sản xuất máy tính cũng có thể cung cấp cho bạn dưới dạng một phần mềm tải về miễn phí từ Internet. Nếu máy tính của bạn không có công cụ này, hãy dùng thử tiện ích Motherboard Monitor miễn phí của Alex Van Kaam (tải về tại www.pcworld.com.vn, ID: 47642; xem hình 1). Chương trình này cho biết nhiệt độ của máy tính và thậm chí đưa ra thông tin cảnh báo khi nhiệt độ trong thùng máy xấp xỉ mức nguy hiểm được bạn thiết lập sẵn. Một phương án khác là dùng tiện ích CPUCool giá 15USD của Podien (tải về bản dùng thử tại find.pcworld.com/48561). Trước khi mở thùng máy và động đến các bộ phận bên trong, bạn phải nhớ kỹ một số biện pháp an toàn: Rút cáp điện ra khỏi ổ cắm (ở cả hai đầu). Đối với mọi bộ phận không phải là ổ đĩa, bạn để nằm má y tính với bo mạch chủ ở dưới đáy, khi tháo một bộ phận, bạn mở tất cả các vít rồi mới nhấc nó ra. Và khi lắp một bộ phận vào, bạn cắm tất cả các vít, vặn nửa vòng rồi mới vặn chặt. Sau khi xong mọi việc, cắm cáp nguồn và bật điện máy tính, nếu máy hoạt động tốt, bạn hãy tắt điện một lần nữa, tháo cáp điện, đóng thùng máy lại và sau đó mới cắm lại cáp nguồn. Xác định nguyên nhân gây ồn Việc thay tất cả các bộ phận gây ồn trong máy tính sẽ lãng phí nhiều thời gian và tiền bạc, cho nên bạn hãy bắt đầu với thiết bị phát ra tiếng ồn lớn nhất. Nếu máy vẫn còn quá ồn, hãy tiếp tục thay bộ phận phát ra tiếng ồn ở mức thứ hai. Để xác định nguồn gốc tiếng ồn, bạn dùng ống thử Cardboard Tube Test thông dụng. Bằng cách đặt một đầu của ống có gắn loa giấy vào tai, đầu kia đặt gần ổ đĩa, quạt làm mát và các thiết bị khác trong thùng máy, bạn có thể xác dịnh đâu là bộ phận ồn nhất. Nếu ống thử này không đủ tin cậy, bạn có thể dùng biện pháp Elimination Test: tắt và mở lần lượt các

CÓ THỂ BẠN MUỐN DOWNLOAD
-

Giáo trình hướng dẫn phân tích các bước để tạo một select query với thiết lập các thuộc tính total và crosstab p1
 5 p |
5 p |  167
|
167
|  17
17
-

Giáo trình hướng dẫn phân tích lãi suất và giá trị của tiền tệ theo thời gian tích lũy p3
 5 p |
5 p |  105
|
105
|  10
10
-

Giáo trình hướng dẫn phân tích lãi suất và giá trị của tiền tệ theo thời gian tích lũy p9
 5 p |
5 p |  99
|
99
|  8
8
-

Giáo trình hướng dẫn phân tích cấu tạo mô hình quản lý mạng phân phối xử lý dữ liệu p6
 11 p |
11 p |  84
|
84
|  8
8
-

Giáo trình hướng dẫn phân tích cấu tạo mô hình quản lý mạng phân phối xử lý dữ liệu p4
 11 p |
11 p |  94
|
94
|  6
6
-

Giáo trình hướng dẫn phân tích ứng dụng phương thức gán đối tượng cho một giao diện đối lập trừu tượng p8
 5 p |
5 p |  87
|
87
|  5
5
-

Giáo trình hướng dẫn phân tích cấu tạo mô hình quản lý mạng phân phối xử lý dữ liệu p7
 11 p |
11 p |  76
|
76
|  4
4
-
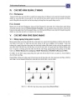
Giáo trình hướng dẫn phân tích cấu tạo mô hình quản lý mạng phân phối xử lý dữ liệu p3
 11 p |
11 p |  81
|
81
|  4
4
-

Giáo trình hướng dẫn phân tích cấu tạo mô hình quản lý mạng phân phối xử lý dữ liệu p2
 11 p |
11 p |  88
|
88
|  4
4
-

Giáo trình hướng dẫn phân tích cấu tạo mô hình quản lý mạng phân phối xử lý dữ liệu p1
 11 p |
11 p |  91
|
91
|  4
4
-

Giáo trình hướng dẫn phân tích khả năng chống phân mảnh dung lượng ổ cứng bằng Clean system p3
 5 p |
5 p |  86
|
86
|  3
3
-

Giáo trình hướng dẫn phân tích cấu tạo mô hình quản lý mạng phân phối xử lý dữ liệu p10
 11 p |
11 p |  71
|
71
|  3
3
-

Giáo trình hướng dẫn phân tích cấu tạo mô hình quản lý mạng phân phối xử lý dữ liệu p9
 11 p |
11 p |  63
|
63
|  3
3
-
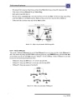
Giáo trình hướng dẫn phân tích cấu tạo mô hình quản lý mạng phân phối xử lý dữ liệu p8
 11 p |
11 p |  75
|
75
|  3
3
-

Giáo trình hướng dẫn phân tích khả năng chống phân mảnh dung lượng ổ cứng bằng Clean system p1
 5 p |
5 p |  75
|
75
|  2
2
-
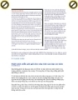
Giáo trình hướng dẫn phân tích khả năng chống phân mảnh dung lượng ổ cứng bằng Clean system p2
 5 p |
5 p |  67
|
67
|  2
2
-

Giáo trình hướng dẫn phân tích khả năng chống phân mảnh dung lượng ổ cứng bằng Clean system p5
 5 p |
5 p |  64
|
64
|  2
2
-

Giáo trình hướng dẫn phân tích khả năng chống phân mảnh dung lượng ổ cứng bằng Clean system p6
 5 p |
5 p |  90
|
90
|  2
2
Chịu trách nhiệm nội dung:
Nguyễn Công Hà - Giám đốc Công ty TNHH TÀI LIỆU TRỰC TUYẾN VI NA
LIÊN HỆ
Địa chỉ: P402, 54A Nơ Trang Long, Phường 14, Q.Bình Thạnh, TP.HCM
Hotline: 093 303 0098
Email: support@tailieu.vn








