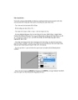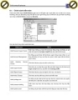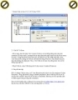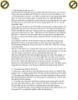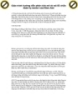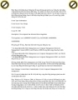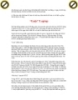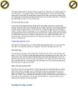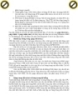Giáo trình hướng dẫn mô tả sử dụng công cụ brush tip set theo transfrom section p1
84
lượt xem 7
download
lượt xem 7
download
 Download
Vui lòng tải xuống để xem tài liệu đầy đủ
Download
Vui lòng tải xuống để xem tài liệu đầy đủ
Giáo trình hướng dẫn mô tả sử dụng công cụ brush hoạ set Transform Wrap của Photoshop Tạo ảnh biếm tip bằng theo transfrom section CS2 Trong photoshop CS2 có chức năng transform wrap, giúp chúng ta dễ dàng nắn một ảnh méo đi theo ý. Đây là một công cụ tốt để bóp méo khuôn mặt để có được một bức tranh biếm hoạ. Ví dụ dưới đây của tôi chỉ cách cơ bản nhất để làm điều này. Đây là bức ảnh 'biếm hoạ': Và đây là bức ảnh gốc: Các bước thực hiện như sau: 1. Tạo vùng chọn phần...
Chủ đề:
Bình luận(0) Đăng nhập để gửi bình luận!

CÓ THỂ BẠN MUỐN DOWNLOAD